シートに「画像」を貼り付けただけでは、画像は "連動" しません
- セルに画像を埋め込む
- 単純に「貼り付けただけ」では"セルと連動しない"
- セルに「画像を挿入」する
- 画像のサイズを調整する
- "セル" の移動に合わせて、"画像" を移動するかどうかを設定
- 「画像」を"移動先のセルの大きさに合わせる"かどうかを設定
- 貼り付けた画像を「検索対象」にする
Excelで「写真付きの報告書」や、「建設・設備の補助金申請」の際などに写真付きの書類を作る場合、セルに画像を貼り付けて "データのように扱いたい" ことがあります。
しかし、Excelに「画像」を貼り付けても、Wordのように単純に張り付けただけでは画像がセルと連動しないので、Excelで画像を扱う意味がありません。
セルに画像を埋め込む
単純に "シート" に画像を「貼り付ける」のではなく「挿入する」ことにより、 "画像を貼り付けたセルを移動" すれば、連動して画像も移動するようになります。
単純に「貼り付けただけ」では"セルと連動しない"
Excelで "画像" を扱う場合、 "単純なコピペ" では"シート" に貼り付けられた状態です。
画像の「挿入」の機能を使うことで、"セル" に貼り付けてデータのように扱うことができます。

セルに「画像を挿入」する
セルに画像を張り付けるには「挿入」の機能を使います、コピー&ペーストでは "セルと連動しません" 。
- 画像を挿入するセルを選択
- 「挿入」タブを選択
- 「図」をクリック
- 「画像」をクリック
- 画像の挿入元のダイアログで「このデバイス・・・」を選択

「図の挿入」ボックスで画像を選択する
挿入する「画像」は、コンピュータ内に保存した画像を使用します。
- 挿入したい画像を選択
- 「挿入」をクリック

画像(写真)が、セルからはみ出して表示される
挿入された図(写真)は、挿入するセルよりも大きい場合がほとんどで、セルよりはみ出してしまいます。

画像のサイズを調整する
「画像」のサイズが、セルより大きい(同じ)場合、セルのサイズ(幅)を変更すると、連動して図(写真)のサイズも変わってしまい、「画像」の縦横比が変わってしまうので、セルのサイズを変更する場合は必ず「画像のサイズを、セルのサイズより小さく」しておきます。
画像の「幅」が変わる

画像の「高さ」が変わる

画像のサイズを、セルよりも小さくする
「画像」の縦横比が変わるのを防ぐために、"一旦画像のサイズをセルのサイズより小さく" しておいてからセルのサイズを変更するようにします。

「図」と「セル」のサイズを"ピッタリ"合わせる
セルのサイズを確定したら、「画像」のサイズを変更してセルのサイズに合わせます。
"Alt" キーを押しながらドラッグすることで、「セルのサイズに(ピッタリ)合わせる」ことができます。
※ 縦(幅)か横(高さ)のどちらかで止まる(ひっかかるる)ので、「縦か横のどちらか」にしか "ピッタリサイズ" にすることはできません

"セル" の移動に合わせて、"画像" を移動するかどうかを設定
セルに画像を挿入しても、このままではセルの移動に画像は連動しません。
「図の書式設定」のダイアログで、セルに挿入した図(写真)のプロパティを変更することにより、セルに連動して画像が "移動"するようになります。
- 写真を選択して右クリック
- 「サイズとプロパティ」を選択(※ 「図の書式設定」でもよい)
- プロパティの「セルに合わせて移動やサイズ変更をする」にチェックを入れる

「画像」を"移動先のセルの大きさに合わせる"かどうかを設定
移動先での「画像」のサイズをどうするかは、プロパティで選択できます。
- 「セルに合わせて移動やサイズを変更する」
- 「セルに合わせて移動するがサイズは変更しない」
1.「セルに合わせて移動やサイズを変更する」
「図の書式設定」のプロパティで、「セルに合わせて移動やサイズを変更する」にすると、移動先のセルのサイズに合わせて「画像」のサイズが変更されます。

2.「セルに合わせて移動するがサイズは変更しない」
プロパティを「セルに合わせて移動するがサイズは変更しない」にすると、移動先のセルのサイズに関係なく「画像」のサイズが維持されます。
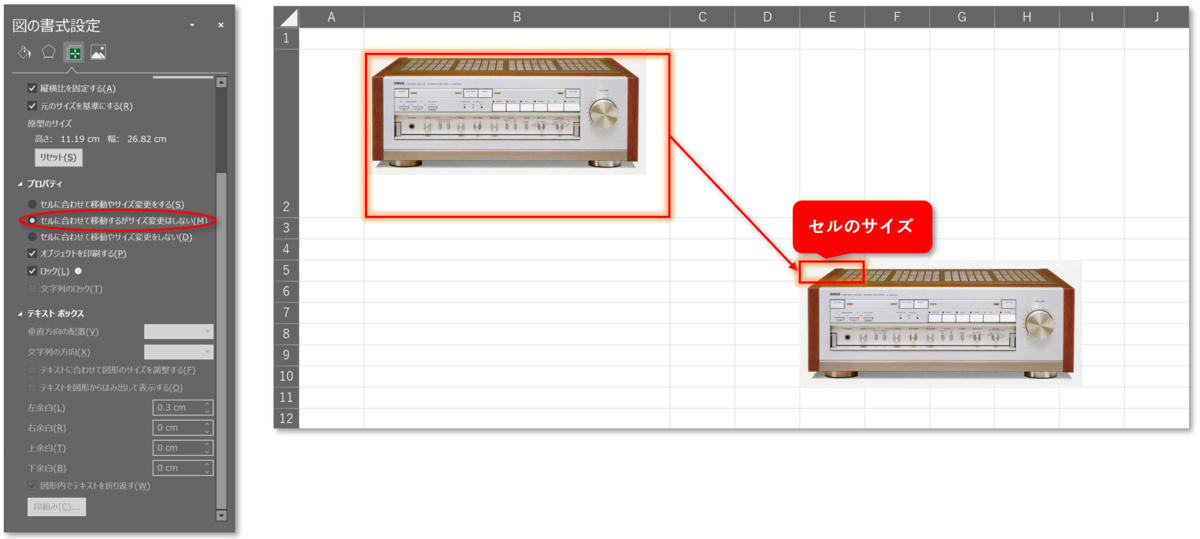
貼り付けた画像を「検索対象」にする
画像をセルに正しく貼り付けることで、「VLOOKUP関数などの数式を使って画像を検索する」ことができます。るようになります。
セルに「画像」を挿入することで、さまざまなメリットがあります。
Excelで「画像」を扱う場合は、単純に張り付けるのではなく "挿入" するようにしてください。
- セルに画像を埋め込む
- 単純に「貼り付けただけ」では"セルと連動しない"
- セルに「画像を挿入」する
- 画像のサイズを調整する
- "セル" の移動に合わせて、"画像" を移動するかどうかを設定
- 「画像」を"移動先のセルの大きさに合わせる"かどうかを設定
- 貼り付けた画像を「検索対象」にする