ピボットテーブルには「いろいろな計算の種類」が用意されています
ピボットテーブルを使えば「単純なリスト形式のデータ」から様々な分析をすることができます。
ピボットテーブルには様々な集計方法が用意されています。
数式(関数)を使うことなく、メニューから選択するだけで複雑な集計をすることができます。
ピボットテーブルに用意されている「計算の種類)

これまでは元の表(リストデータ)に、「フィールド(項目)を加えることなく集計する方法」を説明してきましたが、今回はフィールド(項目)を追加して「前年との差分」を表示する方法を説明します。
数字の「推移」を把握できる資料を作成する
集計表を作成するとき、「現在の状況」だけでなく「推移」を表現したいときがあります。
グラフ形式の資料は推移の大まかな様子をつかむことができますが、具体的に「いくら減ったのか」「いくら増えたのか」を表現することはできません。
このような時に「差分を表示するフィールド(項目)を追加」すれば具体的な増減を把握することができます。
さらに「差分の表現方法」は、「絶対値」のほかに「比率」で表示することもできます。
複数の事業所を集計する場合など、全体での増減を知りたい場合は「絶対値」での表示が有効ですが、規模の異なる事業所別の増減を知りたい場合は「比率」を使って表示する方法が有効です。
同じ「10万円の増加」でも、事業規模によって影響度が異なる
- 売上が1千万円の事業所で10万円増加(絶対値) ➡ 1%増(比率)
- 売上が100万円の事業所で10万円増加(絶対値)➡10%増(比率)
用意するのは単純なリスト形式の「売上表」
「売上表」の内容は、必要な要素をリスト形式で入力したものです。

売上表を「ピボットテーブル」を使って集計します
ピボットテーブルを使って集計します。
- 列へ「日付」をドラッグします
- 行へ「支社名」と「分類」をドラッグします(※ 自動で「四半期」と「日付」が追加されます)
- ∑ 値へ「金額」をドラッグします

「四半期」を削除します
「日付」をボックスにドラッグすると「年」「四半期」のフィールド(項目)が自動作成される場合があります。
今回は「四半期」は必要ないので、削除します。
削除方法は、「四半期」をボックス外にドラッグするだけです。
(※ 右クリックで表示されるプルダウンメニューからも削除できます)

「月」を表示します
初期状態で「月」が表示されない場合は、折り畳まれているだけなので「年」の左にある「 + 」をクリックすると「月」が表示されます。
- 「年」の前にある「 + 」をクリックすると、表示が「 - 」になり、「月」が表示されます。

「前年(月)比」を表示するフィールド(項目)を追加します
- 「金額」を∑ 値ボックスの「合計/金額」の下にドラッグします
- 自動で「合計/金額2」の名前になるので、右のラジオボタン「▼」をクリック
- ボックスで「値フィールドの設定」をクリック
- 「名前の設定」で、「差分」に書き換えます
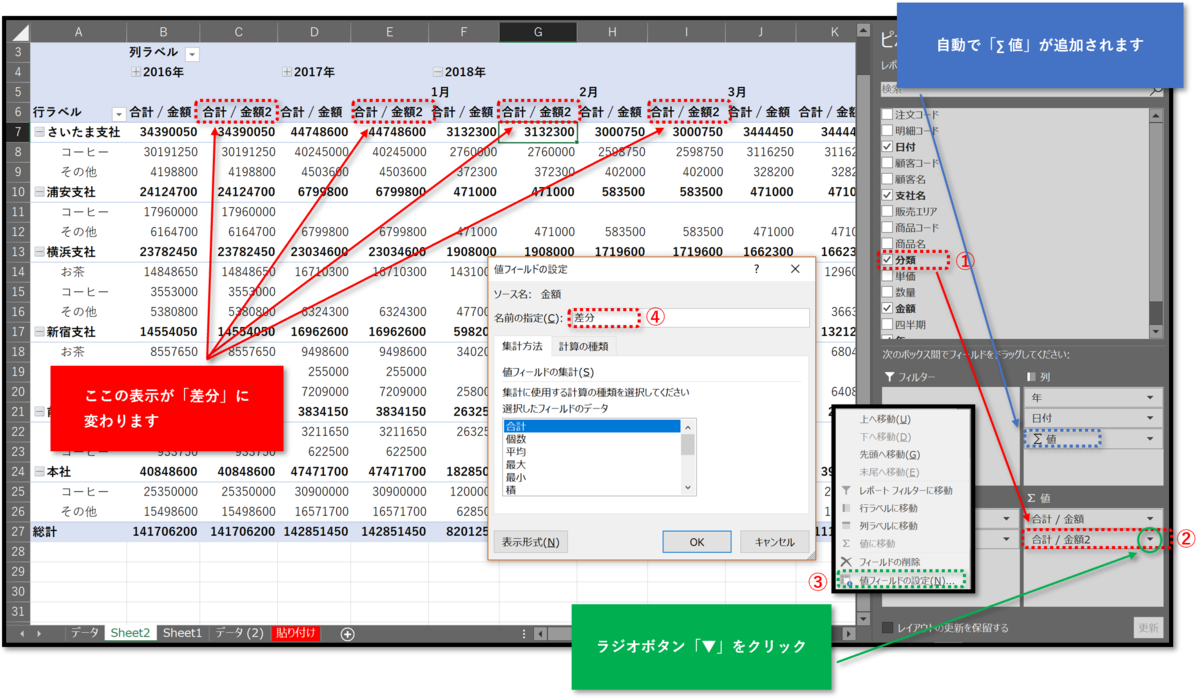
「差分」の計算方法を「基準値との差分」に変更します
ピボットテーブルで用意されている計算の種類で「基準値との差分」を適用します。
- 「差分」のフィールドのどこか1カ所を選択します(※ 1カ所に設定すれば、フィールドのすべてに適用されます)
- 右クリックして、プルダウンメニューから「計算の種類」を選択します
- 「計算の種類」にカーソルを置くと表示されるメニューから「基準値との差分」を選択します
- 基準値との差分のダイアログボックスで基準フィールドを「日付」にします
- 基準アイテムを「(前の値)」にします

「前月との差分」が表示されました
※ 1月は「基準値」なので、差分はありません

計算方法を「基準値との差分の比率」に変更


表を見やすくするため、数値部分を「千円単位で位取り」します
- 「差分」の部分の1カ所を選択します
- 右クリックして、プルダウンメニューから「値フィールドの設定」をクリックします
- 値フィールドの設定ダイアログで「表示形式」をクリックします
- セルの書式設定のダイアログで、表示形式を「数値」にします
- 「桁区切りを使用する」にチェックを入れます
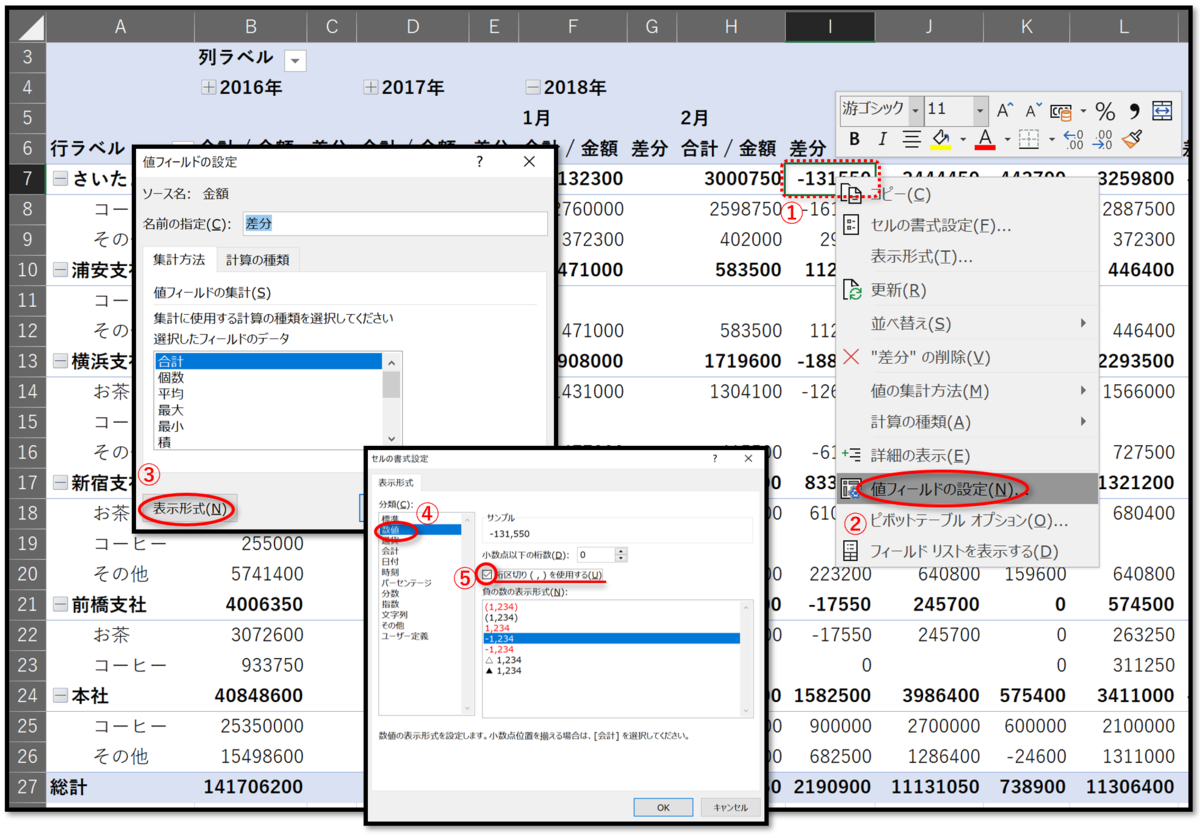
数値部分が「位取り」されました

今回はピボットテーブルで、分析のためのフィールドを追加して「新たな情報」を加えました。
このようにピボットテーブルでは
このほかにも様々な、分析を助けるための機能があります。