「シナリオ登録」を使えば、登録した「パターン」を切り替えて表示することで、色々な状況をシュミレーションすることができます
シナリオ登録は「予算作成」や「売り上げ予想」をする際に、複数の項目の数字の組み合わせを「シナリオ」として名前を付けて登録しそれを切り替えることができる機能です。
- 「商品単価」と「売り上げ数」の組み合わせを何種類か登録しておき、それを切り替えることで最終的な「利益」の数字をシュミレーションする。
- 予算作成時に「項目Aと項目Bをこの数字にしたら、最終的な収支はどうなるだろう」と複数のシナリオを登録しておき、全体の総合計を見ながら判断することができます。
他にも、プロジェクター等を使って説明するときなどに効果的に使えば、複数のシートを切り替えたりすることなく、分かり易いプレゼンをすることができます。
登録しておいた「シナリオ」を、切り替えて表示できます
「客単価」「東京工場」「福岡工場」「札幌工場」の4つの要素を「シナリオA」、「シナリオB」、「シナリオC」として登録し、それを切り替えて表示することができます。

「シナリオ」を登録します
シナリオ登録する「セル」を選択します
シナリオ登録したいセルを選択して「WhatIf-分析」でシナリオ登録します。
- シナリオを登録する「セル」を選択
- 「データ」タブを選択
- 「What -If分析」をクリック
- 「シナリオの登録と管理」をクリック
- シナリオの登録と管理で「追加」ボタンをクリック
- シナリオの追加でシナリオ名を入力
- 「OK」ボタンをクリック
- シナリオの値でセルの数値を入力する(※「1」で選択したセルが表示される)
- 「OK」ボタンをクリック
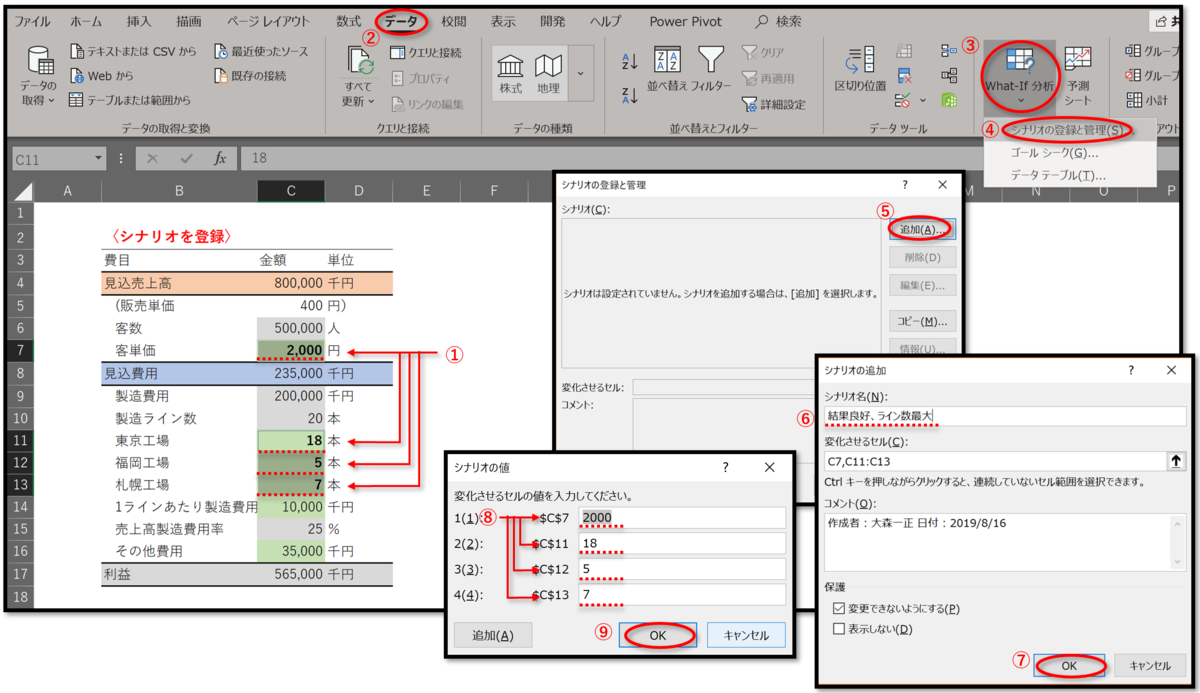
同様に「シナリオの追加」で他の組み合わせも追加します

「シナリオ」を選んで切り替えます
「シナリオの登録と管理」ボックスで登録したシナリオを切り替えます。
「データ」タブ ➡「What-If分析」 ➡ 「シナリオの登録と管理」
- 表示したい「シナリオ」を選択
- 「表示」をクリック
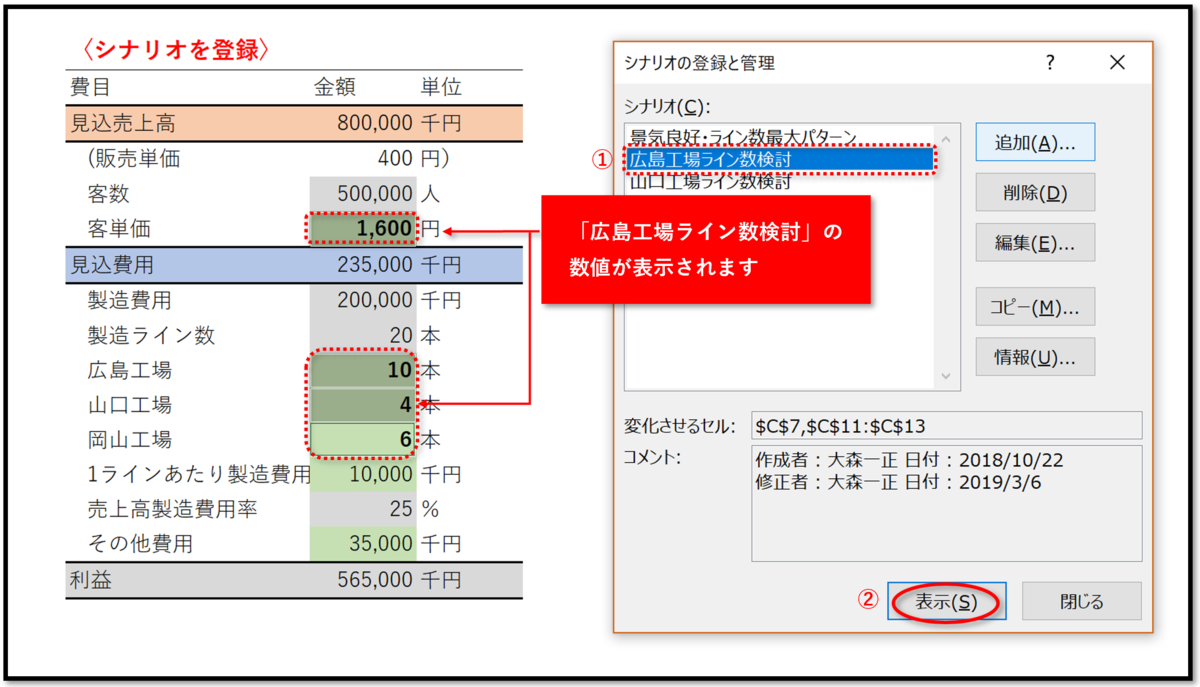
シナリオの内容を一覧表にして確認することもできます
登録しているシナリオの「内容」」を一度に確認したいときは、別シートに一覧表示することができます。
- シナリオの「内容」が含まれる部分を範囲選択
- 「データ」タブを選択
- シナリオ登録のボックスで「情報」をクリック
- シナリオの情報ボックスで「シナリオの情報」をクリック

「別シート」が作成され、登録されているシナリオの内容が表示されます
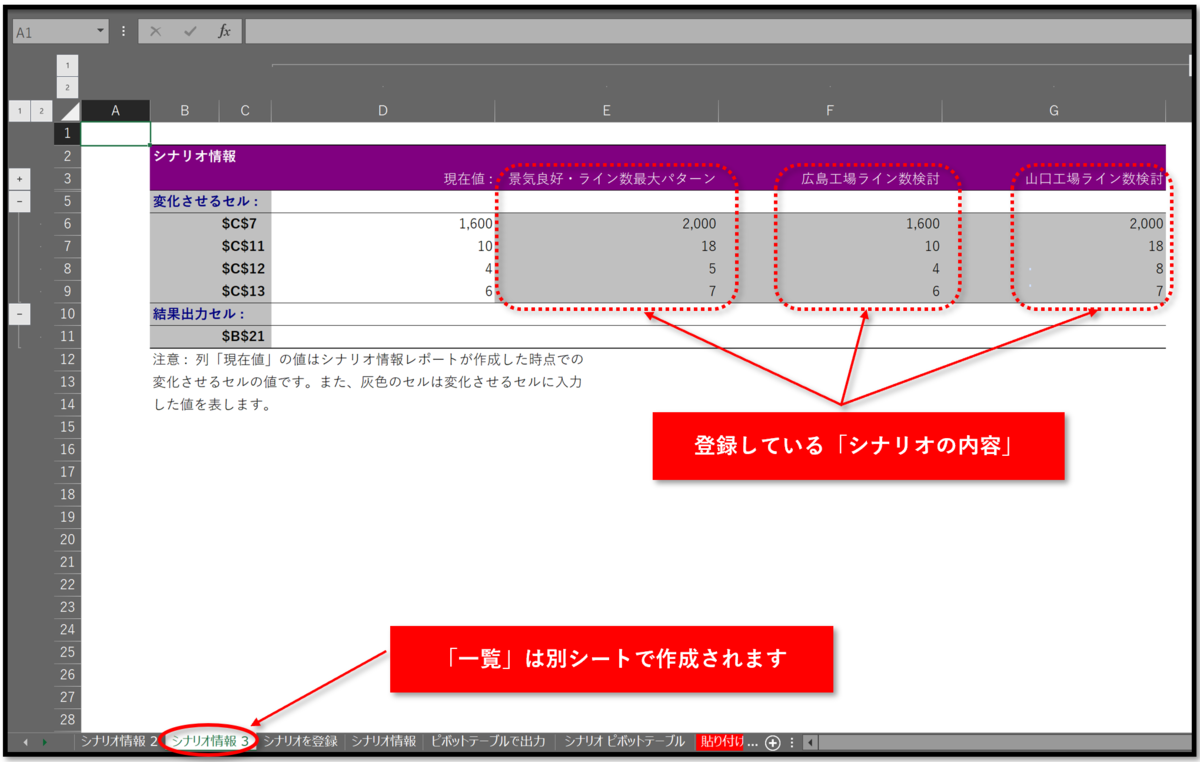
Excelの機能の「シナリオ登録」は、複数の「要素」を変化させて「結果」をシュミレーションすることができる便利な機能です。。
集計表を分析する時「あそこと、ここを変更したら結果はどうなるだろう」というときに使えば、何種類も「集計表」を造ったりすることなく検討・分析することができます。
また、「シナリオ」を瞬時に切り替えることができるのでプレゼン時などに使えばとても効果的です。
複数の「要素(数値)」を変化させて「結果」を調べる機能としては「ゴールシーク」があります、状況によって使い分けてください。