値の組み合わせを「シナリオ」として登録すれば、それを切り替えて結果をシミュレーションすることができます。
- 値の組み合わせを「シナリオ」として登録すれば、それを切り替えて結果をシミュレーションすることができます。
- 「シナリオ」を登録します
- 「シナリオ」を追加していきます
- シナリオを切り替えて表示します
- 「シナリオ」コマンドをリボンに配置して、素早く切り替えることもできます
- 「リボンのユーザー設定」を使って、リボンに「シナリオの切り替えボタン」を配置
- 「シナリオボタン」をクリックして、シナリオを切り替えることができます
「シナリオ」としてデータを組み合わせを何通りも登録しておき、それを切り替えることで分析作業をスムーズにすることができます。
予算の作成時などに、いくつかのパターンを登録しておき、それを切り替えることによって全体がどうなるかなどの「シュミレーション」をすることができます。
アパートごとに異なる、「賃料」「管理料」「駐車場」を登録しておく
アパートごとに名前を付けて「賃料」「管理料」「駐車場」の金額を、シナリオとして登録しておけば、「アパートの名前」を指定するだけで金額を入力することができます。

「シナリオ」を登録します
「値」の組み合わせを、「シナリオ」として登録していきます。
- 「データ」タブを選択
- 「What If 分析」をクリック
- 「シナリオの登録と管理」をクリック
- シナリオの登録と管理で「追加」をクリック
- シナリオ名「アパートA」を入力
- 変化させるセルを選択(範囲選択)
- 「シナリオの値」を入力します

「シナリオ」を追加していきます
シナリオの登録管理で「追加」ボタンを押して、「アパートB」「アパートC」のシナリオを追加していきます

シナリオを切り替えて表示します
表示したい「シナリオ」を選択して、「表示」ボタンをクリックすることで、登録しているシナリオに切り替えることができます。
- 「データ」タブを選択
- 「What If 分析」をクリック
- 「シナリオの登録と管理」をクリック
- 表示したい「シナリオ」を選択します
- 「表示」ボタンをクリックします

「シナリオ」コマンドをリボンに配置して、素早く切り替えることもできます
初期設定では「シナリオ」はWhat-If分析の機能の一つとして表示されますが、設定を変更することで「ホームタブ」に表示することができます。
初期設定では「シナリオ」はデータタブの「What-If分析」にあります

リボンに登録しておけば、シナリオの切り替えをスムーズにすることができます。

「リボンのユーザー設定」を使って、リボンに「シナリオの切り替えボタン」を配置
「リボンのユーザー設定」を使えば、リボンの表示を好みに応じて変更することができます。
「リボン」が表示されていない場合は、表示オプションで表示させます。
- 「リボンの表示オプション」ボタンをクリック
- 「タブとコマンドの表示」を選択
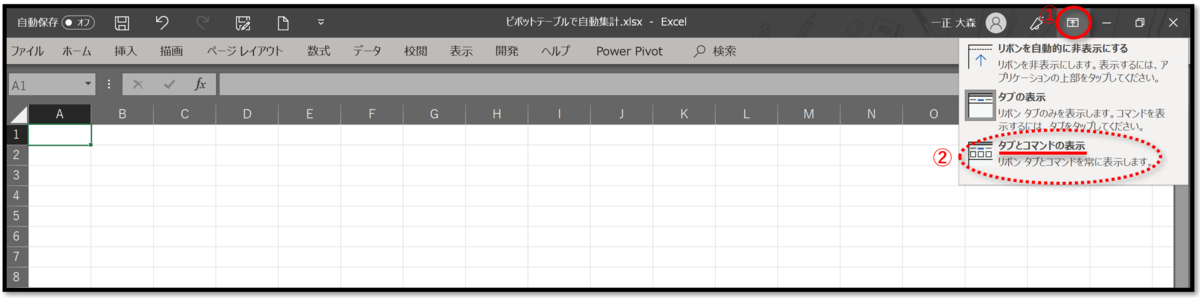
「リボンのユーザー設定」で「シナリオ」の表示設定
リボンの設定をするには、「リボンの空白部分(何もない部分)」を右クリックすることで「リボンのユーザー設定」のダイアログを表示することができます。
- 「リボン」の空いている部分で「右クリック」する。
- 「リボンのユーザー設定」をクリックして、「Excelのオプション」を表示させる。

Excelのオプションを設定する
- メインタブで「ホーム」を選択
- 「新しいグループ」をクリック

「ホームタブ」に「新しいグループ(・・・)」が登録されました
- 「ホーム」の「 + 」ボタンをクリックして、詳細を表示します
- 登録した「新しいグループ(ユーザー設定)」を選択
- 「名前の変更」をクリック
- 「アイコン」を選択
- 「表示名」を入力します
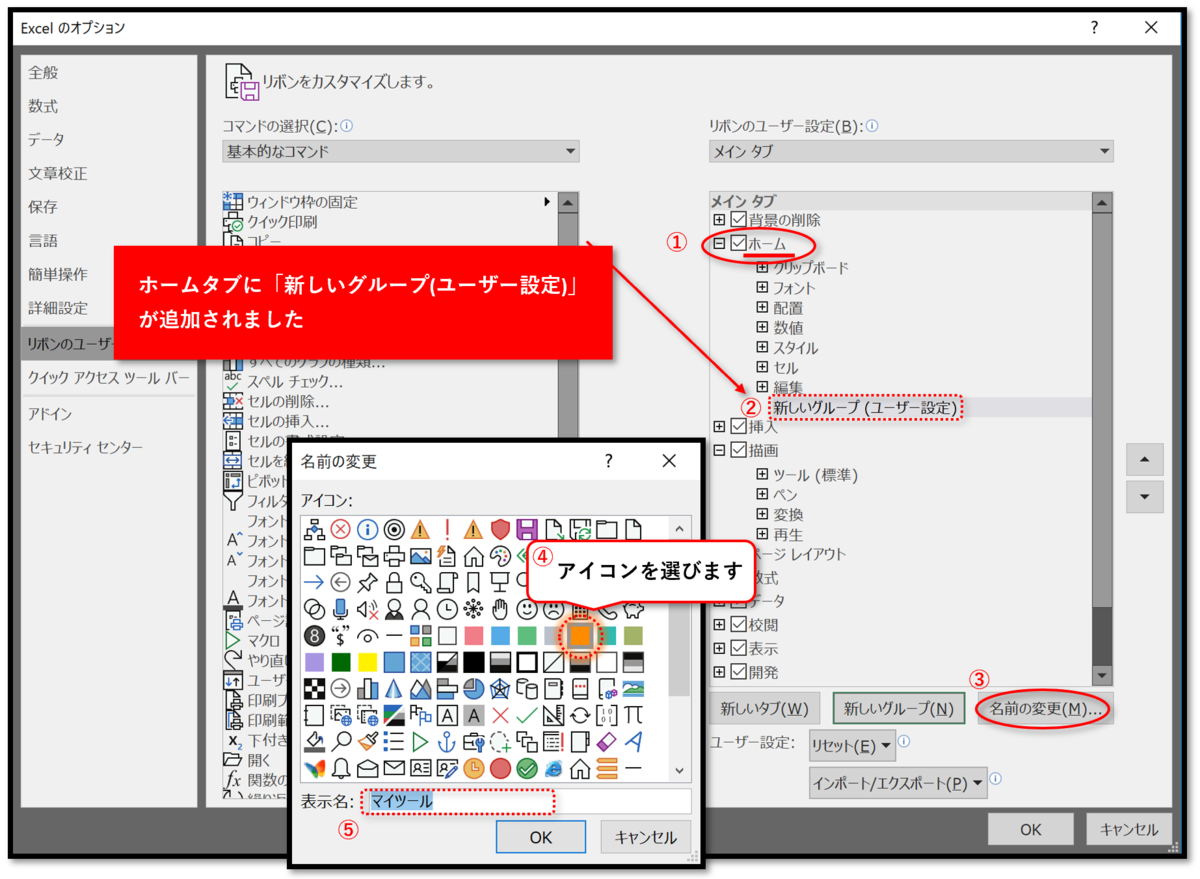
「マイツール(ユーザー設定)」に、コマンド「シナリオ」を追加します
- コマンドの選択で「すべてのコマンド」を選択します
- スクロールして「シナリオ」を選択状態にします
- 「マイツール(・・・)」を選択状態にします
- 「追加」をクリックします

「メインタブ」→「ホーム」→「マイツール」にシナリオが登録されました
メインタブのホームに「シナリオ」が登録されています。

メインタブの「ホーム」に、シナリオのボタンが表示
「メイン」タブの右端に「シナリオ」が表示されるようになりました。

「シナリオボタン」をクリックして、シナリオを切り替えることができます
リボンに配置した「シナリオボタン」を使ってシナリオを切り替えることができます。
- シナリオの「ラジオボタン」をクリック
- 表示された「シナリオ」を選択する
※ 「現在セルに入力されている値に基づいて・・・」が表示された場合は、「いいえ」を選択する。
※ 「はい」を選択すると、表示されている「値」でシナリオが再設定されてしまうので注意する

「シナリオ」として「数値」の組み合わせを登録しておき、それを切り替えることによって、シュミレーション(分析)をすることができます。
予算の作成時などに、「ここと、ここをこの数字にしたら、全体の予算はどうなるだろう?」というシュミレーションをするときなどに活用できます。
「シナリオ」と「ゴールシーク」を組み合わせて使えば、予算検討時の時などに強い味方になると思います。
- 値の組み合わせを「シナリオ」として登録すれば、それを切り替えて結果をシミュレーションすることができます。
- 「シナリオ」を登録します
- 「シナリオ」を追加していきます
- シナリオを切り替えて表示します
- 「シナリオ」コマンドをリボンに配置して、素早く切り替えることもできます
- 「リボンのユーザー設定」を使って、リボンに「シナリオの切り替えボタン」を配置
- 「シナリオボタン」をクリックして、シナリオを切り替えることができます