Excelの新しいバージョンには「様々な表現方法」が追加されました
Excel2010から新機能「スパークライン」の機能が追加されました。
新機能として追加された「スパークライン」は、情報を簡単に視覚情報に変えることができる便利な機能です。
このスパークラインは「条件付き書式」と同じく、元の表に手を加えることなく、「データの傾向を表現」することができる機能です。
※ スパークラインは条件付き書式とは異なり「フィールド(列)」を加えます。

各教科の点数をもとに「縦棒スパークライン」を挿入
強い教科と弱い教科をスーパークラインを使って視覚情報にしたフィールドを追加します。
最大値を「赤」にして強調
合計の右隣りに、「縦棒スパークライン」を追加しています。
- グラフの縦棒それぞれが「各教科」を表しています。
- 赤くなっている縦棒は「最大値」です。

スパークラインで注意する点は「軸の設定」です。
上の「スパークライン」では「軸」の設定を「レコード(行)」ごとに自動設定してあるので、棒グラフの「高さは絶対値ではありません」。
例えば一番下のレコードの「K君」の最大値は「64点」ですが、上から3番目のレコードの「C君」の最大値は「90点」で点数に26点の差があるので本来は高さが違うはずですが、レコードごとに自動設定されて「最大値を表す縦棒は同じ高さ」になっています。

「レコードごとに自動設定」では、「枠いっぱいに表示」されるように調整
軸の設定「レコードごとに自動設定」では、「枠(セル)」いっぱいに表示されるように表示する行ごとに最大値と最小値を調整するので、行によって最大値と最小値が異なってしまいます。
「レコードごとに自動設定」は行ごとに最大値と最小値を知りたい場合には有効です。
- C君の場合は縦棒グラフのエリア設定が「80点~90点」に設定される
- K君の場合は縦棒グラフのエリア設定が「55点~64点」に設定される

「すべてのスパークラインで同じ値」にすると、下の表になります。
この設定では、全ての行の最大値と最小値が同じ数値に設定されるので、だれの成績が悪いかがすぐに分かります。
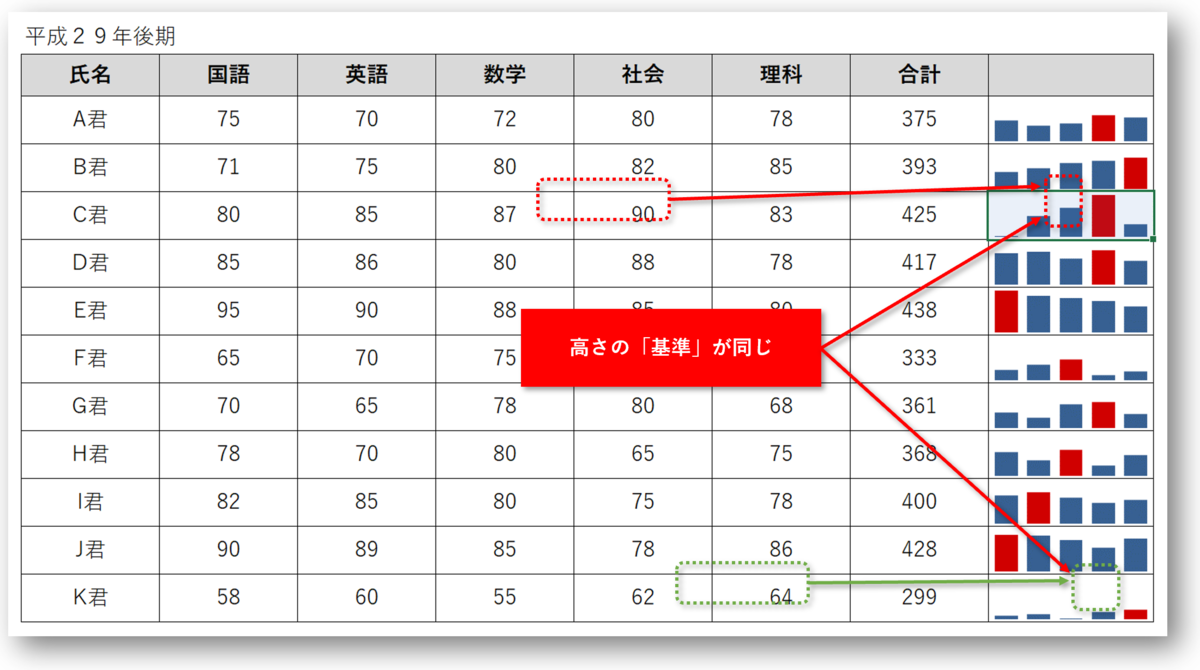
財務諸表に「折れ線スパークライン」を挿入
- 赤い点は「最大」、緑の点は「最少」を表します (※ すべてのスパークラインで同じ値)
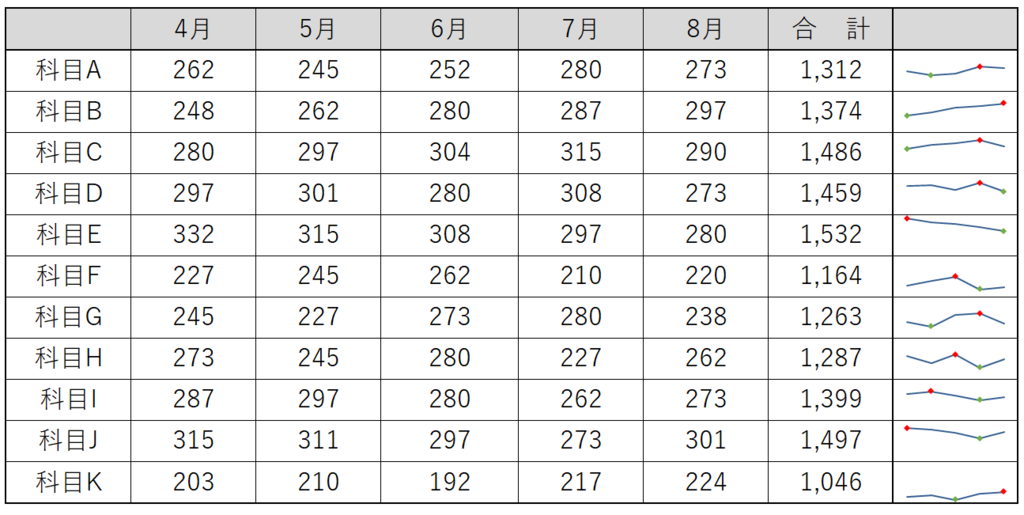
財務諸表に「縦棒スパークライン」を挿入 (※ すべてのスパークラインで同じ値)
最大値を「赤」に、最小値を「緑」に設定。

スパークラインの設定はとても簡単です。
スパークラインは「データの傾向を表現」するためだけでなく、異常値を見つけるためにも使うことができます。
- 数値が入力されていない部分を見つけやすくなる
- 桁違いの数値など明らかにおかしい数値を見つけやすくなる

スパークラインの設定はとても簡単です、簡単に視覚的な情報を追加することができます、グラフを追加したりして資料を増やしたくない時などにとても有効な機能です。
操作方法は、その2で...