ピボットテーブルは簡単な操作で、グラフを作成することができます
ピボットテーブルを作成すると、テーブルと連動したグラフを簡単に作成することができます。
グラフはピボットテーブルと連動しているので、テーブルの集計方法を変更すれば連動してグラフの内容も変更されます。
グラフを作成する
グラフは集計表(ピボットテーブル)と連動しているので、グラフの作成は基本的に「グラフの種類」を選択するだけで作成できます。
- ピボットテーブルのどこか1カ所を選択します
- フィールドリストで「日付」を「行」へドラッグします
- 「分類」を「列」へドラッグします
- 「金額」を「∑ 値」へドラッグします
- 「ピボットテーブルツール」を選択します
- 「分析タブ」を選択します
- 「ピボットグラフ」をクリックします
- グラフの挿入ダイアログで「集合縦棒」を選択します

グラフはピボットテーブルと同一シートに作成されます
初期設定では、グラフはピボットテーブルと同一シートに作成されます。

グラフを「別シート」に移動します
グラフをピボットテーブルとは別のワークシートに移動します。
- グラフを選択
- ピボットテーブルツールの表示を確認
- 「デザイン」タブを選択
- 「グラフの移動」をクリック
- グラフの移動ダイアログで「新しいシート」にチェックを入れる

別のワークシートにグラフが移動しました

グラフの種類を変更します
グラフの種類を「縦棒」から「積み上げ縦棒」に変更します。
- 「デザイン」タブを選択
- 「グラフの種類の変更」をクリック
- 「積み上げ縦棒」を選択

「積み上げ縦棒」に変更されました
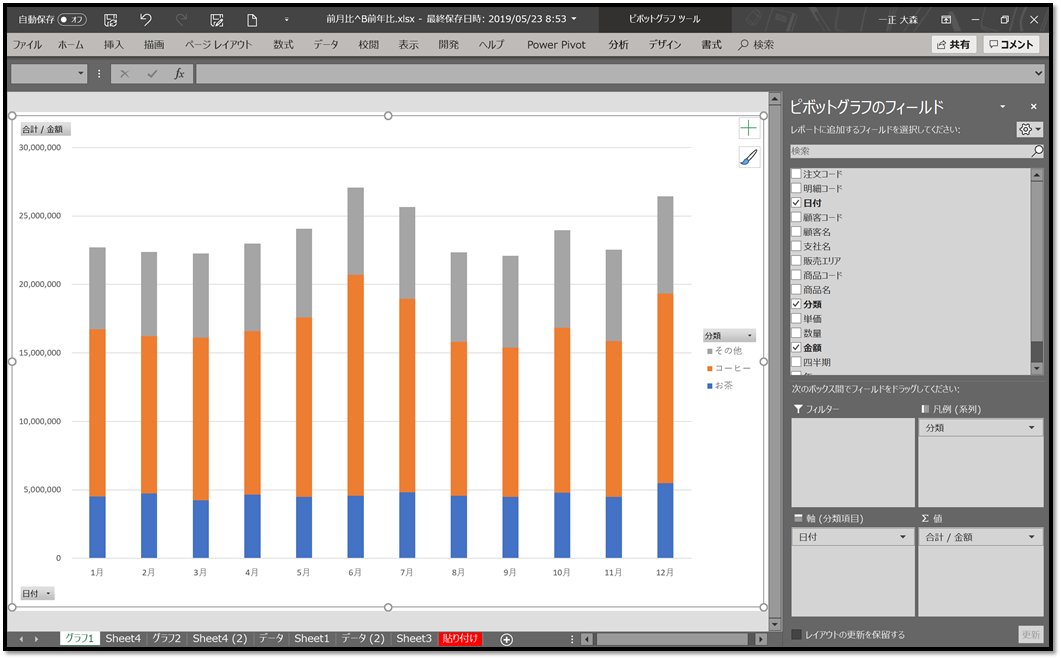
グラフのデザインを変更します
グラフのスタイルを変更します
- 「デザイン」タブを選択
- スタイルを選んでクリックします

スタイルが変更されました

「凡例」の位置を移動します
分類の色を表す「凡例」をグラフの下に移動します
- 「凡例」の部分を選択して右クリック
- プルダウンリストで「凡例の書式設定」をクリック

凡例の書式設定で「下」を選択します
- 凡例の書式設定の凡例のオプションで「下」にチェックを入れます
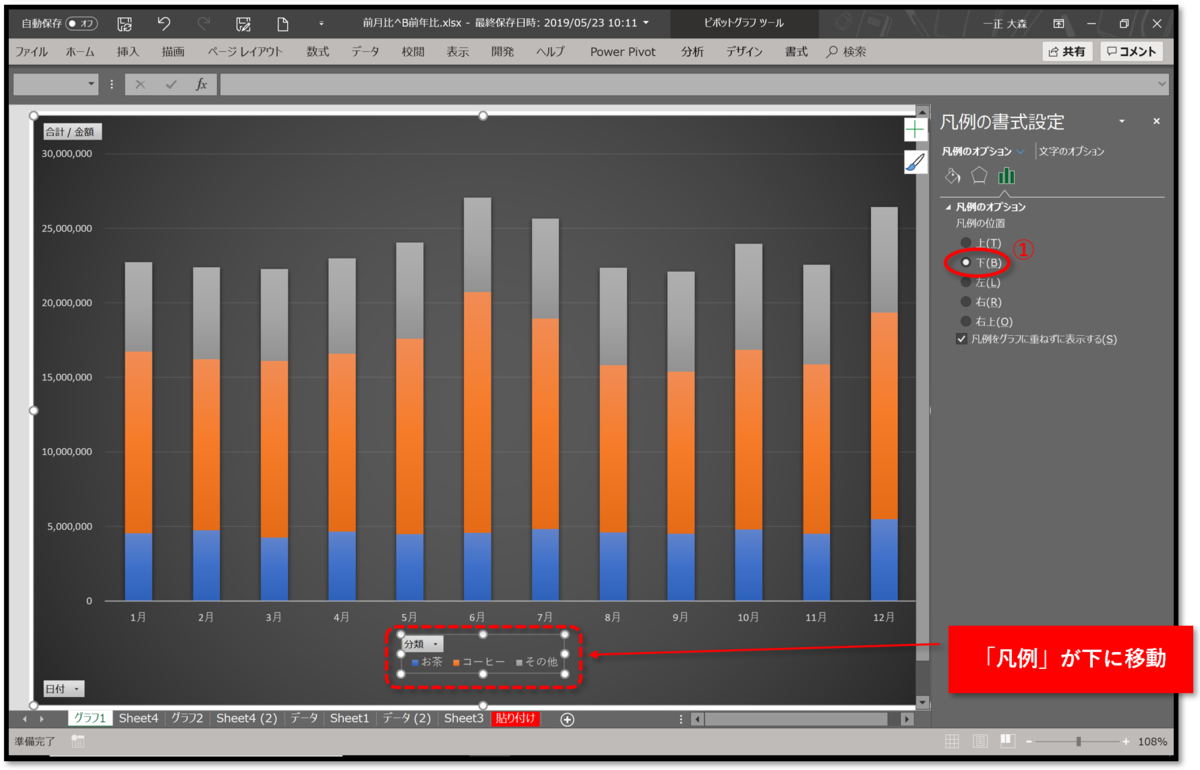
グラフにデータラベルを付けます
グラフの中に、データの「数値」を表示させます。
- 「デザイン」タブを選択
- 「グラフ要素を追加」を選択します
- 「データラベル」を選択
- 「中央」を選択
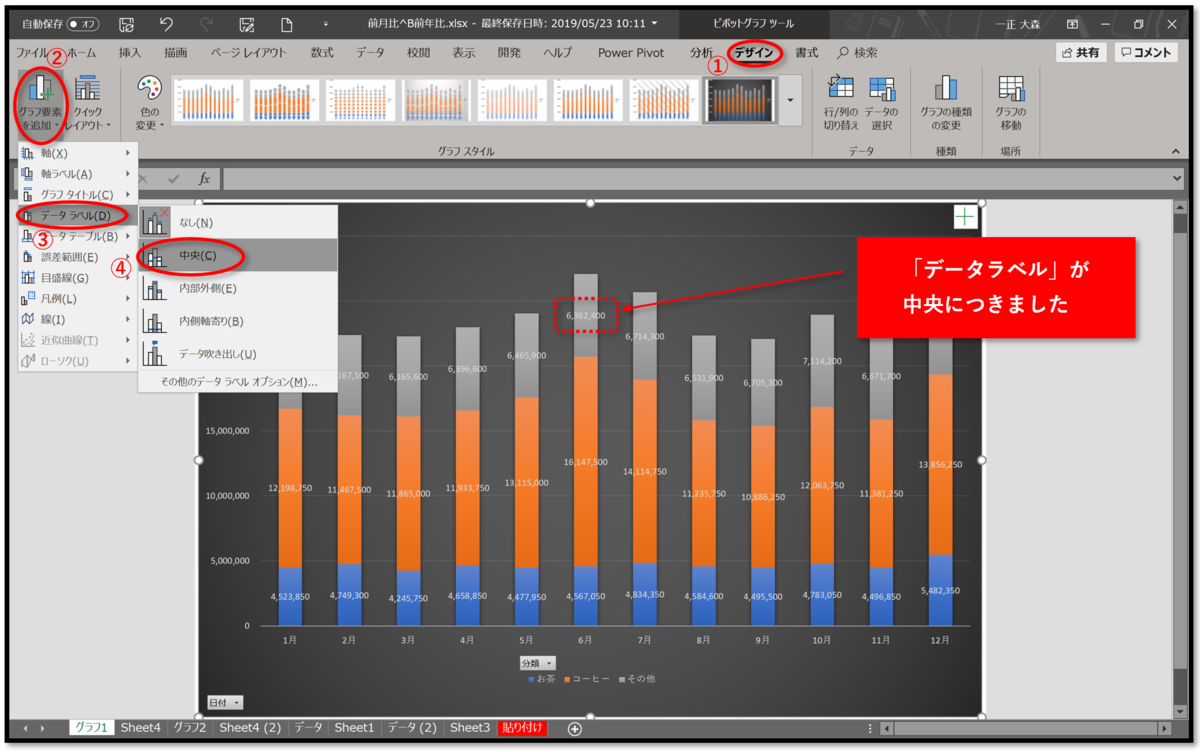
クイックレイアウトを使って、グラフのデザインを変更する
「クイックレイアウト」を使うと、用意されている「書式の組み合わせ」でデザインを変更することができます。
クイックレイアウトから「凡例を下」に、「データラベルを中央につける」を選択
- 「デザイン」タブを選択
- 「クイックレイアウト」を選択
- プルダウンリストから「レイアウト」を選ぶ
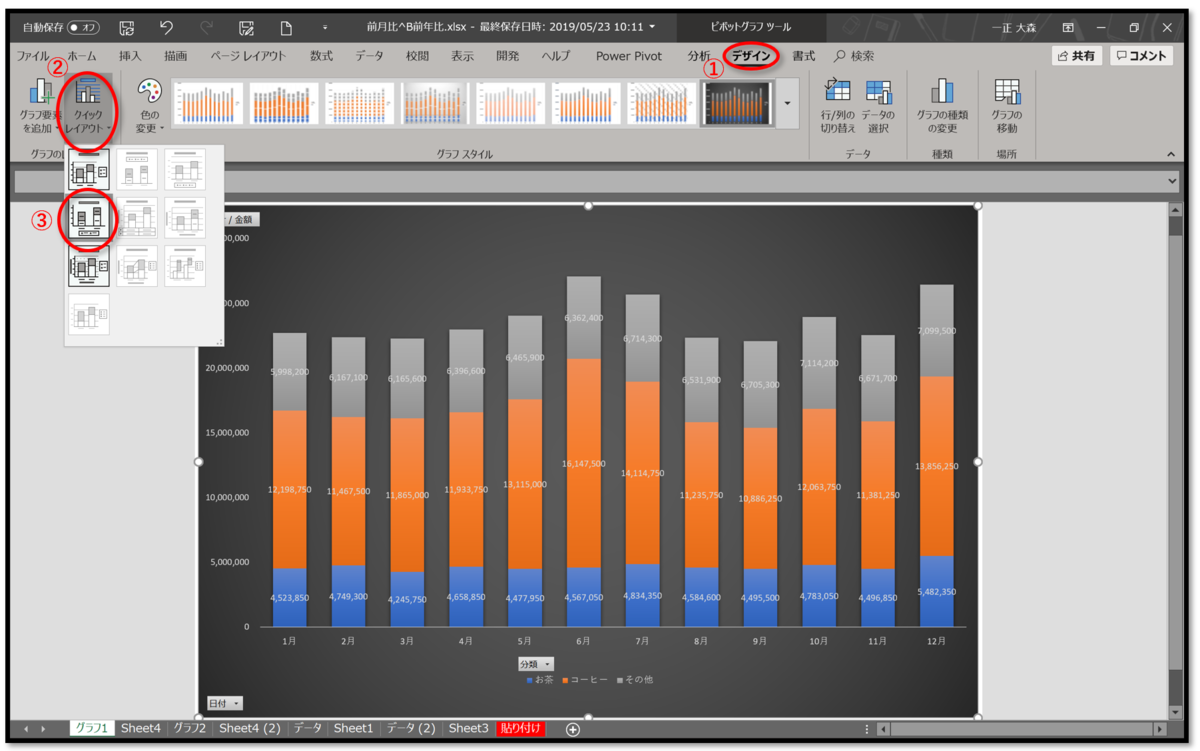
※ フィールドリストが表示されない場合
「フィールドリスト」はピボットテーブル作成時には表示されていますが、グラフ作成などの操作をしたタイミングで、「消えてしまう」ことがあります。
「フィールドリスト」を表示させる方法は2種類あります
- ピボットテーブル(集計表)のセルで「右クリック」➡ プルダウンリストから「フィールドリストを表示する」をクリック
- ピボットテーブル(集計表)のセルを選択 ➡ ピボットテーブルツールの「分析タブ」で「フィールドリスト」をクリック
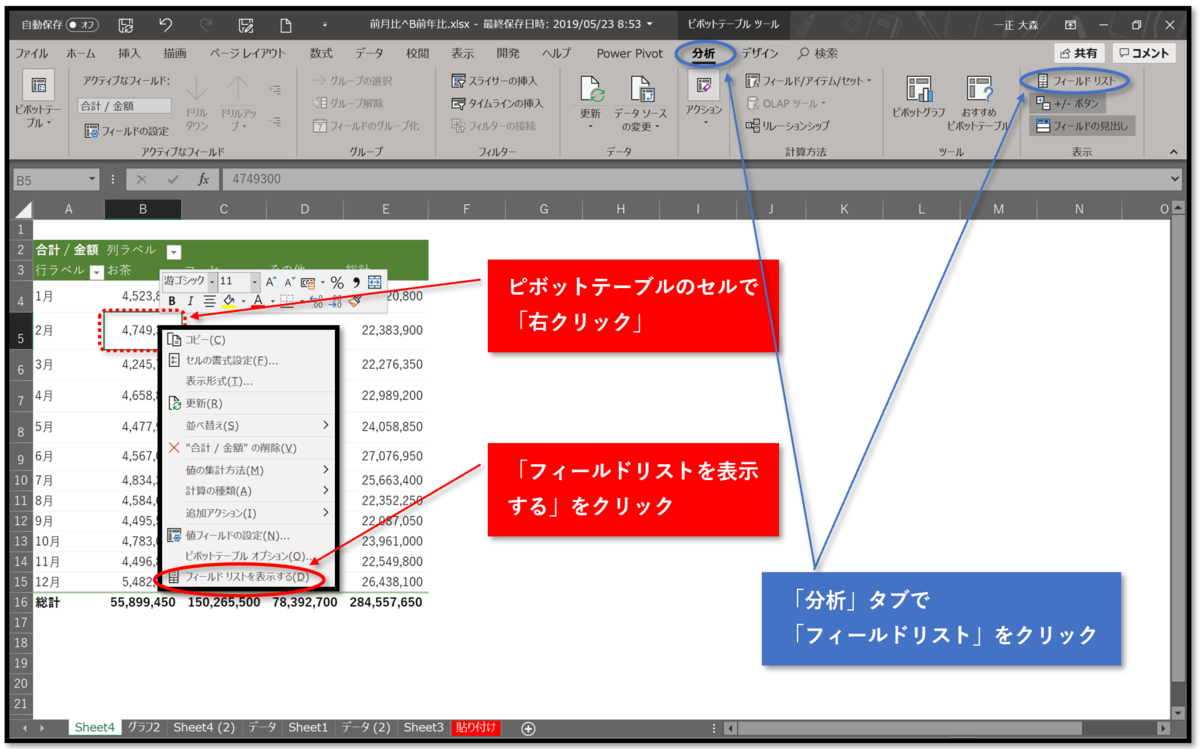
フィールドリストが表示されました
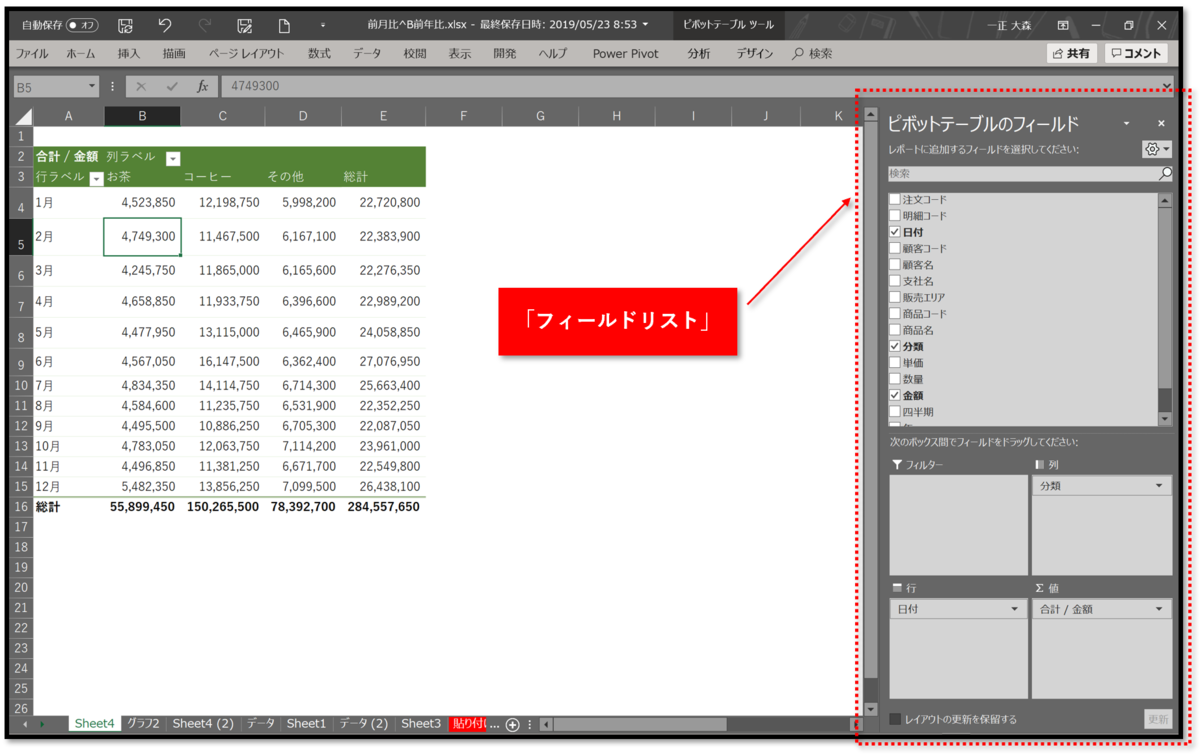
ピボットテーブルを使えば、簡単な操作でグラフを作成することができます。
作成したグラフは、ピボットテーブル(集計表)と連動しているので、元のデータ(リスト)を変更すれば連動して更新されます。
通常の方法でグラフを作成するのが大変な、「複合集計」や「クロス集計」のグラフもフィールドリストでドラッグ操作をするだけで作成できます。
視覚的な要素を加えることのできる「グラフ」を積極的に作成して、分かり易い資料を作成してください。
「その3」では、集計方法の変更について説明します。