「スパークライン」の設定方法
その1では、「簡単な操作でデータの傾向を表現できる」方法を説明しました、今回は、具体的な操作方法について説明します。
スパークラインは表示するための「フィールド(列)」が必要です
表の右端にスパークラインを表示するためのフィールド(列)を挿入します。
※ 表との間に空白(列)を開けないようにします。
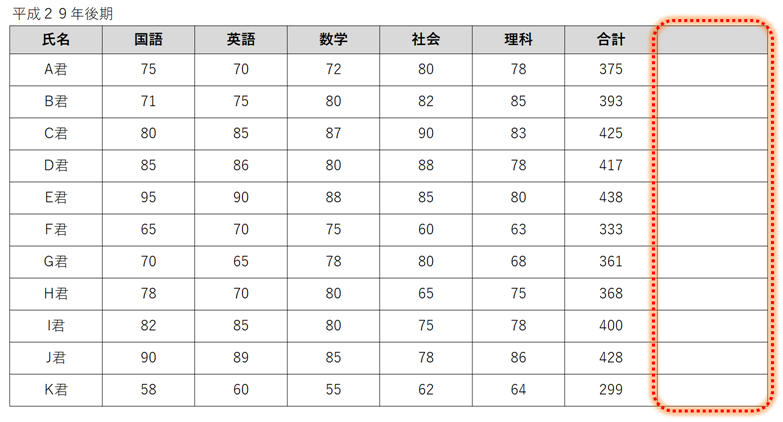
「スパークライン」を挿入する部分を選択する
スパークラインを挿入したい「範囲」を選択状態にします。

「挿入」➡「縦棒」の順に選択する
- 「挿入」タブを選択
- スパークラインで「縦棒」を選択

データの範囲を選択する
スパークラインで表示する元になるデータを範囲選択します。
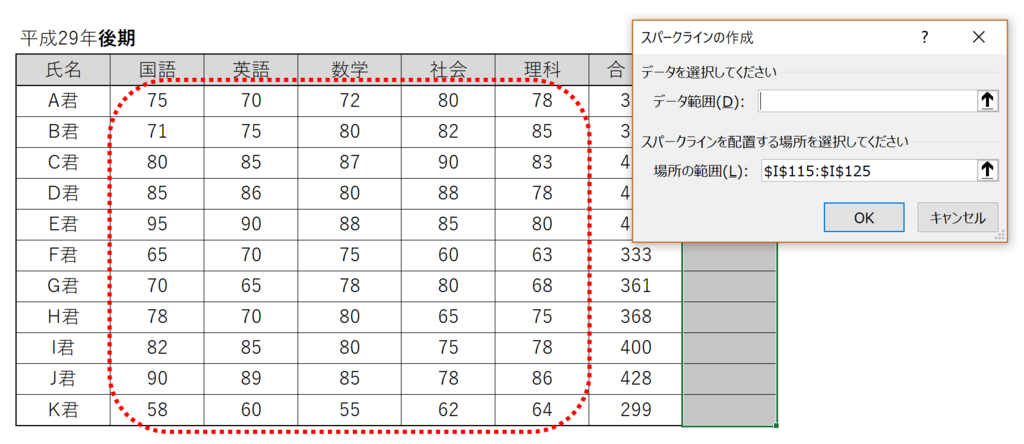
「軸」の設定をする
軸の設定はデフォルトで「スパークラインごとに自動設定」になっています。
「スパークラインごとに自動設定」のままでは、データ(行)毎に最大値と最小値が設定されるので、「それぞれのデータ(行)を比較することができない」ので、「すべてのスパークラインで同じ値」に変更します。
スパークラインごとに自動設定の場合
- 人(行)ごとに最大値が自動設定されるので「最大値が95点」と「最大値が80点」が同じ高さになってしまう。
- 人(行)ごとに最小値が自動設定されるので「最小値が80点」の人(行)は棒の高さが無い状態になり、「最大値が80点」の人(行)では棒の高さが最大になっているので見比べることができない。

「すべてのスパークラインで同じ値」に設定します
- スパークラインの部分を範囲選択します(※ どこか1カ所でもよい)
- 「スパークラインツール」を選択
- 「デザイン」タブを選択
- 「軸」をクリック
- 縦軸の最小値のオプションを「すべてのスパークラインで同じ値」にチェックを入れる
- 縦軸の最大値のオプションを「すべてのスパークラインで同じ値」にチェックを入れる

「スパークラインごとに自動設定」では、「他の人」との比較ができません
その1でも説明したように、「スパークラインごとに自動設定」ではデータ(行)ごとに最大値と最小値が「枠」いっぱいに表示されるように設定されるので、「A君の行では枠いっぱいの高さで80点」になっているのに、「K君の行では、枠いっぱいの高さでも64点」になてしまい、それぞれの行を比較することができません。
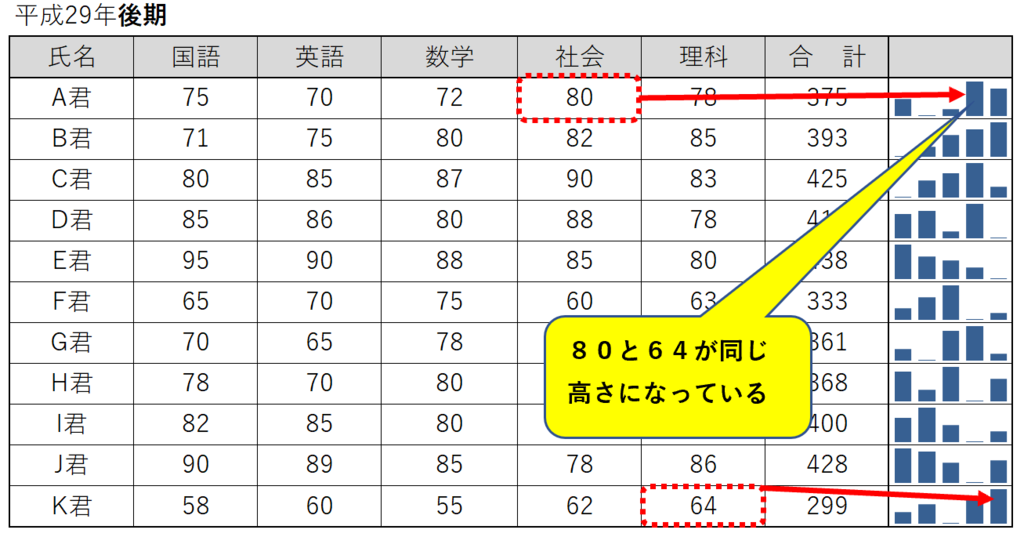
「すべてのスパークラインで同じ値」に変更れば、「他の人(行)」と比較できる
全ての行で「最大値」と「最小値」が同じ値になるので、他の行と比較することができます。
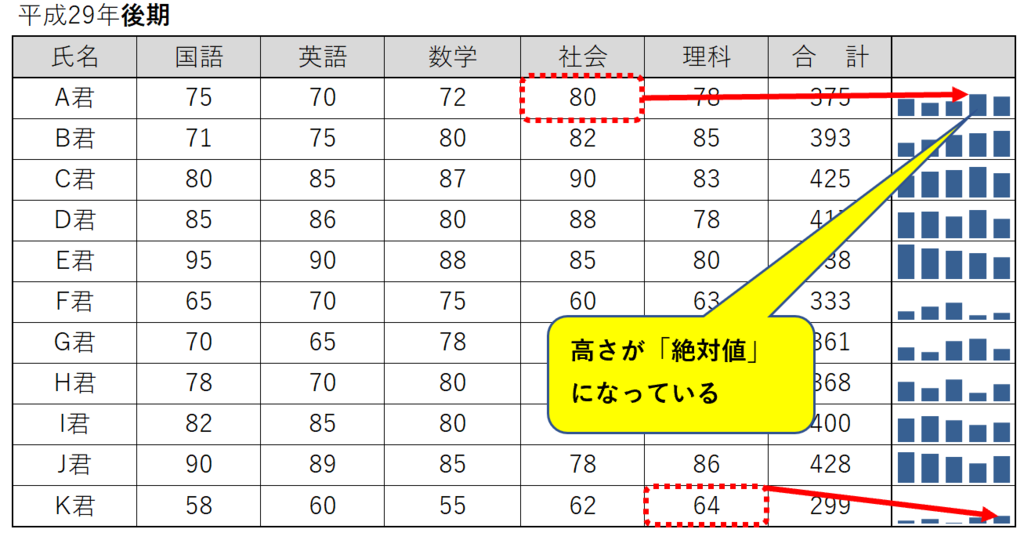
「頂点(山)」と「頂点(谷)」を設定する
「スパークラインツール」➡「表示」➡「頂点(山)」と「頂点(谷)」にチェックを付ける。
- スパークラインのどこか1カ所を選択
- 「スパークライン」のタブを選択(※ スパークラインを選択していないと表示されません)
- 表示の「頂点(山)」と「頂点(谷)」にチェックを入れる

「頂点(山)」と「頂点(谷)」が色(赤)で表示されます
最大値と最小値に色が付けられ強調表示されます。

「頂点(山)」と「頂点(谷)」の色を変更する
最大値と最小値が同じ色(赤)になっているので、最小値の色を(緑)に変更します。
- スパークラインのどこか1カ所を選択
- 「スパークライン」のタブを選択
- 「マーカーの色」をクリック
- 「頂点(谷)」をクリック
- テーマの色で「緑」を選択

最大値 「頂点( 山)」が赤に、最小値「 頂点(谷)」が緑に設定されました
強調表示される最大値と最小値の色を変えることで、視覚的により分かりやすくなりました。
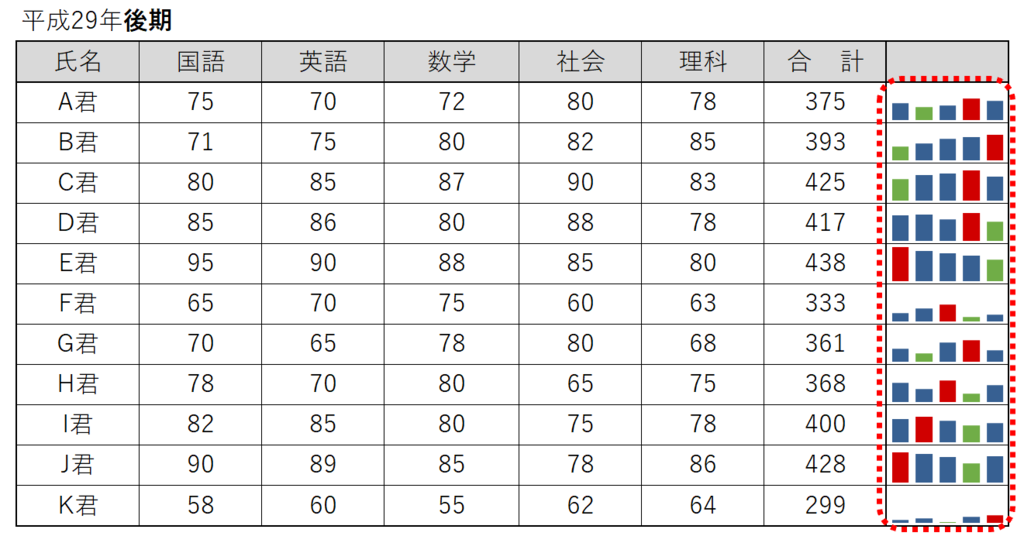
種類を「折れ線」にする
スパークラインの種類を変更するには、「スパークラインツール」➡「種類」➡「折れ線」の順で選択します。
- スパークラインのどこか1カ所を選択
- 「スパークライン」のタブを選択
- 種類で「折れ線」をクリック

最大値と最小値を強調表示して、色を変えて表示
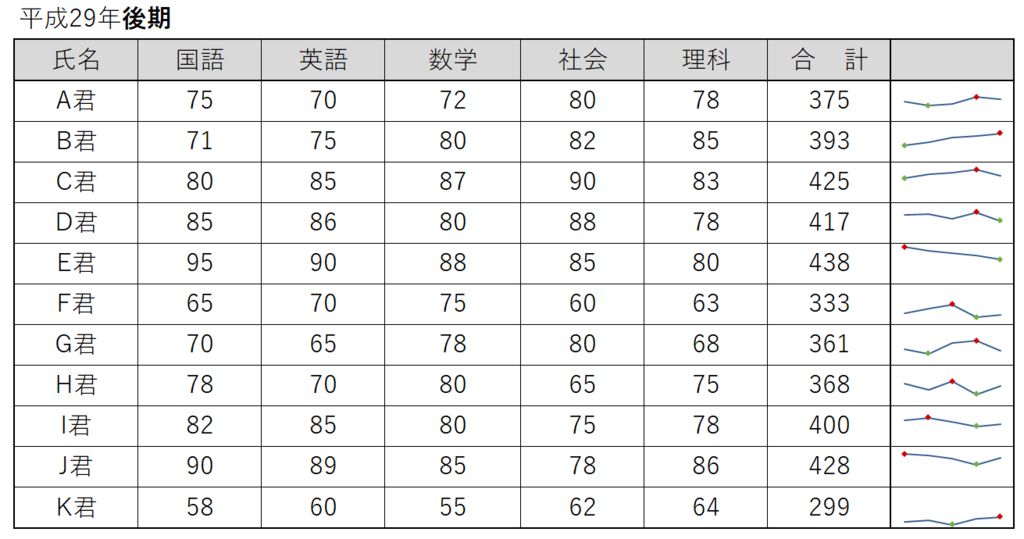
選択された範囲での「相対評価」から「絶対評価」に変更する
スパークラインは「1つのセル」に情報を表示する必要があるので、「縦棒」であれば少しでも大きく(※ 選択範囲のデータの最大値を、表示の最大値にする)表示されるようにしています。
そのために「セルの高さ一杯に表示されて95点」になる場合があり、絶対値(※ 満点が100点)での比較ができない場合があります。
そのような時は、軸の最大値を「ユーザー設定」で「100」にすることにより、絶対値を表示できるようになります。
スパークラインごとに自動設定では、同じ点数でも高さが異なる
A君の最高点の80点と、E君の最低点の80点が全く異なる高さとなり比較することができません。

全てのスパークラインで同じ値では、絶対値(100点満点)での比較ができない
全てのスパークラインを同じ値にすることで、全ての人の最大値と最小値が同じ値に統一されたので「80点」は同じ高さになる。
しかし、満点の表示が選択範囲のデータの最大値の「95点」になってしまう。

「ユーザー設定」で最大値を100にする
スパークラインの絶対値を「100点満点」にするために、縦軸の最大値を「100」に設定します。
- 「スパークライン」のタブを選択
- 「軸」をクリック
- 縦軸の最大値のオプションで「ユーザー設定」をクリック
- スパークラインの縦軸の設定で、最大値を「100」にする
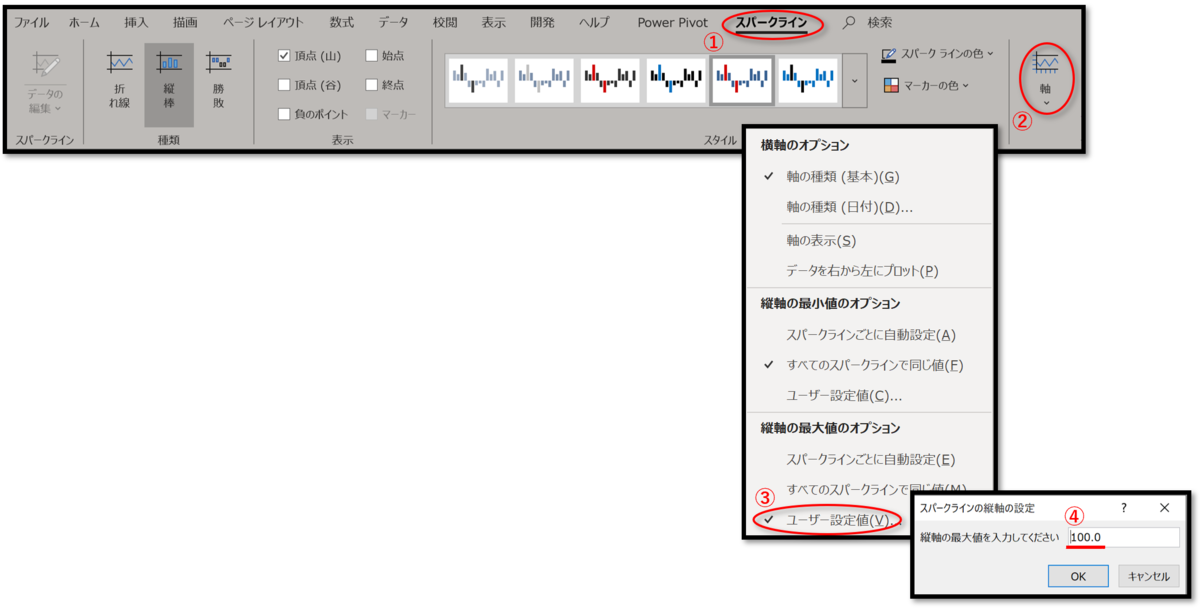
満点の表示が100点になり、95点が短くなる

スパークラインを使えば、別のグラフを作成することなく、手軽に「データの傾向を把握しやすく」なる視覚的な要素を資料に加えることができます。
スパークラインの設定は簡単です、活用してください。
- 「スパークライン」の設定方法