ピボットテーブルに「日付」を追加すると、自動でグループ化されます
Excel2016以降は、「日付」を「行」ラベルや、「列」ラベルにドラッグするだけで自動で「年」、「四半期」でグループ化されるようになりました。
従来は「年」や「四半期」で集計する際には「グループ化」のコマンドでグループ化する必要がありましたが、Excel2016からは、「行」や「列」のボックスに「日付」のフィールドをドラッグするだけで、自動的に「年」や「四半期」でグループ化されるようになりました。
「年」、「四半期」でグループ化される

「日付」を先にドラッグすると、下部のフィールドが隠れてしまう
「日付」を先に上部に配置すると、自動的に3つのフィールドが追加されるので下部に配置していたフィールドが隠れてしまうので、とりあえず最下部に配置しておき最後に必要なフィールドを移動するようにする。

不要な「フィールド」をボックスから削除する
不要な「フィールド」を削除する場合は、削除したいフィールドのラジオボタン「▼」をクリックして、ドロップダウンリストから「フィールドの削除」を選択します。
- 削除したい「四半期」のラジオボタン「▼」をクリック
- ドロップダウンリストから「フィールドの削除」を選択する
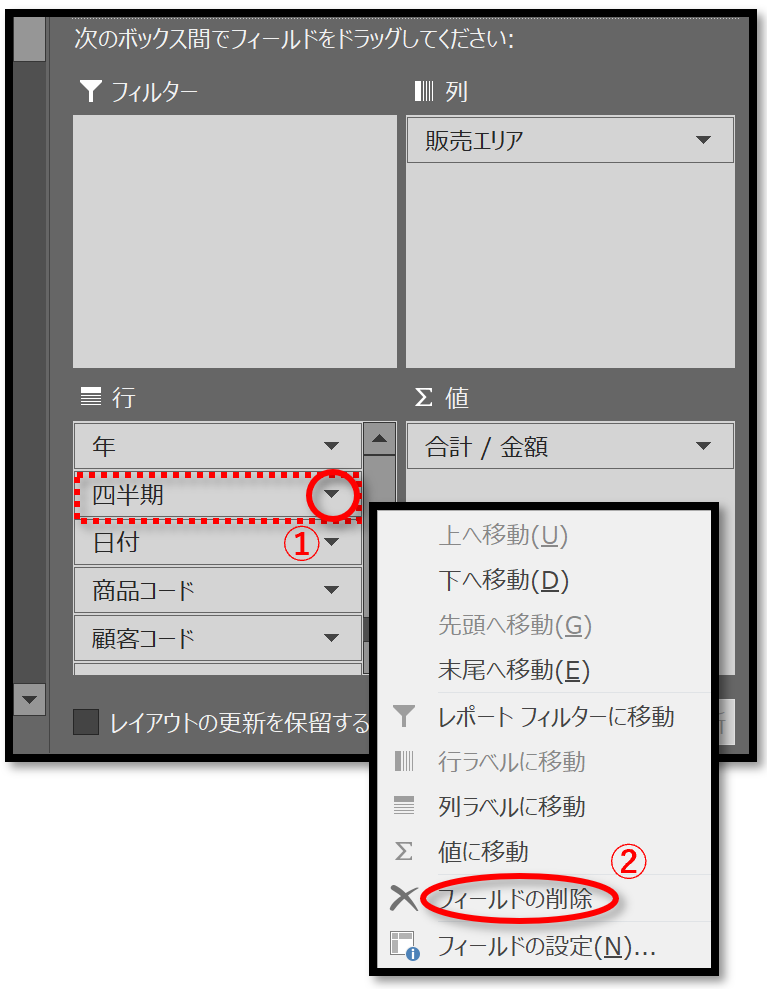
※ ボックスから「取り出す」だけでも削除できます
フィールドを「ボックス」の外にドラッグするだけで削除されます。
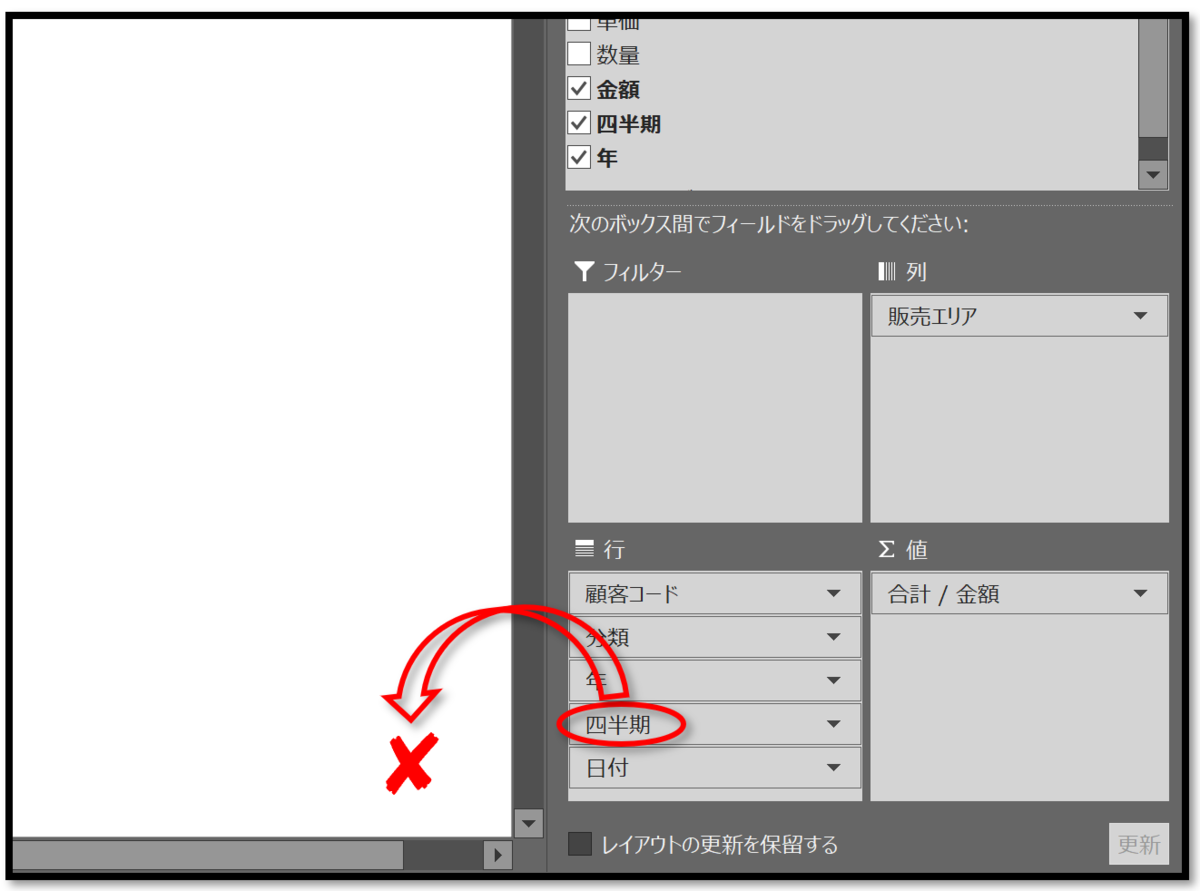
ボックス内の「配置」を変えると分析(集計)方法が変わります
ボックス内に2つのフィールドを配置するだけで複合集計になります。
ボックス内の上下の配置を変えるだけで、分析方法が変わります。
軸に「日付」を配置する
月を追った売上高の推移が分析できます。

軸に「年」を配置する
年ごとの売上高の変化を比較できます。
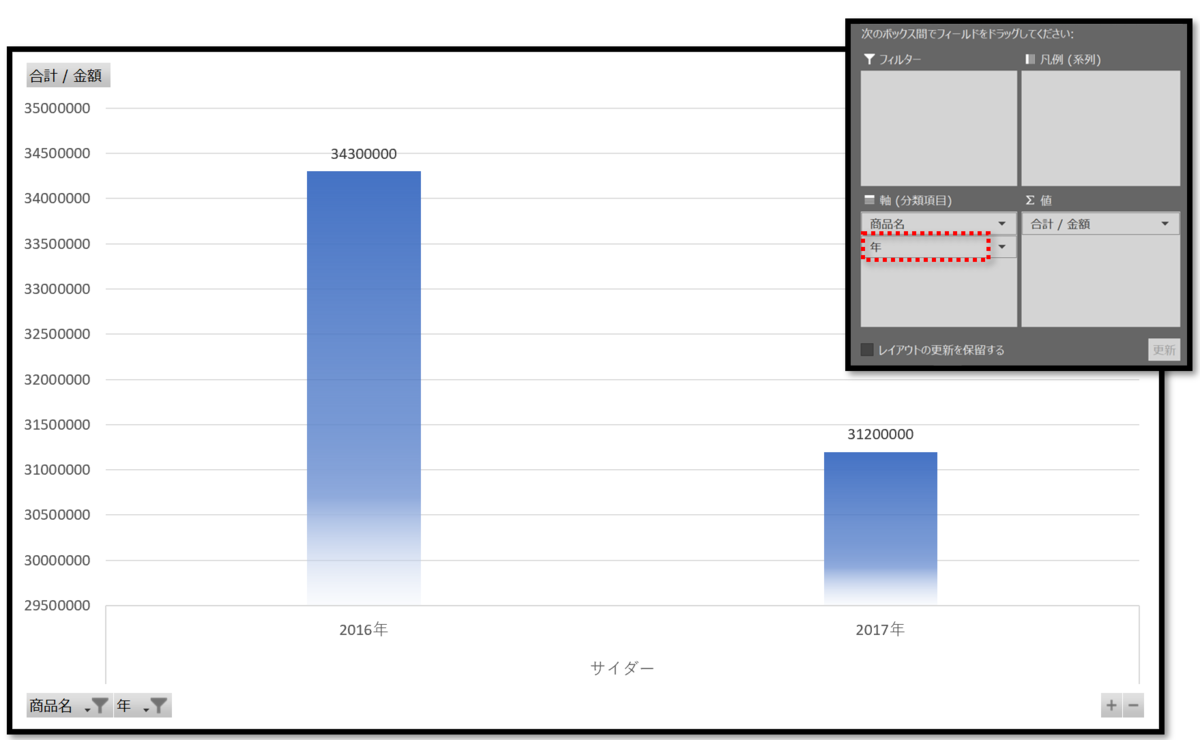
軸に「四半期」を配置する
四半期ごとの売上高の推移を分析できます。
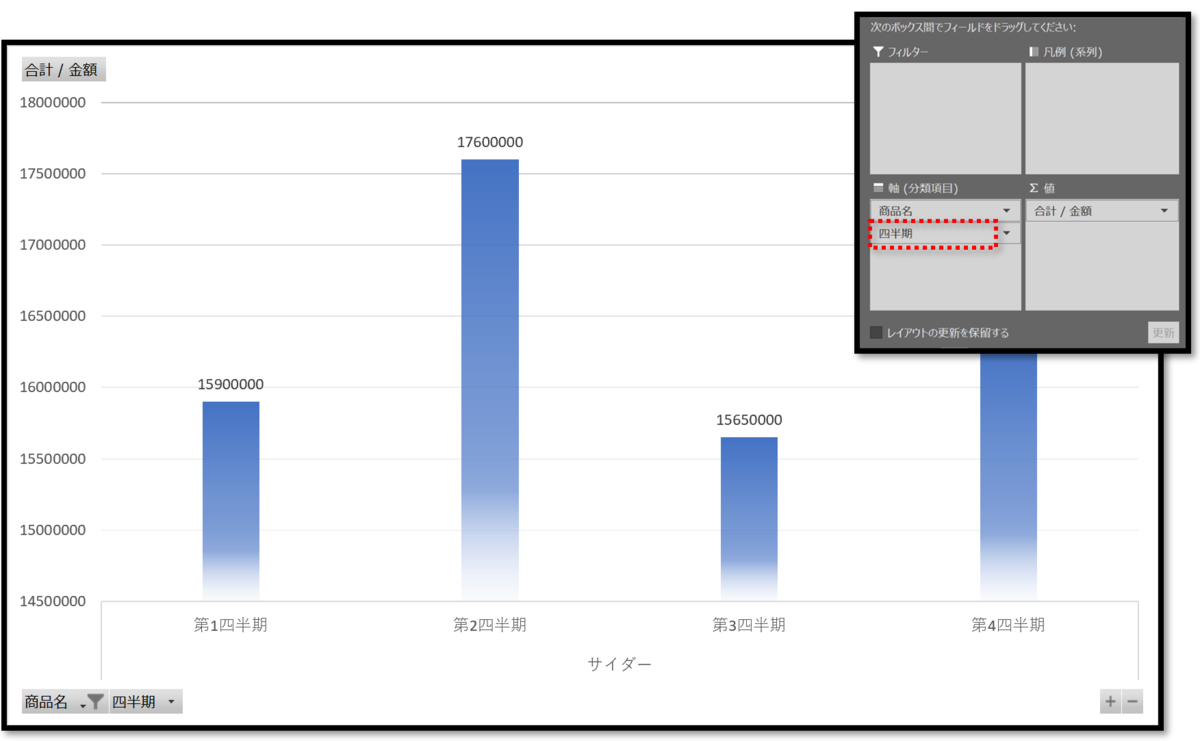
軸に「四半期」➡「年」の順番で配置(※ 四半期を上にする)
「四半期」ごとの売上高を「年」で比較して分析できます。
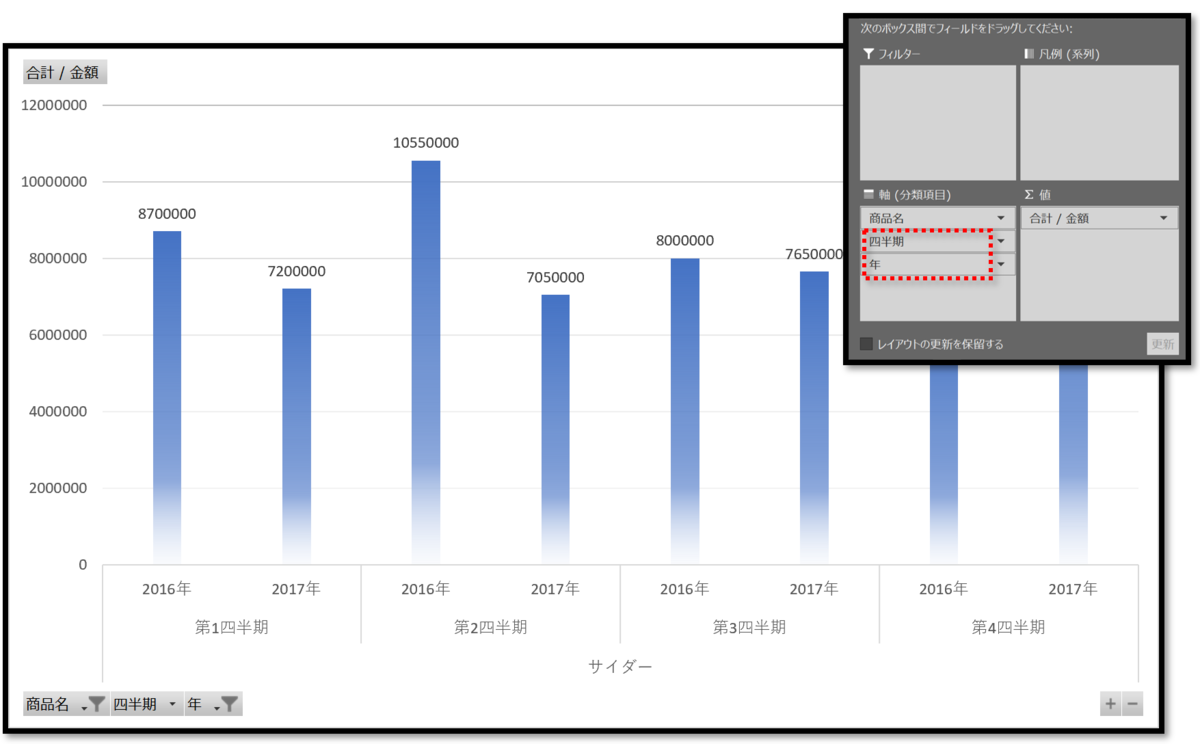
軸に「日付」➡「年」の順番で配置(※ 日付を上にする)
「月」の売上高を「年」で比較する複合集計になります。
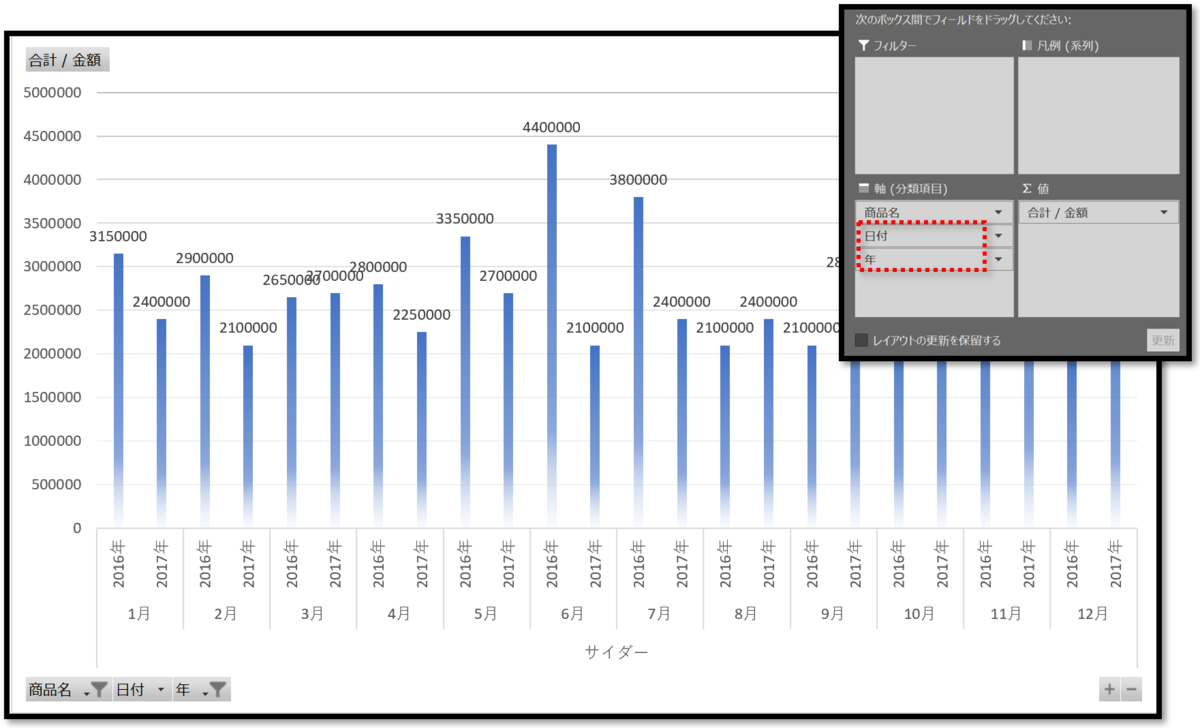
軸に「年」➡「日付」の順番で配置
2年間の売上高の推移を分析する複合集計になります。
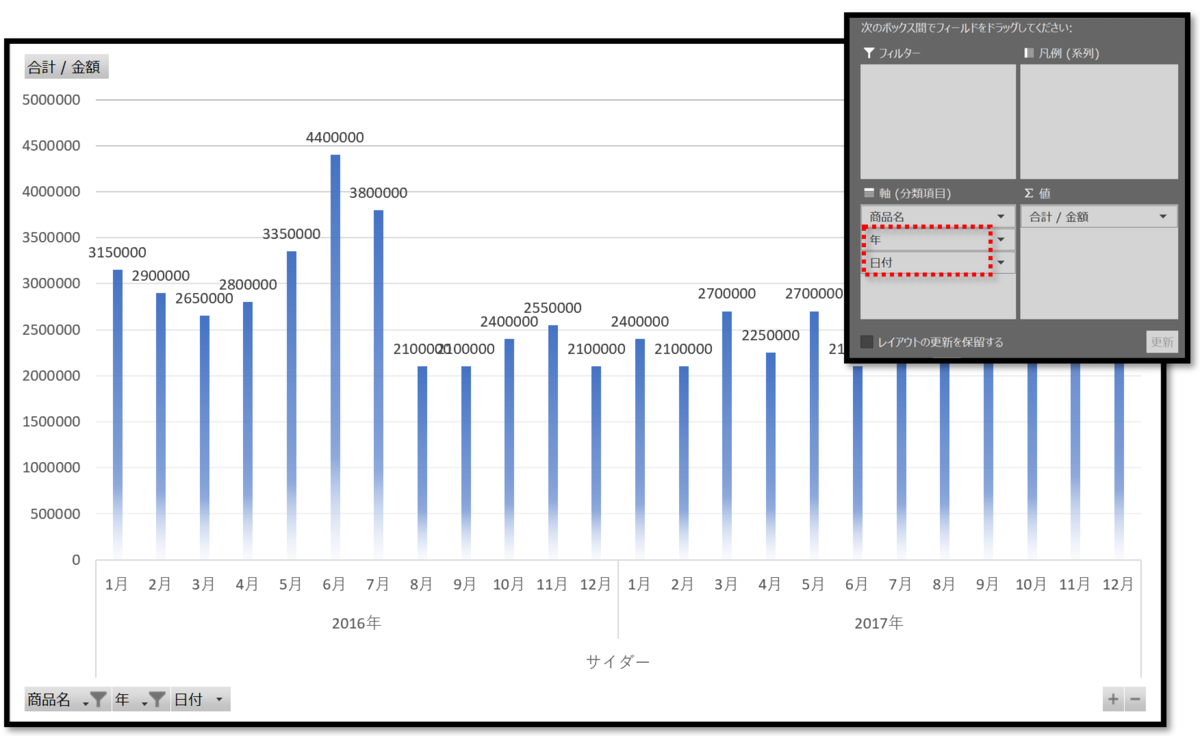
軸に「日付」➡「四半期」➡「年」の順番で配置
「月」ごとの売上高を「年」で比較し「四半期」の表示も加わります。
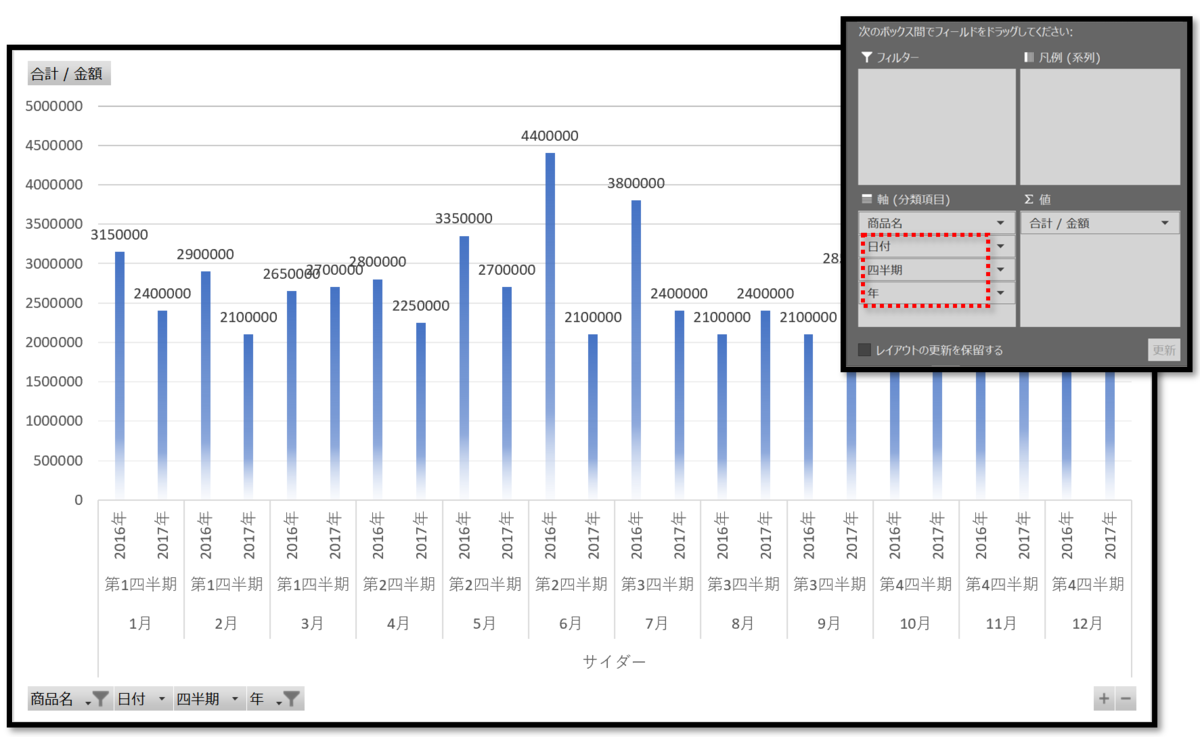
手動で「グループ化」する方法
「日付」が自動でグループ化されない場合は、手動でグループ化することができます。
- 集計表(ピボットテーブル)の「日付」の部分を選択する
- ドロップダウンリストから「グループ化」を選択
- グループ化のダイアログで、グループ化したい内容をクリック(選択)する

分析資料を作成する際に「日付」は重要な要素です。
ピボットテーブルは「2019/4/1」のように単純な「日付」データを「年」や「四半期」でグループ化することができます。
さらに「日付(月)」と「年」をボックス内に順番で配置するだけで複合集計にすることができます。
最新のバージョンでは自動でグループ化されるようになりました。
ドラッグ操作でリアルタイムに「結果」を確認しながら何度でもやり直すことができるピボットテーブルの特徴を生かして色々な分析資料を作成してください。