Word等のテキストエディタで作成したデータをExcelに取り込む
文字データの多い「表」を作成する際に、Excelを使うよりWord等のテキストエディタを使った方が効率が良い場合があると思います。
Excelはテキストエディタで作成したCSVやカンマ区切りのデータを取り込む機能が用意されています。
Excelの取り込み機能で「データ」を取り込む
- 「データ」タブを選択
- 「テキストまたはCSVから」を選択

「Excelにデータを取り込む.txt」ダイアログで、データを読み込む

Excelに「テキストファイル」を取り込むことができました

しかしWord等のテキストエディタで作成された「改行でデータが分割」されている文書を取り込む際には注意が必要です。
この機能には多少癖があり場合によっては思うように取り込めない場合があります。
今回はWordの文書を効率よくExcelに取り込む方法を説明します。
「改行」によって、一つ一つのデータが分割されている文字データ
「改行」によってデータが分割されている文字データをExcelに変換する方法は複数あります。

文字データを取り込む方法は2種類あります
取り込む方法は「いったんWebページに変換してから取り込む」方法と、「そのままコピー&ペーストする」方法があります。
-
「WEBページ(html)」に変換して読み込む
- 「コピー&ペースト」で貼り付ける
1.Wordを「WEBページ(html)」に変換してから、Excelに取り込む(読み込む)
Wordの文書を直接Excelに取り込むのは難しいので、「Webページ(html)」に変換してから取り込みます。
「名前を付けて保存」からWebページ(html)を選択します

ExcelでWordのファイル「Webページ」を開きます
「Webページ(html)」に変更すれば、Excelで通常のファイルとして開くことができるので、データの取得と変換で取り込む必要がありません。
Webページに変換したデータはセルが横方向に連結されているので、そのままではつかえません
「Webページ(html)」に変更したファイルをExcelで開くと、改行単位で「行」は変更されていますが、一定数の列が連結されてしまいます。

連結されているセルを「1つの行」にします
「Webページ(html)」形式で保存すると、一定の数のセルが横方向に連結されてしまうので「セルの書式設定」を変更して連結を解除します。
- 「A」列全体を選択します
- セルの書式設定で「セルを結合する」のチェックを外す
※ データ数が少ない場合は「コピー&ペースト」の方が簡単です
列「A」全体を選択します
「列番号」の部分を選択して、「列全体」を選択状態にします。

「セルの書式設定」でセルの結合を解除します
「セルの書式設定」のダイアログで、「文字の制御」➡「セルを結合する」にチェックを入れることで、連結されているセルをバラバラにすることができます。
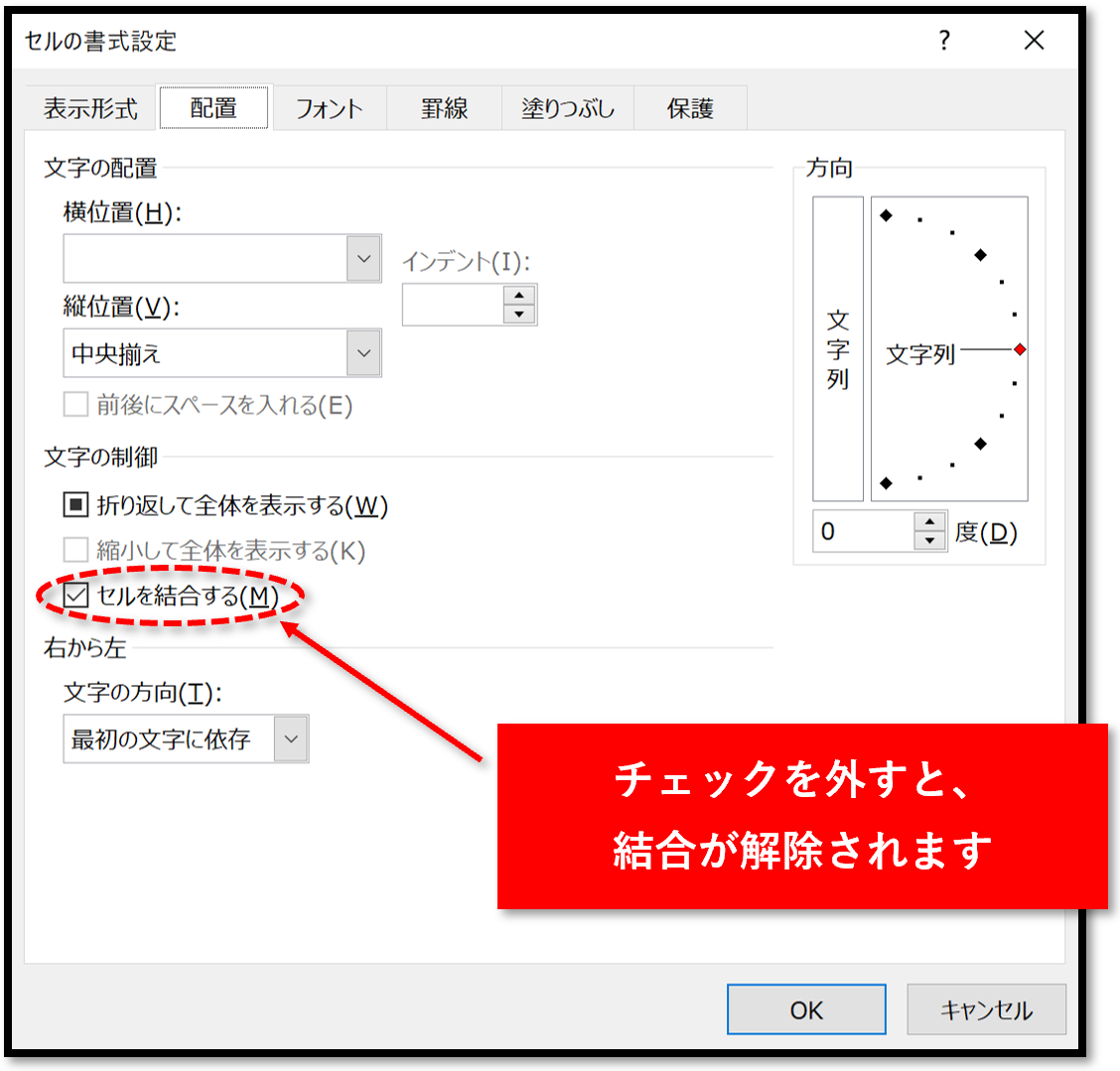
結合されていたセルが分割されました
連結されていたセルが解除されてデータが「A列」のみになりました。

2.文字データを「コピー」して、Excelに「貼り付ける」
Excelに取り込みたいデータが少ない(1ページに収まる)場合は、Word等のテキスエディタ上で文字を「コピー」して、Excelのワークシートにそのまま貼り付けます。
Wordの文書の文字データを「コピー」する
Word等のテキストエディタの画面上で、文字を「コピー」します。

Excelの「セル」に貼り付けます(※ 通常の貼り付け)
Word等のテキストエディタ上でコピー(切り取った)した文字データを、Excelのシートに通常の方法で貼り付けます。
※ 「テキスト形式」や「書式を除く」等ではなく、「CTRL+V」の貼り付け
- 貼り付ける方法は、通常の「貼り付け」です。
- テーブル化することなどを考慮して、「A1」ではなく、行・列共に空白を設けて「B2」を左上にして「表」を作成するようにしてください。
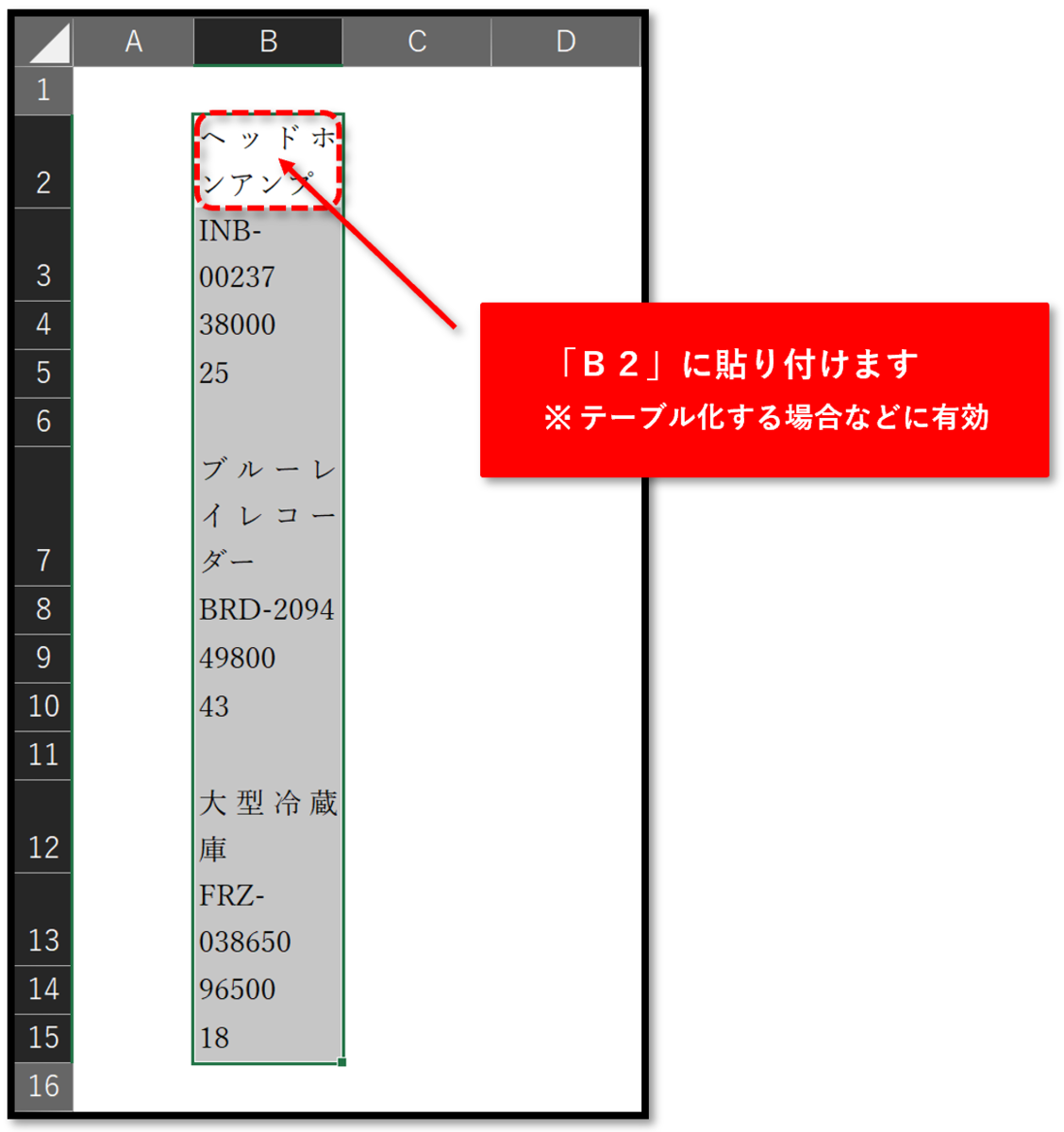
表を「4項目1行」の形式にします
WordからExcelに移行したデータを 、「4項目1行」の表に変換します。
数式を使って「縦に並んでいるデータ」を、「横方向に並べて」いきます。
- 「B2」のデータを「C2」に相対参照で参照表示します
- 同様に「B3」を「D2」に、「B4」を「E2」にとそれぞれ相対参照します
- 「H2」のセルに「1」と入力し、並べ替え用のデータとします

相対参照で「C2」~「G2」にコピーされました
縦方向に並んでいたデータが「レコード単位」で横に並びました。
さらに、横方向に並べたレコード単位の横に「並べ替え用のデータとして"1"」を入力します。

この数式(相対参照)を、下方向にコピーします
行方向は縦方向に並んでいる「レコード単位」で、列方向は「並べ替え用のデータ"1"まで」を範囲選択して、下方向にコピーします。
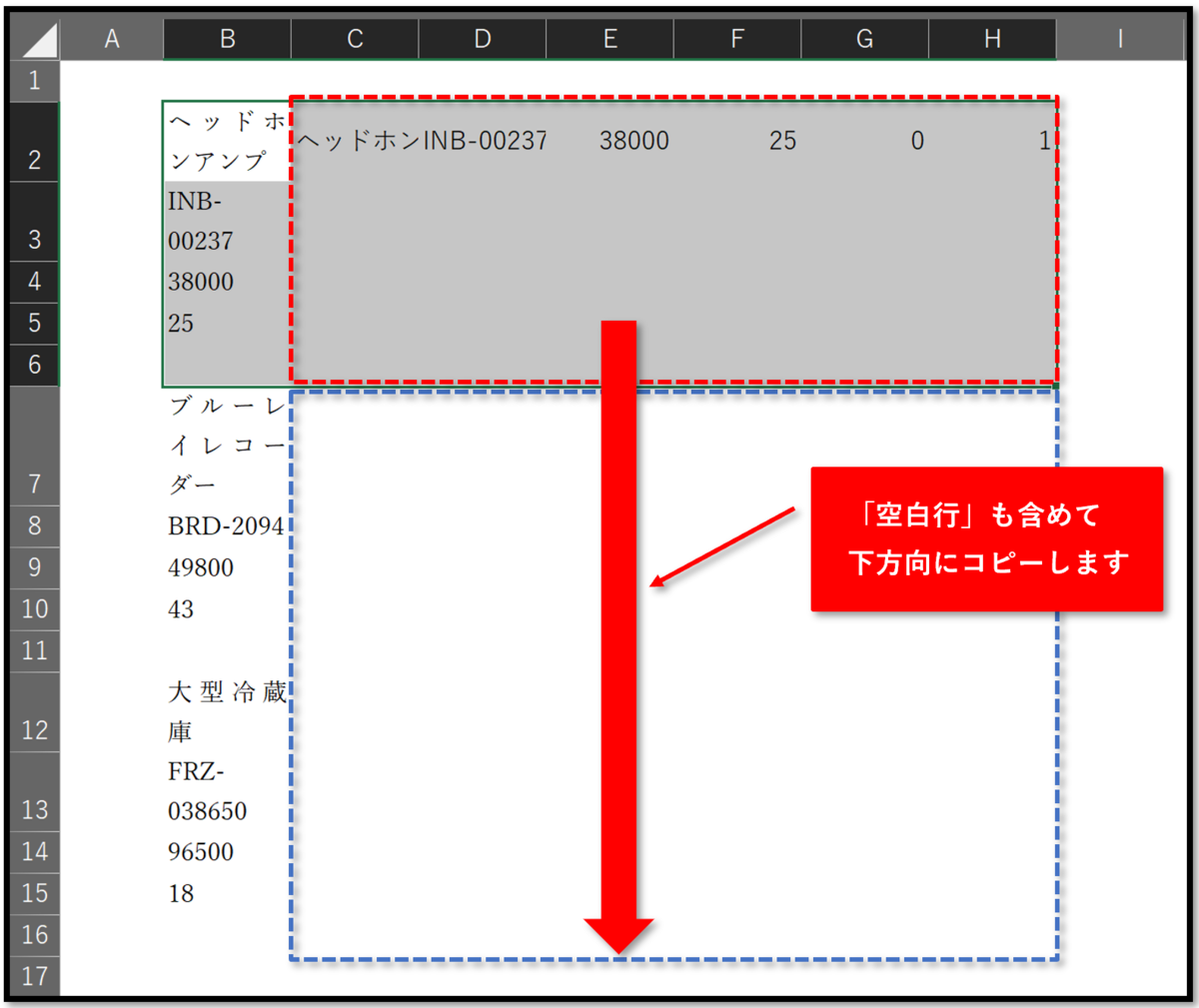
データがコピーされました
相対参照で参照表示したデータがコピーされ、並べ替え用のデータが「1,2,3・・・」とコピーされました。

「4項目1行」の表に整えていきます
参照の数式を削除します
このままでは、数式が後で削除するフィールド(列)を参照しているので「値で貼り付け」て、参照を解除します。
データを「値」で貼り付けて、「参照の数式」を解除します
- データ部分を範囲選択し、右クリックします
- 右クリックで開くボックスで「コピー」します
- そのままの状態で、再度右クリックします
- ボックスの「貼り付けのオプション」で「値」を選んで貼り付けます

不要な項目(列)を削除します
「空白行」を参照コピーした「0」の項目(列)を削除します。
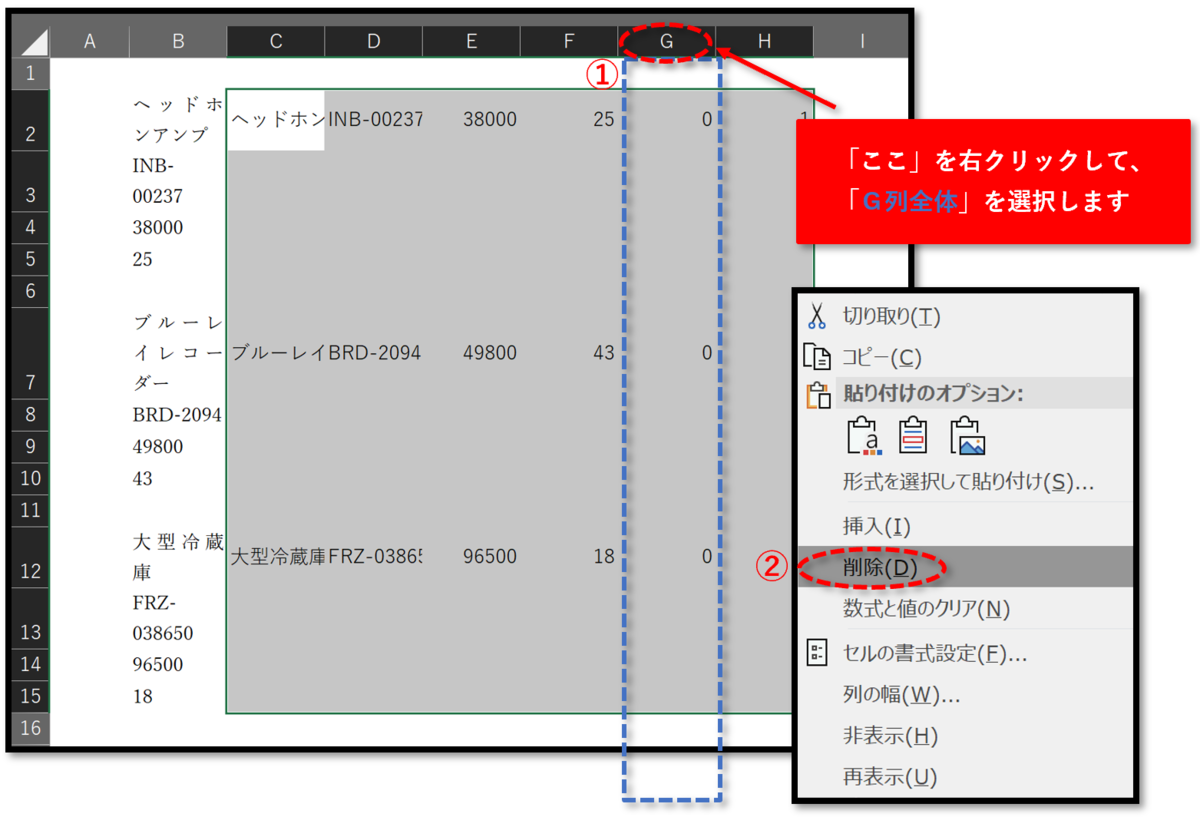
データを追加した「並べ替え用のデータ」で並べ替えます
「並べ替え用のデータ」で並べ替えることで、不要な「空白行」が削除されます。

並べ替えることで、必要な部分のみに「集約」できました
不要になった「B列」を削除します。

「4項目1行」の表になりました

「列5」のデータを使って、元の順番に並べ替えできます

手順が複雑ですが、手順の概要が分かれば簡単です。
キーポイントは並べ替え用に追加した「数字」を基準にして並べ替えることです。
Excelに用意された機能の「データの取り込み」の機能には「癖」があり、思ったような結果にならないことがあります。
そのような時は、今回紹介した「Webページ形式にして読み込み」「データのコピー&貼り付け」を使う方法が確実です。
- Word等のテキストエディタで作成したデータをExcelに取り込む