「数式」を入力する方法は色々あります
Excelには数式を簡単に入力方法が色々と用意されています。
それらの方法を適切に使うことでストレスなく数式を入力することができるようになります。
- 「数式」を入力する方法は色々あります
- 1.「関数の挿入」ダイアログを使って、ネスト構造を簡単に入力する
- 「関数の挿入」ダイアログを使う
- INDEX関数とMATCH関数をネスト構造にした数式
- 関数の挿入ダイアログで数式を入力
- 探す関数がどこに分類されるかを覚えると、素早く探すことができます
- INDEX関数を入力します
- INDEX関数の引数「行番号」にMATCH関数を入れてネスト構造にします
- MATCH関数のダイアログが開きネスト構造になります
- INDEX関数の「列番号」にMATCH関数をネスト構造にします
- INDEX関数の「列番号」を入力するために、INDEX関数のダイアログに戻します。
- INDEX関数のダイアログの「列番号」にMATCH関数をネスト構造にします
- ネスト構造の数式ができました
- 「数式バー」で数式を選択すれば、その関数の「関数の引数」ダイアログが開きます
- ネスト以外の簡単な数式を作成する際にも、関数のダイアログはメリットがあります。
- 数式に必要な「 ( ) 」や「 " " 」が、自動で入力される
1.「関数の挿入」ダイアログを使って、ネスト構造を簡単に入力する
複数の関数を組み合わせる「ネスト(入れ子)構造」の数式にすることによって1つの関数では出来ない数式を作ることができます。
代表的なネスト構造は「IF関数に他の関数を組み合わせる」ことで「真にする条件を複数」にした数式を作るものです。
複数の関数を組み合わせる「ネスト(入れ子)構造」は、数式で使う「() 」や「 , 」の使い方が複雑になり数式が分かりにくくなります。
「英語と数学の両方が80点以上」の場合「合格」と表示する数式
英語と数学の両方の教科が80点以上の場合に「合格」とする数式を作成するには、「真の場合の引数が英語と数学の2つになる」ので、IF関数だけ数式が作成できないので、ネスト構造にして何らかの関数を組み合わせる必要があります。
IF関数を繰り返し使う方法
IF関数を2回使っていてネスト構造にすることで、「英語が80点以上」と「数学が80点以上」の2つの条件を設定しています。
数式「 =IF( [@英語] <80 , "不合格" , IF( [@数学] >=80 , "合格" , "不合格" )) 」
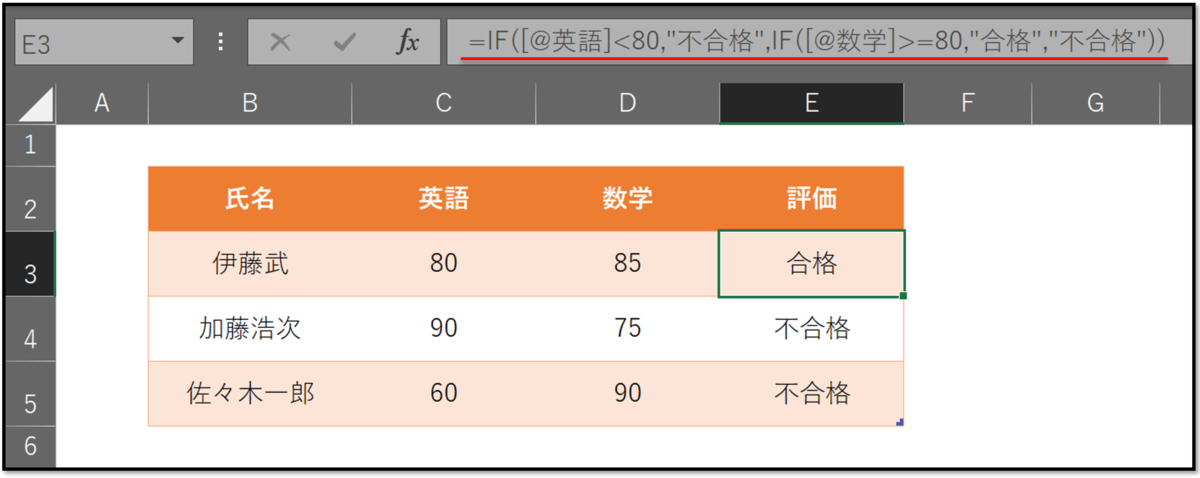
「関数の挿入」ダイアログを使う
「関数の挿入」ダイアログを使うと用意されたボックスに入れていくだけで複雑な数式を入力することができます。

IF関数とAND関数を組み合わせる方法
IF関数を繰り返す方法以外にも、AND関数を組み合わせても同じことができます。
AND関数を組み合わせる数式の方が、英語・数学の両方が「>=80」となるので、分かり易い数式になります。
数式「 =IF( AND( [@英語] >=80 , [@数学] >=80 ) , "合格" , "不合格" ) 」

INDEX関数とMATCH関数をネスト構造にした数式
関数のダイアログの使い方を、過去記事の「複数の条件で「表」を参照(検索)して「表引き」する」を例にして説明します。
数式「 = INDEX ( E3:H8 , MATCH ( 営業所 , E3:E8 , 0 ) , MATCH( 種類 , E3:H3 , 0 )) 」
INDEX関数とMATCH関数を組み合わせたネスト(入れ子)構造になった数式で、手入力するのは大変です。
関数の挿入ダイアログではネストの入力はできないと思われていますが、実は「名前ボックスを使う」ことによってネストの入力にも対応しています。
関数の挿入ダイアログで数式を入力
- 数式を入力するセルを選択
- 数式バーの「 fx 」をクリック
- 関数の挿入ダイアログで、関数の分類を「すべて表示」にする
- 関数名のボックスの関数を選択(※ どれでもよい)
- 入力したい関数の頭文字(1文字)をキーボードで入力すると、その頭文字の数式にジャンプするのでスクロールして必要な数式を選択。

探す関数がどこに分類されるかを覚えると、素早く探すことができます
分類方法が「英語圏」でつくられたソフトの為か、日本語にそぐわない時もありますが慣れてくれば素早く探すことができるようになります。

INDEX関数を入力します
INDEXの関数の挿入ダイアログで「配列」に引数を入力

INDEX関数の引数「行番号」にMATCH関数を入れてネスト構造にします
数式を「関数のダイアログ」のボックスに直接入力することはできません、ボックスに数式を入力する際は、「名前ボックス」を使います。
- 「行番号」のボックスにカーソルを置きます
- 「名前ボックス」のラジオボタン「▼」をクリック
- 一覧の中から必要な関数をクリック(※ 一覧にない場合は「その他の関数」から探す)
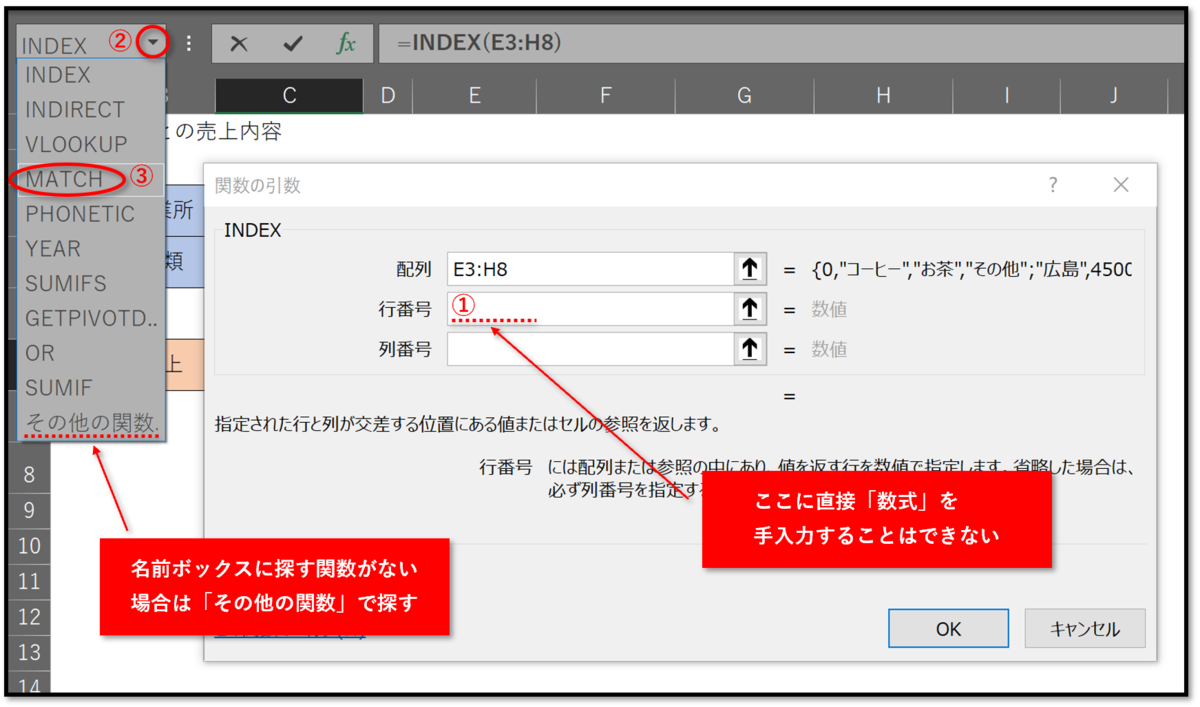
MATCH関数のダイアログが開きネスト構造になります
「名前ボックス」で関数を指定(入力)すると、その関数のダイアログボックスが開き、自動的にネスト構造の数式になります。
- 検査値に「営業所」を入力
- 検査範囲を入力
- 照合の種類を入力

INDEX関数の「列番号」にMATCH関数をネスト構造にします
「入れ子」のダイアログボックスから、「親?」のダイアログボックスに切り替えるには、数式バーの戻りたい(操作したい)数式の部分をクリックすることで切り替わります。
INDEX関数の「列番号」を入力するために、INDEX関数のダイアログに戻します。
- 数式バーの戻したい(表示したい)、INDEX関数の部分をクリック
- INDEX関数のダイアログに戻ります

INDEX関数のダイアログの「列番号」にMATCH関数をネスト構造にします
- INDEX関数のダイアログの「列番号」のセルを選択
- 名前ボックスで「MATCH」を選択(※ 一度使えば表示されます)
- MATCH関数のダイアログで検査値の引数に「種類」を入力
- 検査範囲を入力

ネスト構造の数式ができました
数式「 = INDEX ( E3:H8 , MATCH ( 営業所 , E3:E8 , 0 ) , MATCH ( 種類 , E3:H3 , 0 )) 」が完成
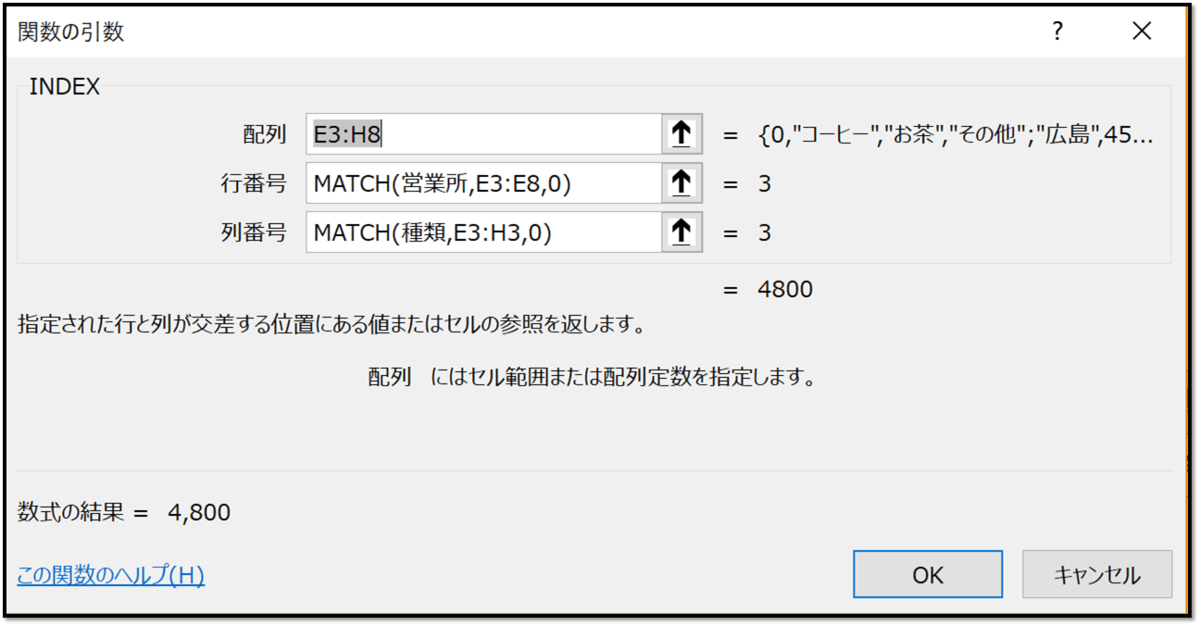
「数式バー」で数式を選択すれば、その関数の「関数の引数」ダイアログが開きます
※ 数式を修正する際は、数式バーの数式の修正したい数式の部分にカーソルを置いて「 fx 」をクリックすると、選択したダイアログが開きます。

ネスト以外の簡単な数式を作成する際にも、関数のダイアログはメリットがあります。
数式に必要な「 ( ) 」や「 " " 」が、自動で入力される
- 「 ( 」や「 , 」が自動で入力されるので、ルールを気にしなくてよい
- 条件等に「文字」を使う際に、文字を入力するだけで「 " " 」が自動で入力される
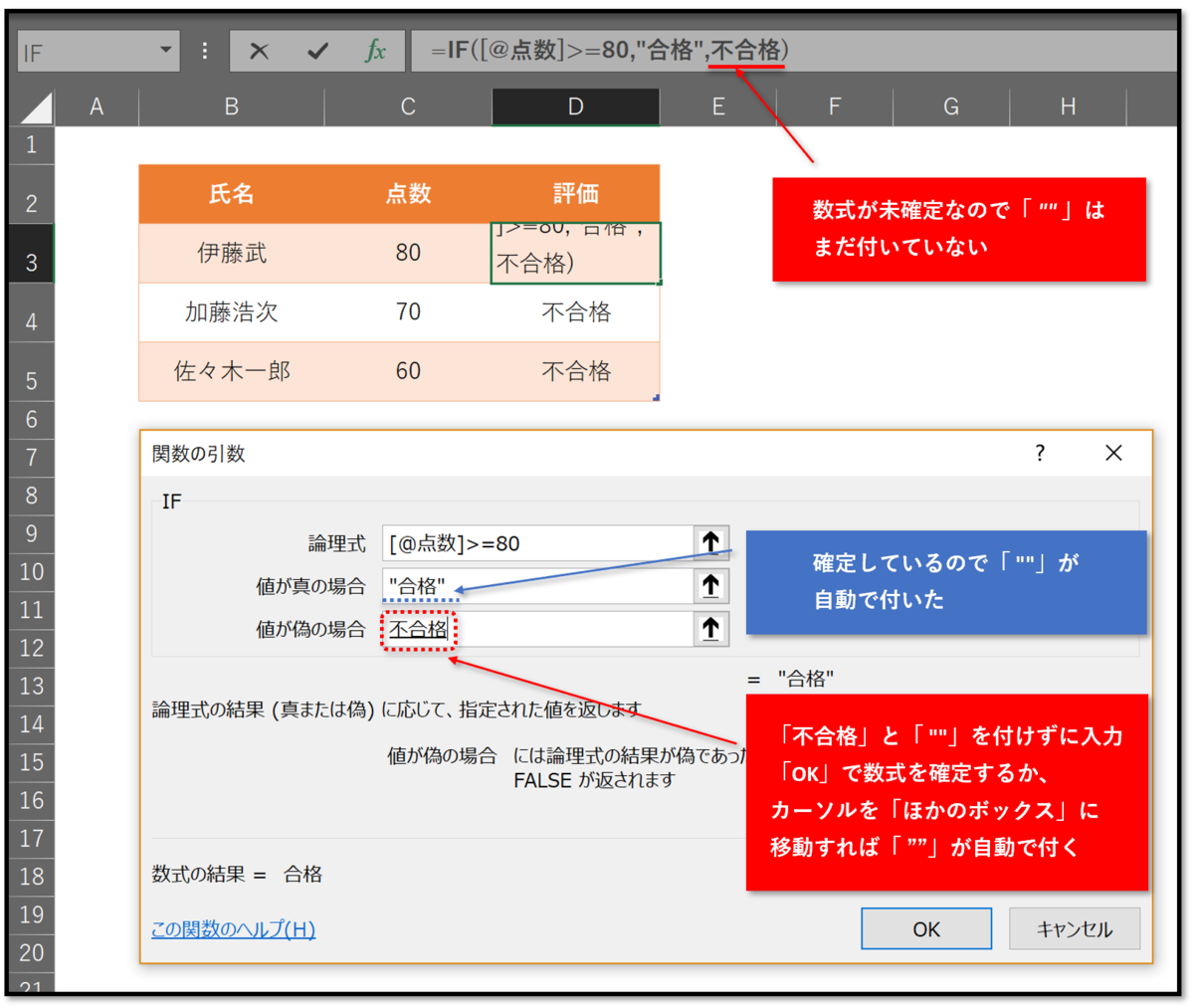
今回は、関数の中で比較低ハードルの高いネスト(入れ子)構造の数式を関数のダイアログを使って作成(入力)する方法を説明しました。
ルールが分かっていても、なかなか1度で完成させることが難しいネストも関数のダイアログを使うことで分かり易くなります。
その他にも、数式作成の細かなルールも用意された「ボックス」に入れるだけで完成させることができるのでとても便利です。
(その2)では、数式に「名前を付けたセル(範囲)」入力するテクニックを説明します。
- 「数式」を入力する方法は色々あります
- 1.「関数の挿入」ダイアログを使って、ネスト構造を簡単に入力する
- 「関数の挿入」ダイアログを使う
- INDEX関数とMATCH関数をネスト構造にした数式
- 関数の挿入ダイアログで数式を入力
- 探す関数がどこに分類されるかを覚えると、素早く探すことができます
- INDEX関数を入力します
- INDEX関数の引数「行番号」にMATCH関数を入れてネスト構造にします
- MATCH関数のダイアログが開きネスト構造になります
- INDEX関数の「列番号」にMATCH関数をネスト構造にします
- INDEX関数の「列番号」を入力するために、INDEX関数のダイアログに戻します。
- INDEX関数のダイアログの「列番号」にMATCH関数をネスト構造にします
- ネスト構造の数式ができました
- 「数式バー」で数式を選択すれば、その関数の「関数の引数」ダイアログが開きます
- ネスト以外の簡単な数式を作成する際にも、関数のダイアログはメリットがあります。
- 数式に必要な「 ( ) 」や「 " " 」が、自動で入力される