カーソルキーを使えば「表」の中を素早く移動できます
カーソルの移動は「マウス」を使うことが多いと思いますが、 カーソルキーをうまく使えば「表」の中を自由に・素早く移動することができます。
- カーソルキーを使えば「表」の中を素早く移動できます
Excelはデータの入力されているエリアを「テーブルとして認識」します
「空白行」や「空白列」で区切られた範囲を、Excelは「テーブルとして認識」します。
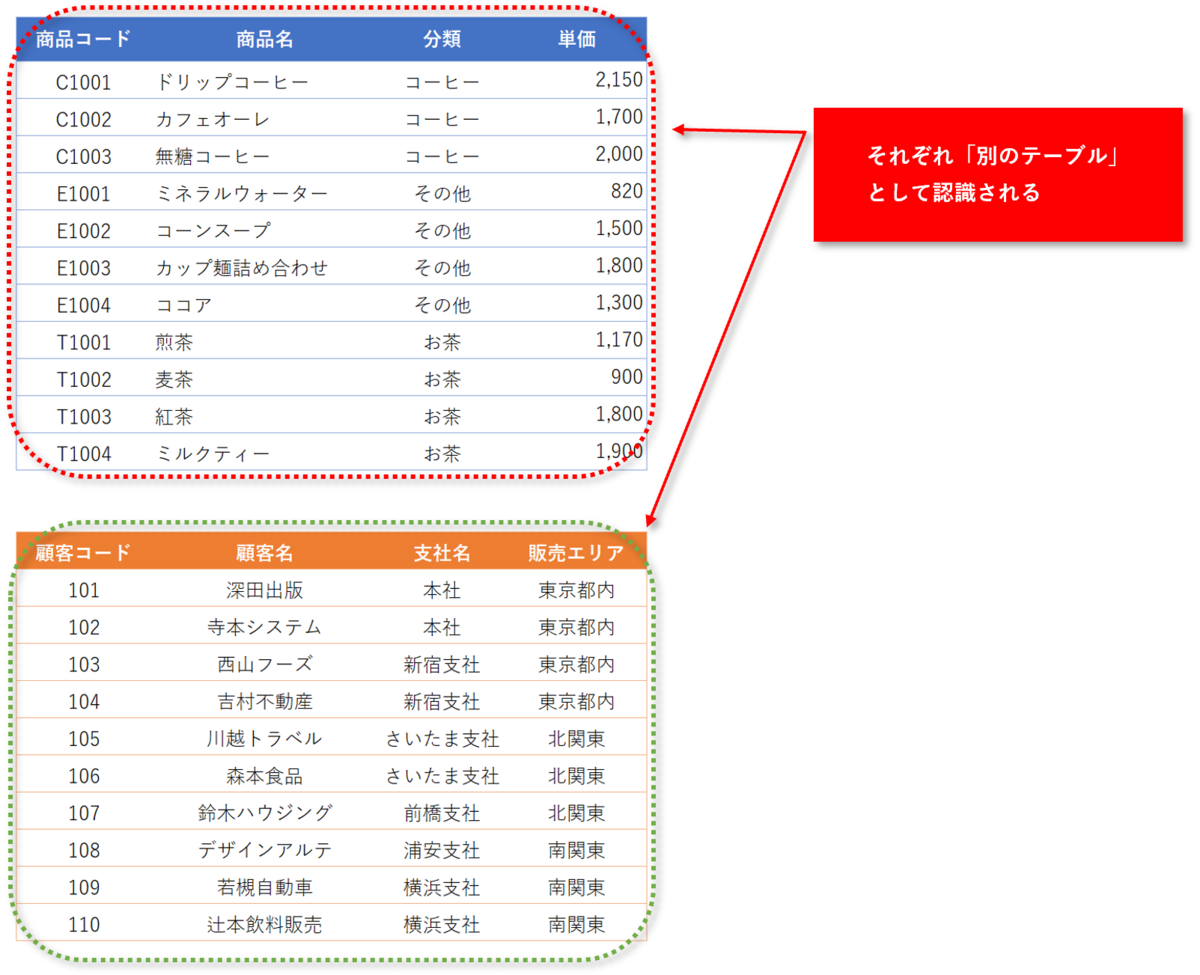
「テーブルとして認識しやすくする」ために「表」の周囲に空白行をいれる
Excelに表を「テーブルとして認識しやすくする」ために、表の周囲に「空白行(列)」を入れるようにすれば作業が楽になります。
表を作成する際には、セル番地「A1」からではなく、「B2を表の左上」にしておく。

テーブル内のカーソル移動は「コマンドで移動」すれば素早くできる
テーブル内でカーソルを移動する場合は「カーソルキーを使ったコマンド」を使えば、簡単な操作で素早く移動することができます。
- テーブルの一番「下(上)」の行に移動する
- テーブルの一番「右(左)」の列に移動する
- 特定のフィールドの「一列」を選択状態にする
- 特定のデータの「一行」を選択状態にする
- テーブル「全体」を選択する
- ワークシートの「最初」に移動する
- 「次のデータ(テーブル)」に移動する
- ワークシートの「最後」に移動する
1.テーブルの一番下に移動する
「CTRLキー」と矢印キー「![]() 」を押すと、「表内の最下行」に移動します。
」を押すと、「表内の最下行」に移動します。

2.テーブルの一番右に移動する
「CTRLキー」と「SHIFTキー」と矢印キー「 ![]() 」の3つのキーをを同時に押すと、「表内の右端列」に移動します。
」の3つのキーをを同時に押すと、「表内の右端列」に移動します。
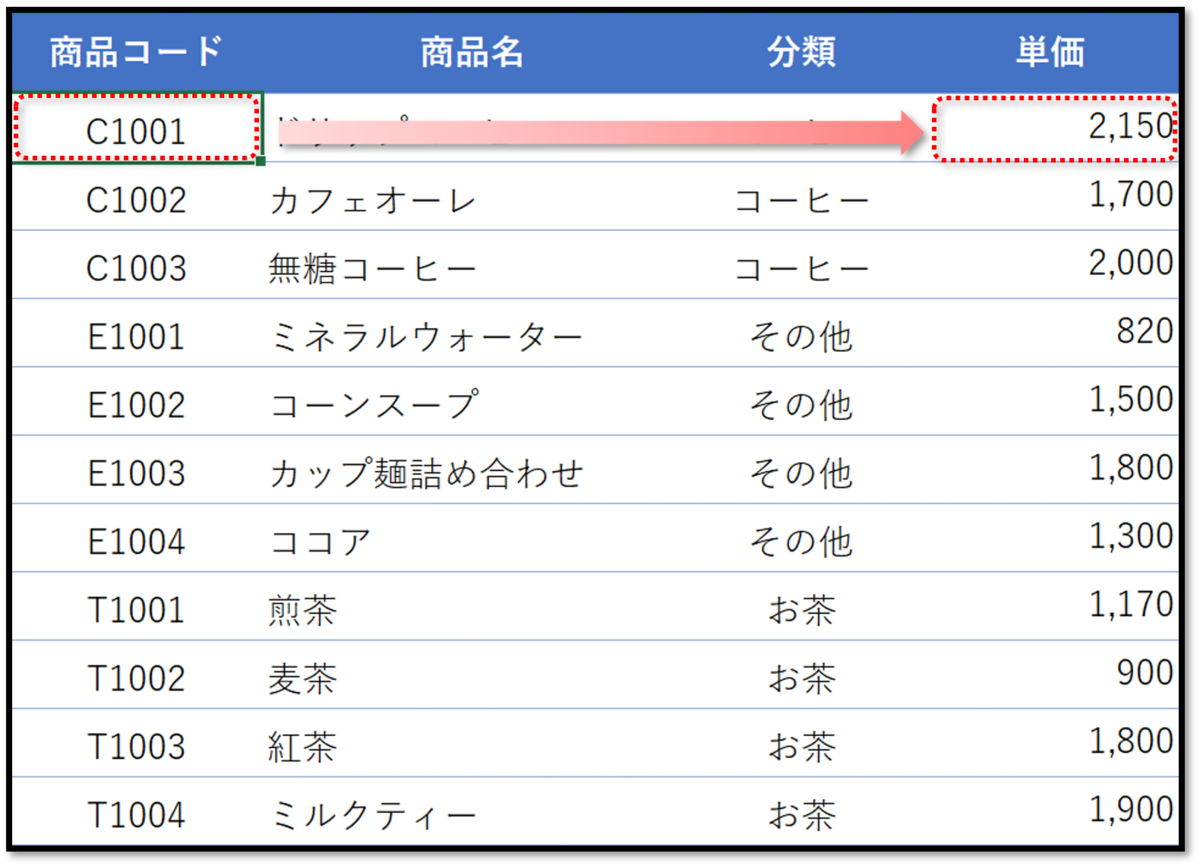
3.特定のフィールド(行)を選択状態にする
選択するフィールド(行)の左端で「CTRLキー」と「SHIFTキー」と矢印キー「 ![]() 」の3つのキーを同時に押すと、「列全体が選択状態」になる
」の3つのキーを同時に押すと、「列全体が選択状態」になる

4.特定のデータ(列)を選択状態にする
「CTRLキー」と「SHIFTキー」と矢印キー「 ⇩ 」の3つのキーを同時に押すと、「一列が選択状態」になる
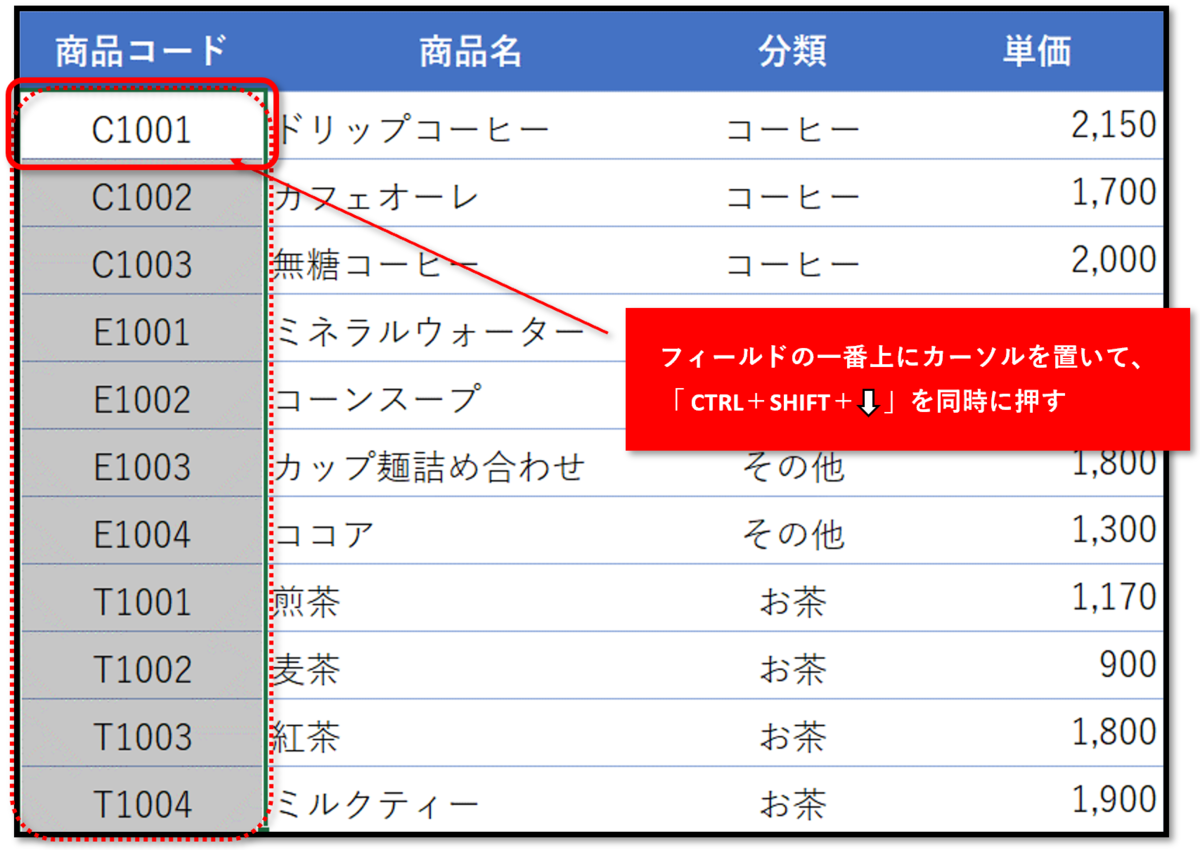
5.テーブル全体を選択する
「 CTRL+SHIFT+ ![]() 」で1列を選択し、そのまま「CTRL」と「SHIFT」は押したまま離さず「
」で1列を選択し、そのまま「CTRL」と「SHIFT」は押したまま離さず「 ![]() 」キーを押すと、テーブル全体が選択されます。
」キーを押すと、テーブル全体が選択されます。

6.ワークシートの「最初(左上)に移動」する
「CTRL+Home」を押すと、ワークシートの左上にカーソルが移動します。

7.ワークシートの「最後(最後のデータ)に移動」する
「CTRL+End」を押すと、ワークシートの最後にカーソルが移動します。
※ ワークシートに「テーブル(表)」が1つの場合は、「CTRL+SHIFT+End」でテーブル全体が選択状態にになるので、「5の方法の代わり」になります。

8.「次のデータに移動」する
表の一番下で「CTRL+![]() 」を押すと、下の表の一番上の行に移動します。
」を押すと、下の表の一番上の行に移動します。
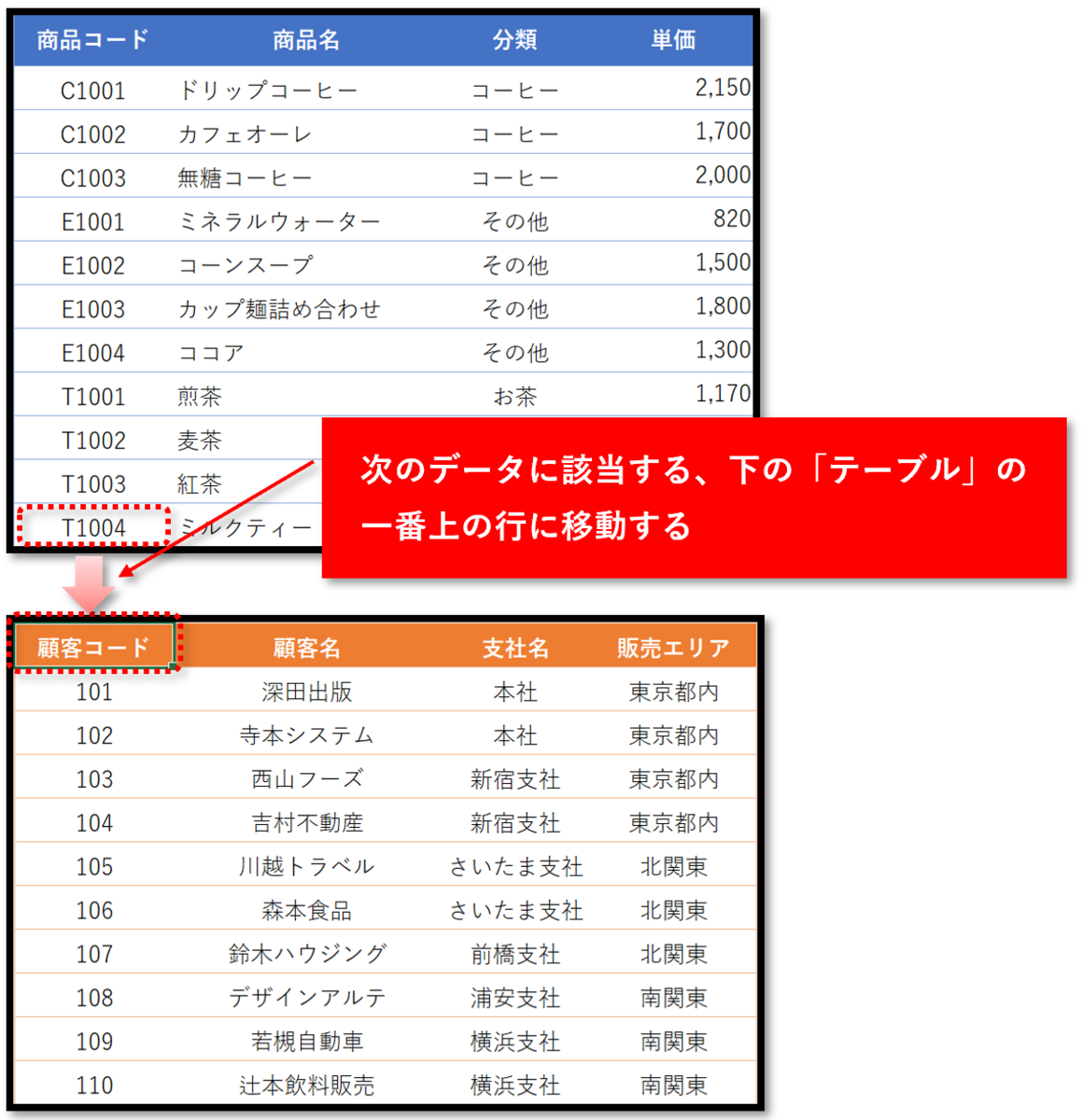
※「シートの一番下のデータ」で「CTRL+  」を押すと
」を押すと
一番下のデータ(そのデータより下にデータがない)で、「CTRL+![]() 」を押すと、Excelで作成できる最大値の「1048576行」に移動します。
」を押すと、Excelで作成できる最大値の「1048576行」に移動します。
※ 慌てずに「CTRL+![]() 」を押せば戻ります。
」を押せば戻ります。
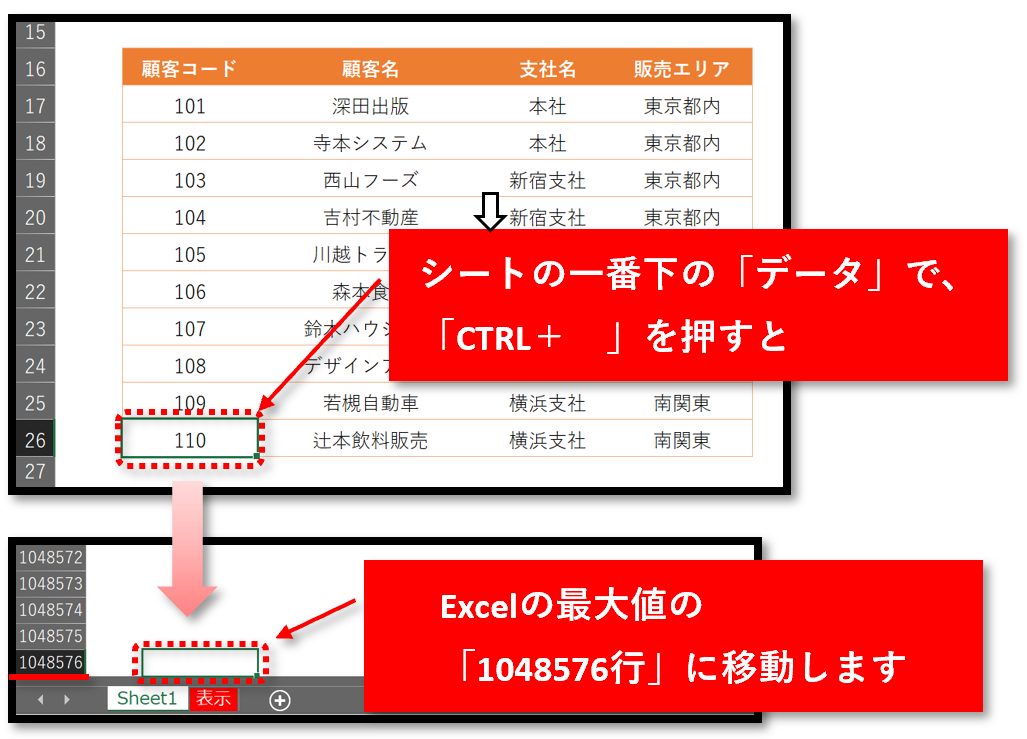
※ 「一番右の列」で「CTRL+  」を押すと…
」を押すと…
Excelで作成できる最大の列「 XFD列 」に移動します。
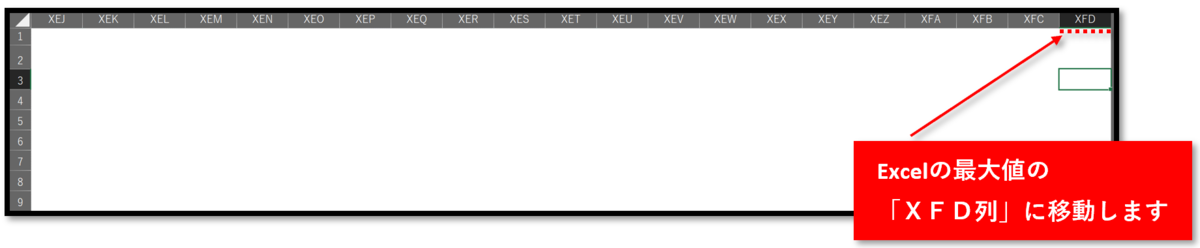
カーソルの移動に「矢印キーを使ったコマンド」を使えば、効率よく表の作成や操作ができます。
マウスを使ってカーソル移動や範囲選択をするより素早く、しかも確実に操作することができます。
Excelはデータが入力されている範囲を「テーブル」として認識することができます。
Excelの機能の「テーブル化」を使えば、さらに効率よく「表」を扱うことができます。
別の回で紹介している「テーブル化」に関する記事を参考にして、ぜひ試してください。
- カーソルキーを使えば「表」の中を素早く移動できます