「会計」・「経理」の担当者にとって伝票整理は大変な作業です
会計・経理の担当者は毎月「伝票整理」の業務に追われています。
日々の業務に追われる中では、求めらる「分析資料」を作成する余裕がないのが実情だと思います。
今回は、Excelの機能を使って「伝票整理」の効率を上げると同時に、簡単に「分析資料」を作成する方法を説明します。
「会計」と「経理」の業務について
大企業以外では「会計」と「経理」は明確に区分されていないのが通常です。
一般的に、下記のように区分されます。
- 「経理」は、伝票整理~支払い~決算書作成
- 「会計」は、決算書を元に体系的な資料を作成
「会計」と「経理」が分かれていない限られた人員と時間では、経理担当者として日常的なお金の流れを管理するのが精いっぱいで、会計担当者として体系的な分析資料を作成する余裕はありません。
伝票整理を効率化すると同時に「分析資料」を作成する
毎月、月末から月初に掛けての「伝票整理」の作業は大変です。
1か月分の伝票を整理して集計し、業者への振り込みを終えるころには10日以上が経過しており、ほっとする間もなく次月の作業に取り掛かるという繰り返しです。
このような流れでは、支払いの内容を分析して経費削減の為の資料を作成するような余裕はありません。
今回は、「ピボットテーブル」を使って伝票整理のために作成する「シート(表)」を利用して様々な分析資料を作成する方法を説明します。
経費削減のためには、体系的な資料(分析資料)が必要
例えば、老人ホームの「食材の購入費」は支出の中で人件費や光熱費をのぞけば大きなウエイトを占めています。
食材費はある意味「固定費」で、メニューの内容や業者の選定などが決まってしまえば、野菜の値上がり等の大きな変化がなければ内容を分析することはありません。
しかし、この毎月発生する「固定費」を少しでも削減することができたら長い期間では大きな収益増につながります。
複数の事業所がある場合、一つの事業所で月に1万円の削減でも複数の事業所で、「× 12カ月」、「× 10年」となると大きな額になってしまいます。
改善点を見つけるためには「分析資料」が必要
問題点を見つけることは「決算書」からでも可能です、しかし改善点を見つけるためには詳細な分析資料が必要です。
しかし、この「食材費」の分析資料の作成は大変な作業です。
「食材」の発注業務は「文具」の発注のように単純ではないため、発注を担当する栄養士等にしかその詳細な内容が分かりません。
業務の流れは、月末に発注担当者から経理担当者に業者ごとに集計した1カ月の合計額が回され、それを入力処理するという形で、経理担当者は発注内容の詳細を知ることができません。
発注担当の栄養士が発注システムを使っていたとしても、システムの主な目的が栄養管理なので、コストに着目した分析資料の作成機能は用意されていません。
そこで、食材費の分析をしたいときは発注担当者に資料作成をお願いすることになりますが、日々の業務に追われる中での資料作成は難しく、思うようにはいきません。
またその資料はそのままでは分析資料としては使えないため、経理側で作り直す必要が生じます。
このように「食材費」の分析作業は、経理側にも発注担当者(栄養士)にも大きな負担になるため、どうしても単発的なキャンペーンになってしまいます。
経費削減のための分析作業を毎月恒常的にするためには、経理側にも現場側(発注担当者)にも負担にならないような仕組み作りが重要になってきます。
単純なリスト形式のExcelシートから「集計表」と「分析資料」を作成する
発注担当者が栄養士の場合、「栄養システム」を使っている場合が多いと思います。
この場合、栄養システムに入力する前にExcelを使って何らかの「Excelで作成した集計表」を作成しているはずです。
この単純な集計をするための「単純なリスト形式の集計表」を使って、複雑な集計やさらには分析資料まで作成する方法があります。
ピボットテーブルで分析資料を作成する
Excelの機能のピボットテーブルを使えば、単純なリスト形式のエクセルシートからいろいろな集計方法の集計表と分析資料を作成することができます。

ピボットテーブルにする「表」は、業者からくる月毎の請求合計と納品伝票の集計結果を突き合わせる目的で作成する単純な構成のもので構いません。
- 「伝票No.」
- 「日付」
- 「業者名」
- 「食材名」
- 「数量」
- 「金額」
そして、この程度の資料(表)であれば「栄養システムからCSVで書きだす」ことも可能かもしれません。
この単なる突き合わせのためのデータ(表)がピボットテーブルの機能を使うことで、複雑な集計表の作成や「分析資料」の作成が簡単(短時間)に作成することができるようになります。
特定の「項目」に着目した資料は情報が偏る
「月次決算の会議」などで用意する資料は、説明したい内容に基づいた特定の角度からの資料になってしまいます。
ある点に着目した資料は、どうしてもそれ以外の項目の情報が不足してしまいます。
様々な角度からの資料を作成すればよいのですが、それには多くの時間がかかることと、あまり多くの資料を用意しても会議の中でそのすべてを説明するのは難しいと思います。
「決算」での報告であれば、12か月の流れを説明することができますが、「月次」という短期間(1か月)では大きな変化のないことまで詳細に説明するのは難しいと思います。
そこで、内容を限定した資料を用意して会議に臨むわけですが、会議に参加している「聞く側」の人はどうしても資料を見て、資料にはない部分の気になることを質問してきます。
「問題」にまでは発展していない「気になること」を資料なしで説明するのはとても難しいことです。
質問内容があらかじめ分かっていればそれなりの説明をすることもできますが、会議で突然言われても答えることは困難です。
分析資料を事前に「聞く側」の人に渡しておけばよいのですが、そうすると分析資料の作成期間が必要で会議の開催日が遅くなってしまいますし、会議前に資料を見て「予習」をしてもらうことも難しいと思います。
出納閉鎖から会議までの短い時間で、多くの種類の資料を作成することができれば問題は解決します。
Excelの機能をうまく使いこなせば、短時間で多くの種類の資料を作成することができます。
単純なリスト形式のExcelシートから「集計表」と「分析資料」を作成する
Excelの機能のピボットテーブルを使えば、単純なリスト形式のエクセルシートからいろいろな集計方法の集計表と分析資料を作成することができます。

リストを「業者別」や「月別」に分けない
ピボットテーブルを使えば「伝票No.」、「日付」、「業者名」、「食材名」、「数量」、「金額」などのフィールド(項目)を「業者別」や「月別」に分けずに1つのシートで作成しても必要な内容での集計表や分析資料を作成することができます。
管理栄養士の方が集計シートを作成する際には「業者別」や「月別」に作成することが多いと思います。
しかし、Excelの機能を使えば業者を区別することなく時系列で単純に入力していけばよいのです。
そのことによって下のようなメリットが発生します。
- 「月」や「年」での比較ができる
- 「業者別」の集計表が作成できる
- 「食材名別」の集計表が作成できる
1.「月」や「年」での比較ができる
「月別」や「年別」に区分せず、連続して入力することによって、「前月比」や「前年度比」の資料作成が可能になります。

2.「業者別」の集計表が作成できる
業者別に集計表を分けなければ、業者ごとの額を比較をすることができます。

3.「食材名」別の集計表
業者ごとに扱う食材が異なるので、「業者別」の集計では「食材」の単価を比較することはできません。
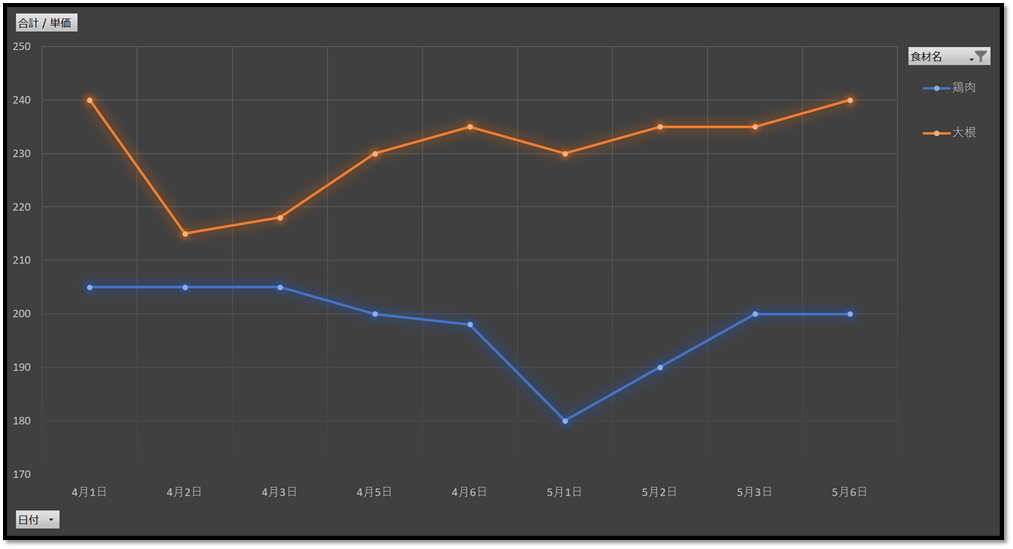
テーブルの「フィルター」機能を使って集計や分析をする
テーブルツールの「フィルター」の機能を使えば、「単純なリスト形式の表」を使って関数などを使うことなく集計ができます。
この時、業者別や期間別にシートを分けたりする必要はありません、フィルターの機能で選択表示が可能です。
テーブルツールの「集計行」を使えば、フィルター機能で絞り込んだデータの「一番下の行」に集計行を追加してくれます。
集計方法も「いろいろな種類」が用意されています。
フィルターの機能で「特定の業者」のみを表示する

特定の業者の集計をする
- テーブルのどこか1カ所を選択します
- 「テーブルツール」を選択
- 「デザイン」タブを選択
- 「集計行」にチェックを入れる
- 集計行が追加されます

集計方法も選択できます

特定の食材の集計をする
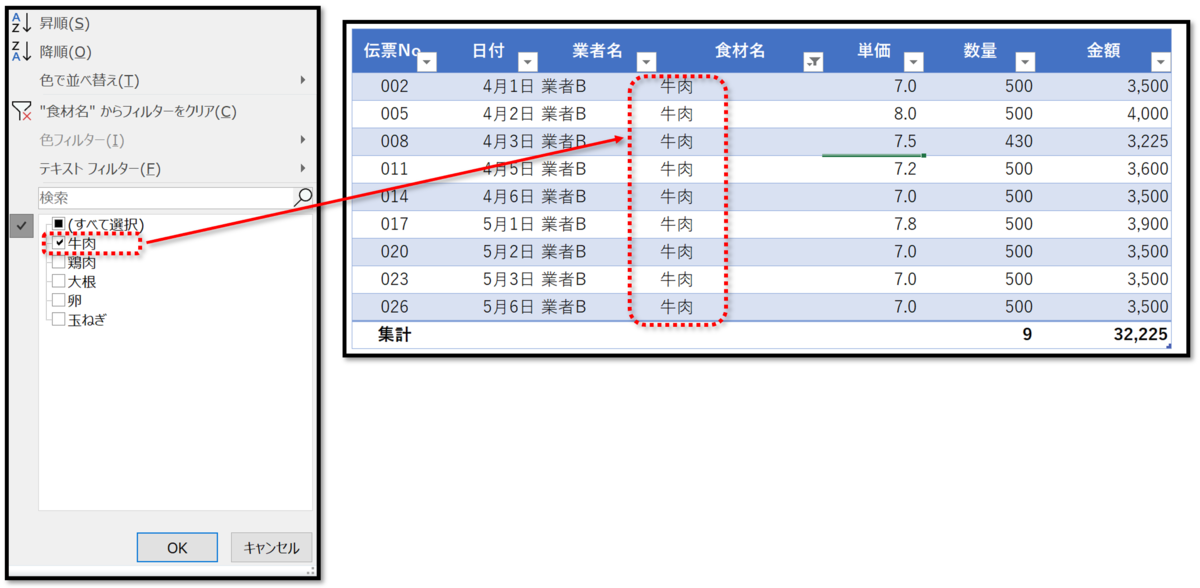
特定の「月」の集計をする
4月の、牛肉のみの集計ができました。
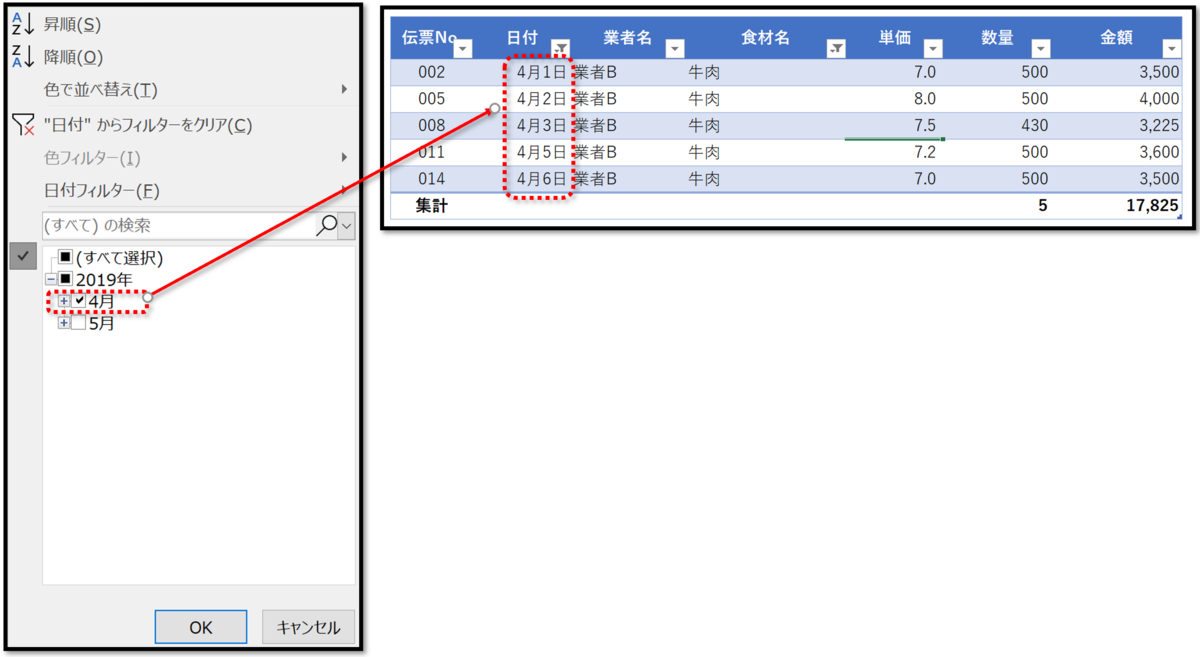
このように、「テーブル化」すればデータを単純に入力した表から様々な集計をすることができます。
業者別や期間別に分割せず「1つの表」とすることで、「様々な分析」をするための元データにすることができます。
この表を用いて、様々な分析をする「ピボットテーブル」についてはその2で説明します。
「リスト入力」の機能を使えば、効率よく入力作業をすることができます

リスト入力については、過去記事を参考にしてください。
リスト入力を活用して作業効率を上げる(リストの自動更新) - Excelの機能を活用して、事務作業の省力化や経営分析をする
- 「会計」・「経理」の担当者にとって伝票整理は大変な作業です