FILTER関数はスピル特性を持つ、新しい関数です
- FILTER関数を使えば、条件に合う「任意の項目」を別の場所(シート)に抽出することができます
- 「ミネラルウォーター」の「10万円以上」だけを抜き出す
- 元の「表」とは別のシートに、条件に合うものを抽出する
- 任意の項目だけを抽出する
FILTER関数を使えば、条件に合う「任意の項目」を別の場所(シート)に抽出することができます
この機能を使えば元の表(データ)から、用意しておいたシートに条件に合うものだけ抜き出すことができます。
この方法のメリットは、数式(関数)で条件に合うものを転記しているので、元の表(データ)を追加・修正すれば、その内容が即座に反映されることです。
毎月の売り上げの集計なども、元の表にデータを追加していけば自動的に「集計表」が出来上がります。
そして、FILTER関数は"スピル"の機能を持っているので、抽出されるデータ数が増えても「表示エリア」を設定する必要がありません。

「ミネラルウォーター」の「10万円以上」だけを抜き出す
元の「表(データ)」から、商品名「ミネラルウォーター」と金額「10万円以上」の2つの条件に合う「全ての項目」を抽出します。
抽出結果を表示したい部分に、「項目名」を用意します。
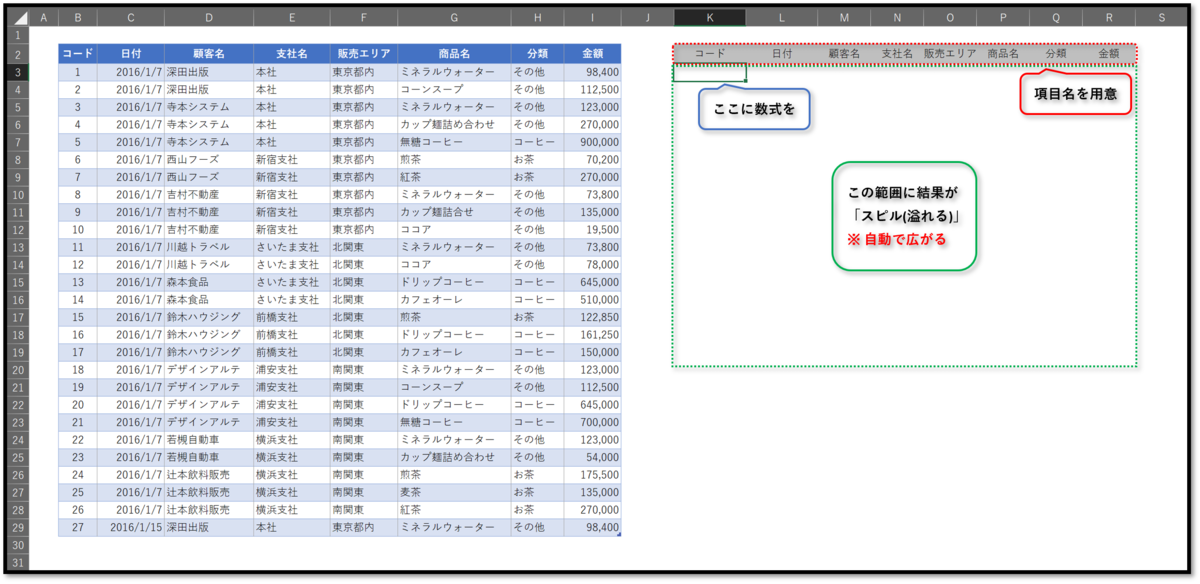
用意した項目名の「左端」の下のセルにFILTER関数を入力します
抽出したデータを表示したい範囲の「左上」のセル1カ所に数式を入力すれば、抽出結果が「スピル(溢れる)」していきます。
注意点は、データが「スピル(溢れる)」可能性がある部分に何も入力しないことです、何か入力されているセルの部分にまで「スピル(溢れる)」と「スピルエラー」になります。
- 範囲にテーブル化した「売上明細(表全体)」を選択 (※ 項目を除く)
- 1つ目の条件の範囲に「商品名」を選択
- 1つ目の条件「 ="ミネラルウォーター" 」を入力
- AND条件(かつ)を意味する「 ※ 」を入力
- 2つ目の条件の範囲に「金額」を選択
- 2つ目の条件「 >100000 」を入力

元の「表」とは別のシートに、条件に合うものを抽出する
FILTER関数は「オートフィルタ機能」とは異なり、別の場所(シート)に結果を抽出することができます。
この特徴を生かせば、「業者別」や「月別」等に別けずに1つの表に入力されたものから、条件別に別シートを作成することができます。
「10万円以上のミネラルウォーター」と「10万円以上のドリップコーヒー」のシートを作成

「業者別」にシートを作成
一連の伝票を「1つの表」に入力しておけば、後で必要に応じて「業者別の売り上げ」などの表を作成することができます。
※ 抽出条件は「 ="深田出版" 」の代わりに、「セルに入力された文字」を指定できます

「月」と「顧客名」で抽出
抽出条件を「顧客名」と「日付」にすれば、「顧客別の月別売上表」も簡単に作成することができます。
この方法を使えば、業者からの伝票を分類することなく1つの表に入力するだけで、自動的に条件に従って「シート」に振り分けることができます。

任意の項目だけを抽出する
今回紹介した方法では、「元の表」から条件に合うすべての項目が抽出されます。
次回は、FILTER関数を使って任意の項目だけを抽出する方法を説明します。
元の表の8項目のうち、4項目だけを抽出

- FILTER関数を使えば、条件に合う「任意の項目」を別の場所(シート)に抽出することができます
- 「ミネラルウォーター」の「10万円以上」だけを抜き出す
- 元の「表」とは別のシートに、条件に合うものを抽出する
- 任意の項目だけを抽出する