貼り付けのオプション「演算」を使えば既に入力されている数値を、一度に変換することができます
Excelの「貼り付け」コマンドには、色々なオプションがあります。
形式を選択して貼り付けのオプション「演算」はあまり使う機会がないかと思います。
「演算」はコピーした数値に指定した数値を加減乗除して貼り付けることができるコマンドです。
形式を選択して貼り付けのオプション画面

消費税の計算をする時など、「課税前」の価格を「課税後」の価格に変更することができます。
通常の方法では表を作り変えて「課税後」のフィールドを追加する必要がありますが、「演算」を使えば表に手を加えたくない(できない)場合などには有効な方法です。
既に入力されている数字を、変化させることができる「演算」
Excelを使っていて既に数値が入力されている「表」の数値を一度に変換したいことがあると思います。
- 「税抜き価格」を「税込み価格」に変更したい
- 「円単位」を「千円単位」に変更したい
- 予算作成時などに、特定のセルを一定割合で増減したい
形式を選択して貼り付けのオプション「演算」を使うことによって、数式を使って「別のセル」に表示するのではなく、手軽に「既に入力している数字」を変えることができます。
表を作り変えたり、フィールドを追加したりする必要がなく手軽にできます。
1.「税抜き」価格を「税込み」価格に変更
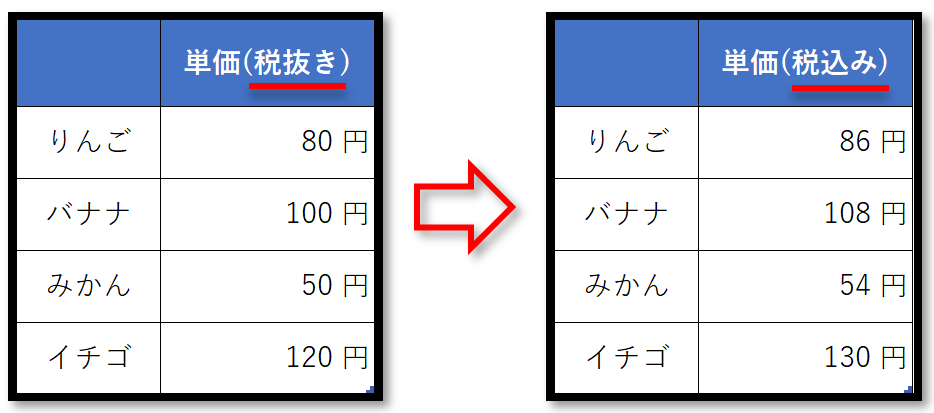
2.「円単位」を「千円単位」に変更
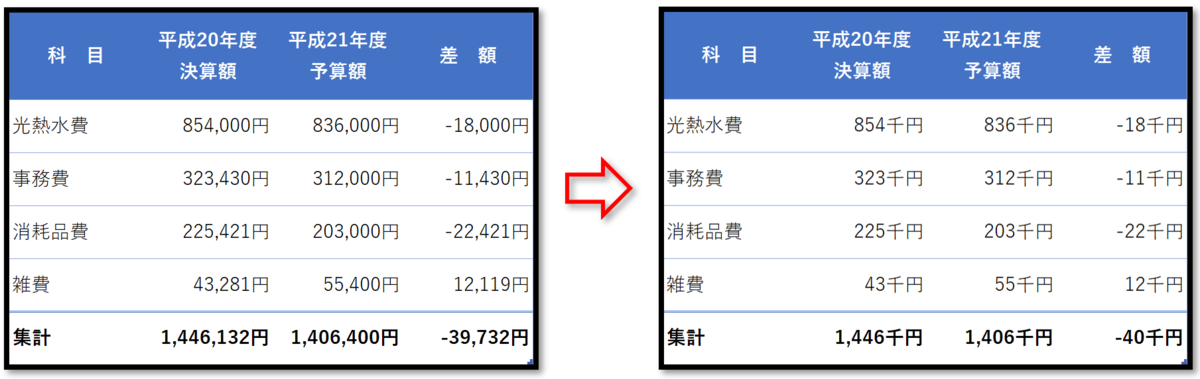
1.「税込み」で表示されている料金表の税率を変える
- 表に「税抜き」のフィールドがある場合は数式を使って「税率」のセルを参照する方法が使えます。
- 表に「税込み」のフィールドしかない場合は、電卓等で計算し手入力で変更するしかありません。
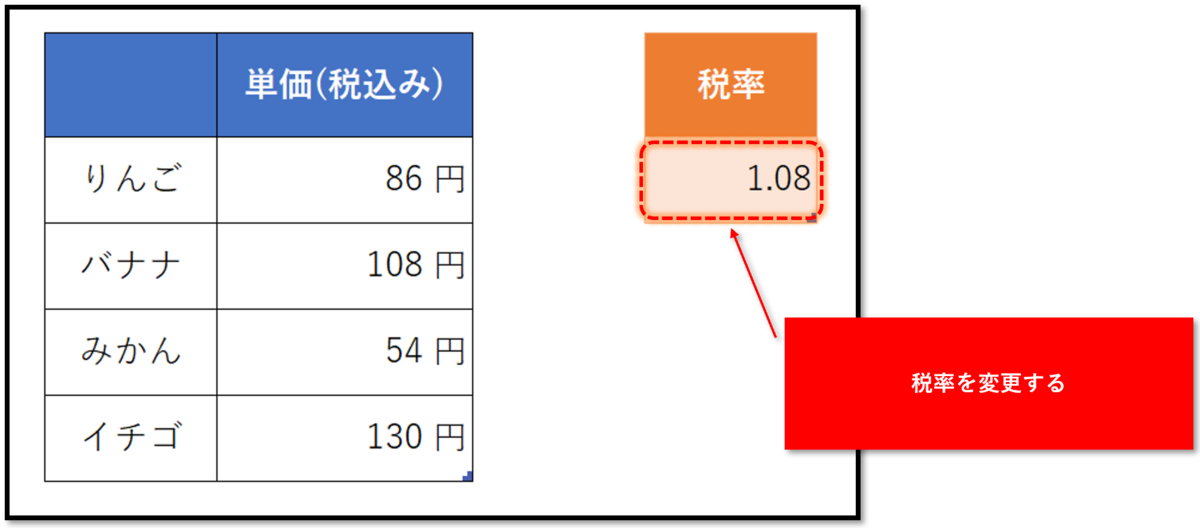
2.「円単位」で表示されているものを「千円単位」に変換
- 「セルの書式設定」で表示桁数を変更することもできますが、表の構造を変更(列の挿入や削除等)した場合に不都合が生じる場合があります。
- 変換したい範囲を定数(÷1000)で除することで、千円単位に変更することができます。

3.予算作成時に、状況を見ながら「数字」を変えて試算する時
- 「1,243,500円の予算を、少し増やして1.1倍にしたい」と思ったときに、電卓で計算して手入力すると、入力ミスが発生する危険があります。
- 「演算」の機能を使えば、選択したセル(範囲)に定数(×1.1)をかけることができます。
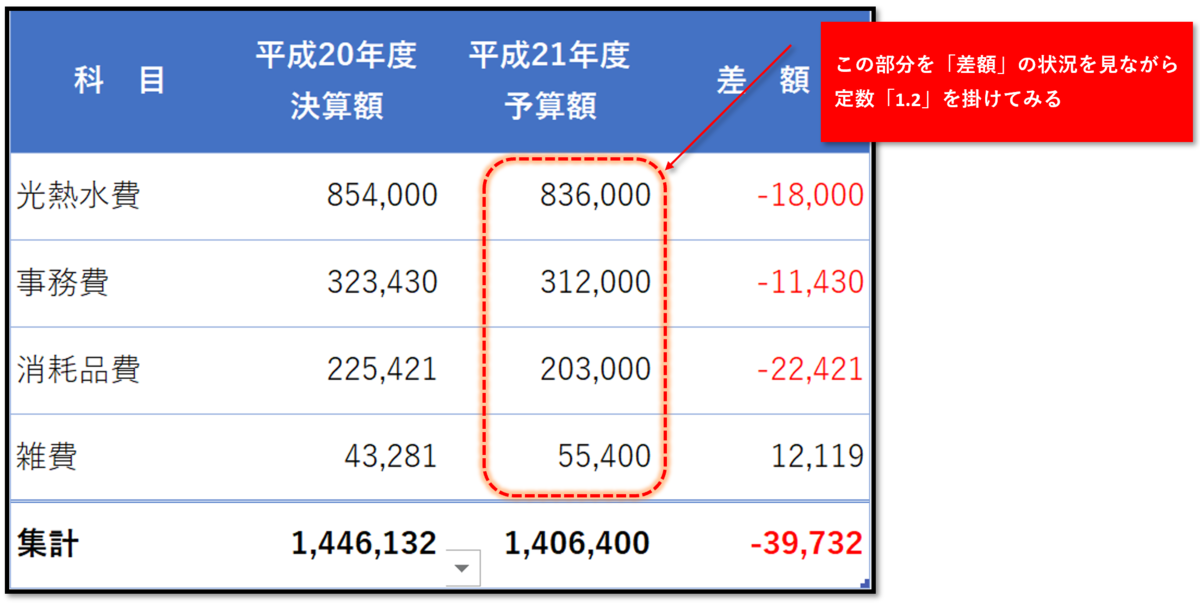
貼り付けのオプション「演算」の操作方法
貼り付けのオプションの「演算」を使えば、選択したセル(範囲)に定数を加減乗除して貼り付けることができます。
この方法を使えば一度にフィールド全体などの広い範囲を変更することができます。
1.税率を変更する
表に「税抜き価格」のフィールドがあれば簡単ですが、「税込み価格」のフィールドしかない場合は、税率の変更は少し複雑な作業になります。
① 一旦、現在設定されている税率(1.08)を解除して、税抜きの状態に戻します
「税込み」の価格を「1.08」で除することで、一旦「税抜き」の価格に戻します。
適用されている税率「1.08」をコピーして、それを乗じる範囲を選択します。
- 変更前の税率を「コピー」する
- 貼り付ける部分を「範囲選択」する
- 「ホーム」タブを選択
- 「貼り付け」のオプション「▼」をクリック
- 「形式を選択して貼り付け」をクリック
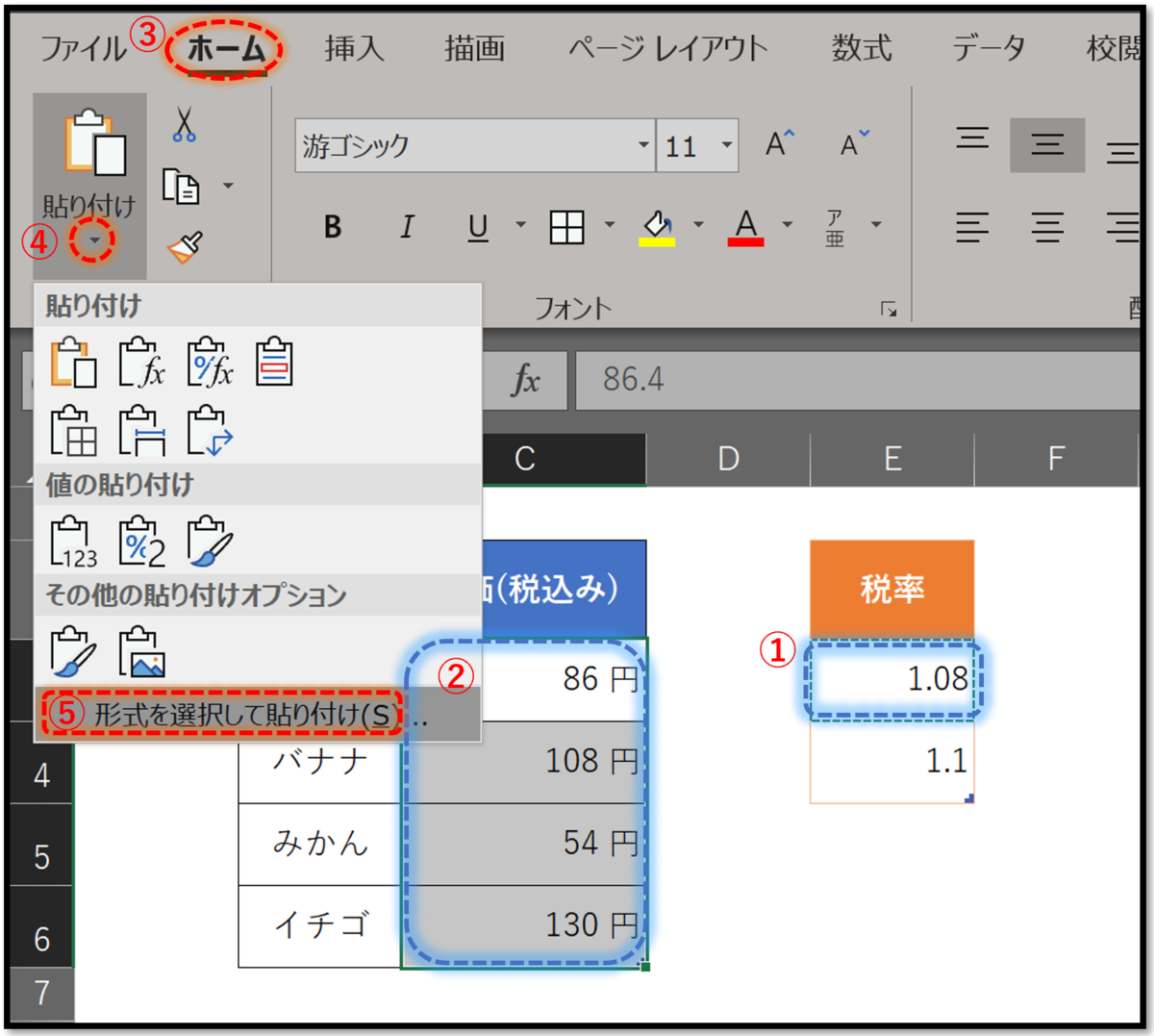
② 「演算」の機能で、「税込み価格」を変更前の税率(1.08)で除して「税抜き価格」に戻します
- 貼り付けの「値」にチェックを入れる
- 演算の「除算」にチェックを入れる
- 「OK」をクリック

③ 新しい税率を適用します
「演算」の機能を使って、「税抜き価格」に新しい税率(1.1)を乗じます。
- 変更前の税率を「コピー」する
- 貼り付ける部分を「範囲選択」する
- 「ホーム」タブを選択
- 「貼り付け」のオプション「▼」をクリック
- 「形式を選択して貼り付け」をクリック
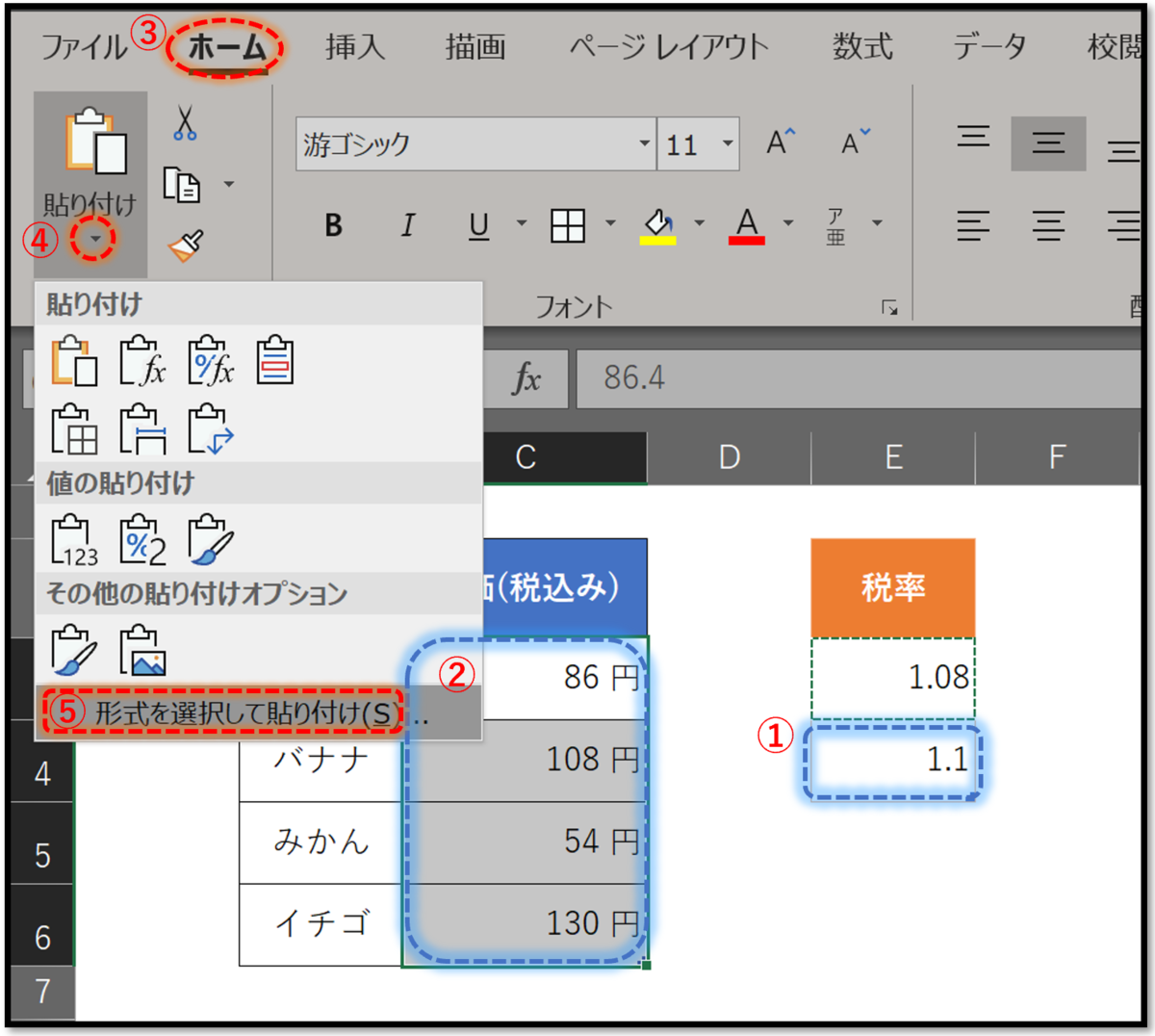
④ 形式を選択して貼り付けのオプションで、新しい税率(1.1)を乗じます
選択した範囲に「③」でコピーした、新しい税率「1.1」を乗じて貼り付けます。
- 貼り付けの「値」にチェックを入れる
- 演算の「除算」にチェックを入れる
- 「OK」をクリック

2.予算作成時に、状況を見ながら「数字」を変えて試算する時
予算作成時などに「ここの数字を少し増やして、どうなるか見たい」時などに、「演算」の機能を使えば、簡単に数字を変化させてシュミレーションすることができます。
① 乗じたい定数をコピーして、形式を選択して貼り付けます
乗じたい定数をコピーしてから、それを乗じる範囲を選択します。
- 変化させたい倍率を入力し、そのセルを「コピー」する
- 貼り付けたい場所を「範囲選択」する
- 「ホーム」タブを選択
- 「貼り付け」のオプション「▼」をクリック
- 「形式を選択して貼り付け」をクリック

② 形式を選択して貼り付けのオプションで、定数を乗じます
選択した範囲に「①」でコピーした定数「1.1」を乗じて貼り付けます
- 貼り付けの「値」にチェックを入れる
- 演算の「乗算」にチェックを入れる
- 「OK」をクリック

3.「円単位」で表示されているものを「千円単位」に変換
円単位を千円単位にする場合は、定数(1000)を除することで変更できます。
① 千円単位に変更したいセル(範囲)に1000を除します
円単位の数値を、「1000」で除することで千円単位に変更します。
- 除算する「1000」を入力し「コピー」する
- 貼り付ける部分を「範囲選択する」
- 「ホーム」タブを選択
- 「貼り付け」のオプション「▼」をクリック
- 「形式を選択して貼り付け」をクリック
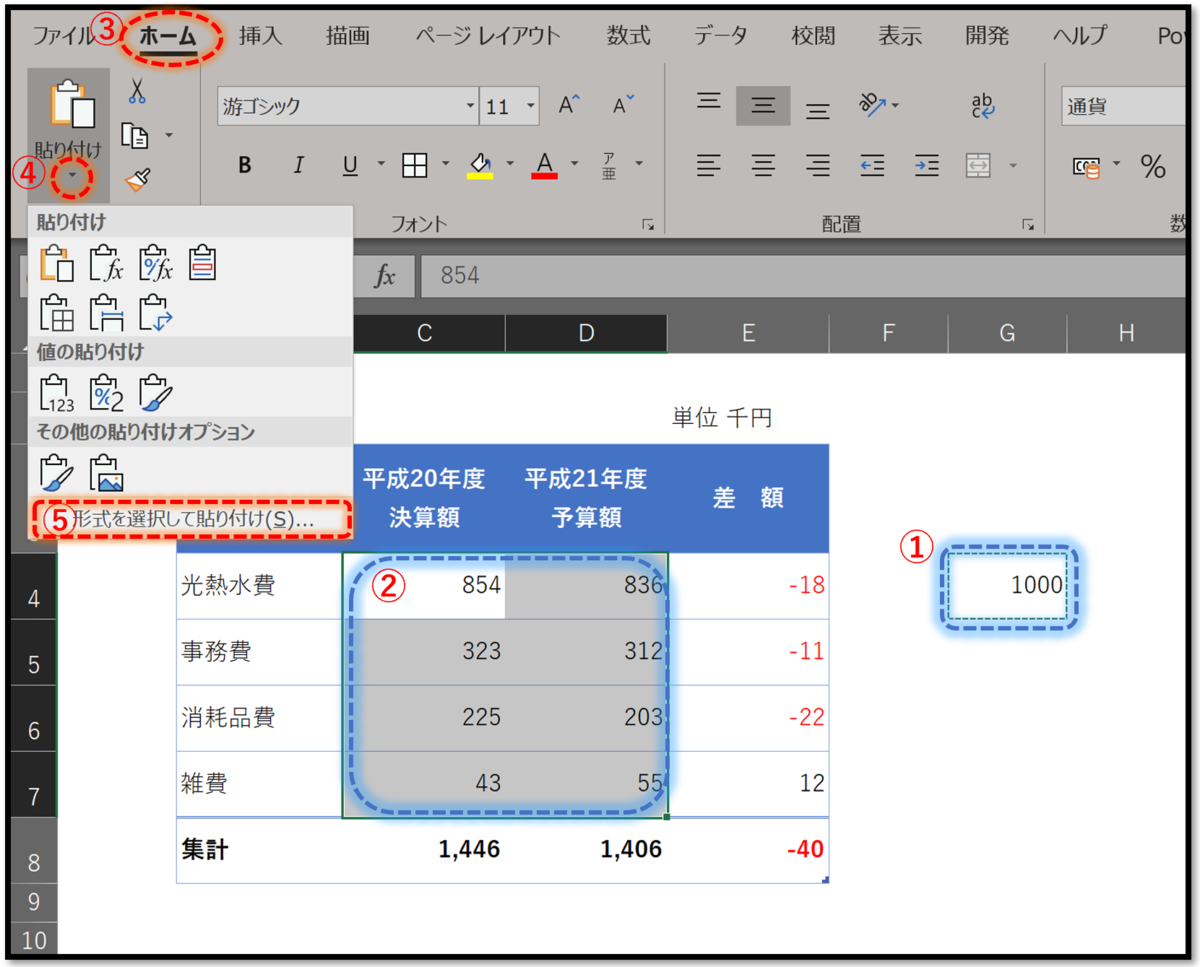
② 形式を選択して貼り付けのオプションで、定数を除します
- 貼り付けの「値」にチェックを入れる
- 演算の「除算」にチェックを入れる
- 「OK」をクリック

このように貼り付けのオプション「演算」の機能を使うことにより、既に入力されている「数値」に乗算や除算することができます。
他にも加算や減算も同様の方法で簡単に行うことができます。
「この数字を1.5倍にしたらどうなるだろう」というようなときに、表を作り変えたり、フィールドを追加して数式を入力したりすることなく「試算」することができます。
操作方法は全てコマンドの操作なので、慣れてしまえば簡単な操作です、ぜひ使ってみてください。
- 貼り付けのオプション「演算」を使えば既に入力されている数値を、一度に変換することができます