ピボットテーブルを使えば、台帳を「検索」することができます
ピボットテーブルの「スライサー」の機能を使えば、単純なリスト形式の「表」で情報を検索することができます。
この方法を使えば、単純なリスト形式の「利用者台帳」が検索可能なデータファイルに変わります。
このピボットテーブルの「スライサー」を使って情報を検索する方法は、元のデータに全く手を加えていないので簡単にできるだけでなく、面倒な「情報の更新」が自動でできるのが特徴です。
今回のサンプルデータに使っている、「デイサービスの利用台帳」の場合、毎月作成する介護保険請求用のリスト形式のデータをそのまま使うことができるので、改めて「資料(表)」を作成する必要がありません。
この検索方法を電話対応の時に使えば、簡単に利用者の情報検索ができるので対象者の情報を確認しながら会話をすることができるのでスムーズに対応できます。
また介護保険請求のデータを使えば「情報」は常に更新されているので、改めてデータ修正をする必要がありません。
利用者台帳を「ピボットテーブル化」します
必要な情報が含まれる「表」をピボットテーブル化します
デイサービスの利用者台帳を使用します。(※ 単純なリスト形式の表)
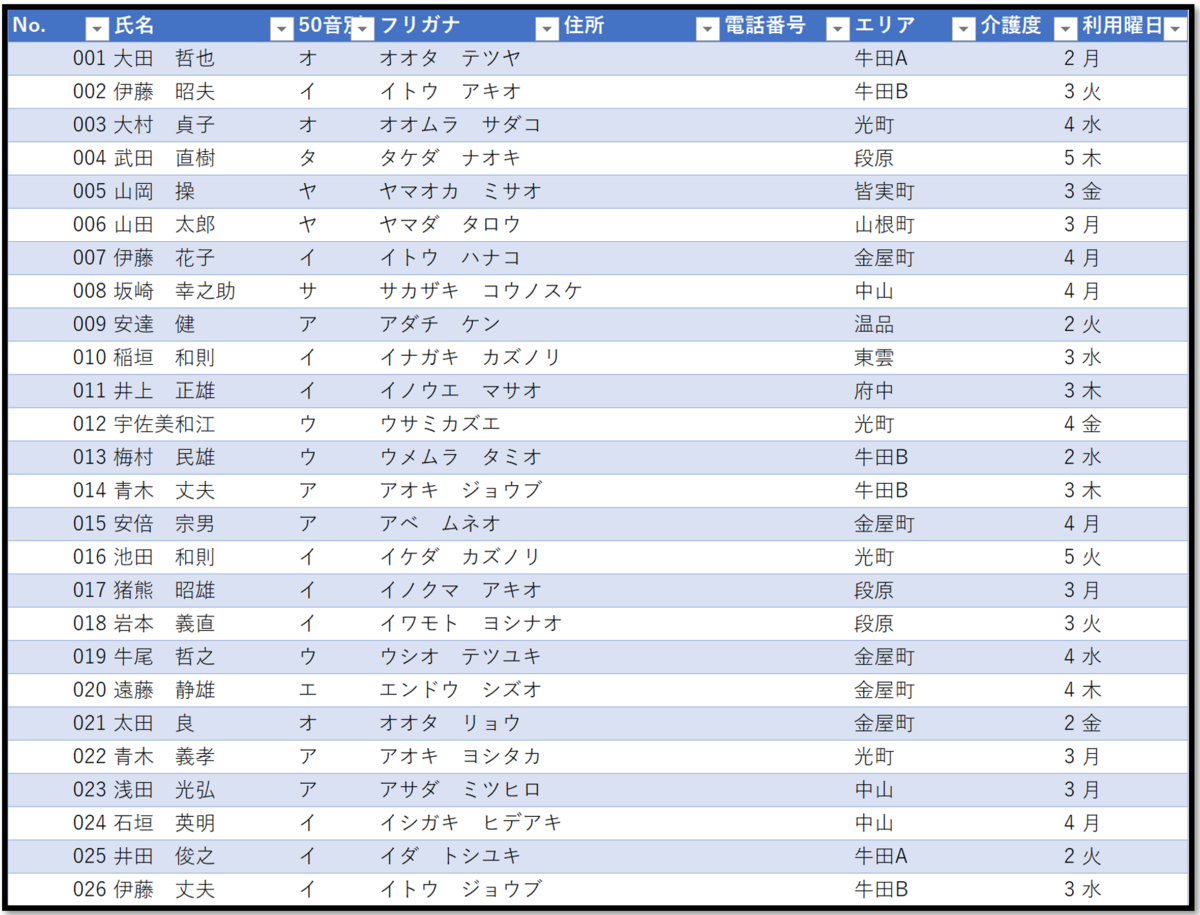
「スライサー」を使って情報を絞り込んでいきます
「50音別」のスライサーの「イ」をクリックします
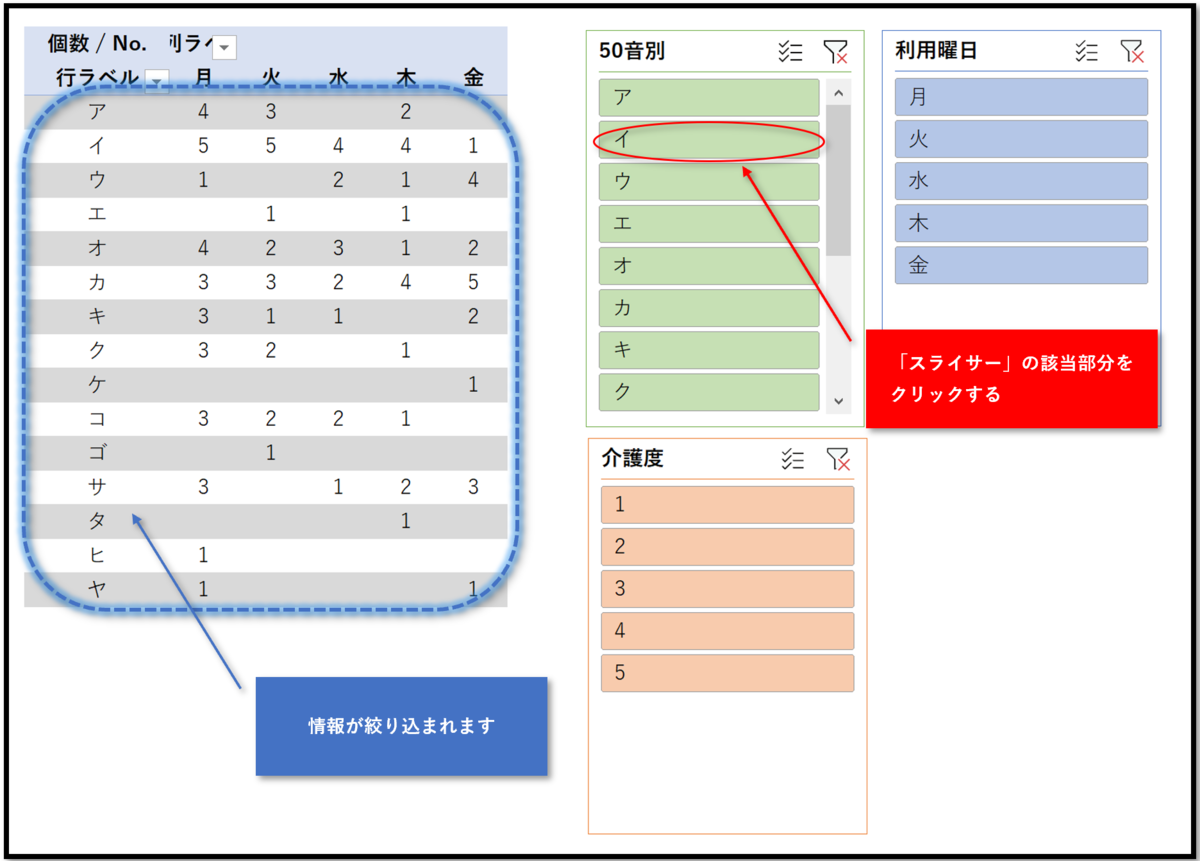
50音別の「イ」のデータのみに絞り込まれました
50音別の「イ」のデータのみが表示されます。
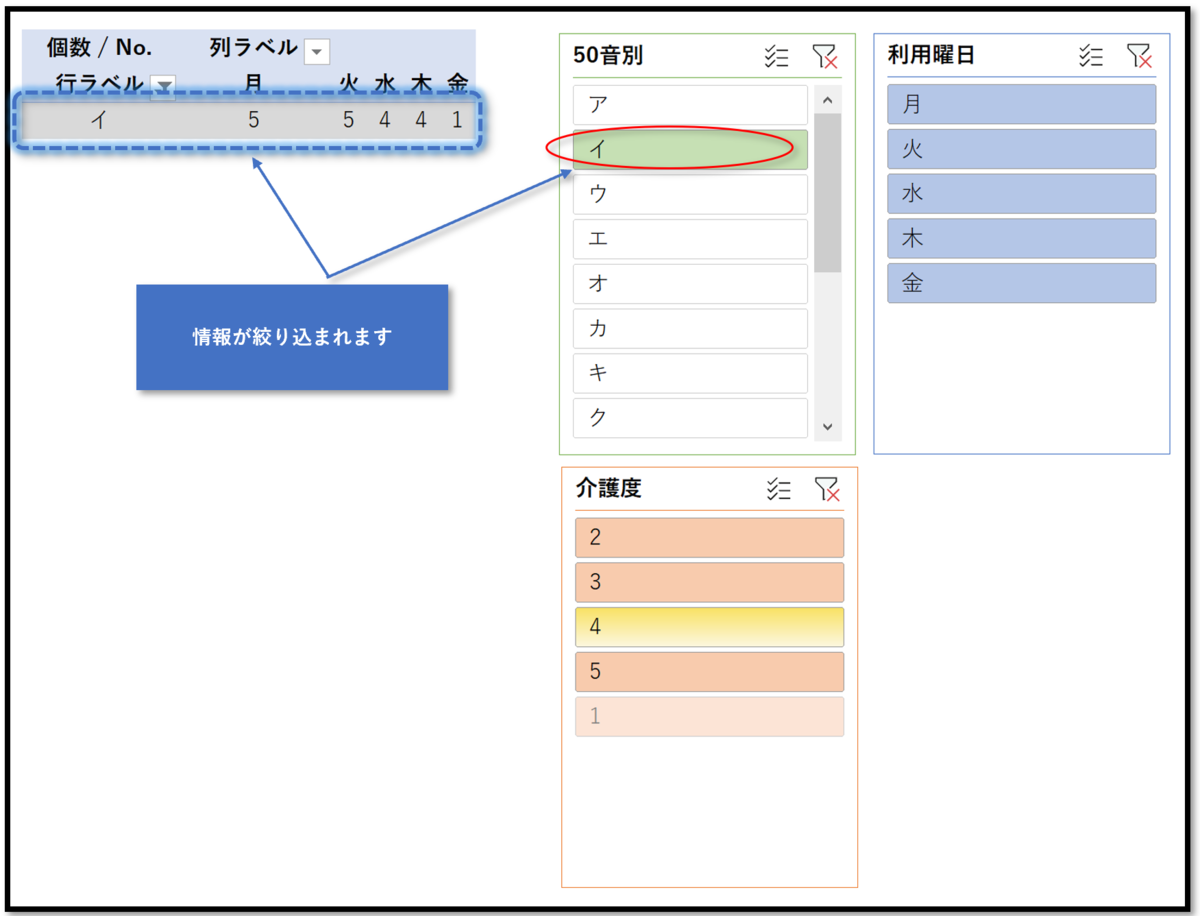
複数のスライサーを使って、複合条件にすることができます
50音別が「イ」で、同時に介護度が「4」の複合条件で情報に絞り込まれました。

絞り込んだ情報の「詳しい内容」を表示することができます
さらに「利用曜日」のスライサーの条件も加えて、情報を絞り込むこともできますが、今回はある程度絞り込めたので、このまま内容を表示します。
集計結果の「数字」をダブルクリックすることで「ドリルダウン」が行われ、元のデータから該当するデータのみを切り出した表が「別シート」に作成されます。
月曜日の「2」をダブルクリックします
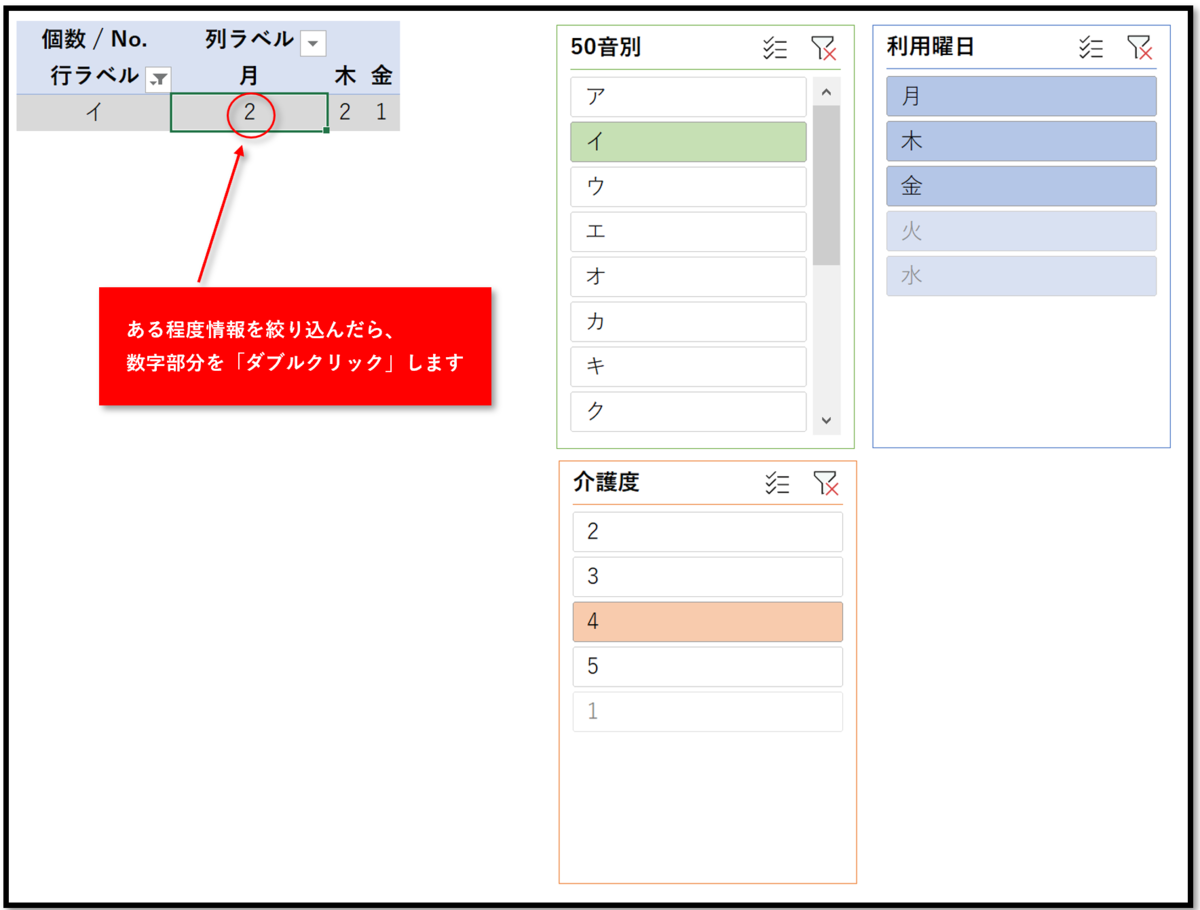
別シートが開いて「2件のデータの内容」が表示されました
スライサーで絞り込んだ「2件」の「表(リスト)」部分が、フィルターがかかった状態で表示されます。
この状態で、リストの修正をすることができます。

ピボットテーブルを作成します
リスト形式の表からピボットテーブルを作成します。
- 「表」のどこか1つのセルを選択
- 「挿入」タブを選択
- 「ピボットテーブル」をクリックします
- ピボットテーブルの作成ボックスで「OK」をクリック

別シートが開いて「ピボットテーブル」が作成されました
フィールドをそれぞれのボックスにドラッグします
- 「No.」を「∑値」のボックスにドラッグします
- 「50音別」を「行」のボックスにドラッグします
- 「利用曜日」を「列」のボックスにドラッグします
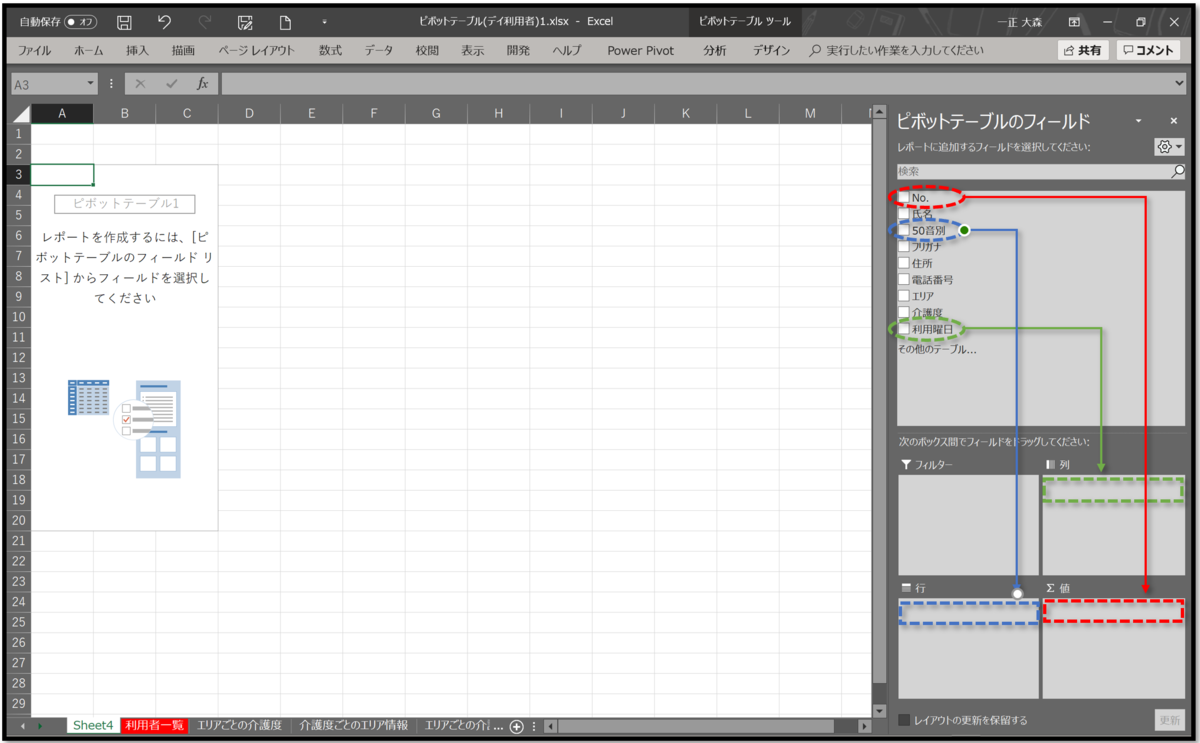
指定した「内容」で、集計されました

「スライサー」を作成します
- ピボットテーブル内のどこか1カ所の「セル」を選択します
- 「ピボットテーブルツール」を選択
- 「分析」タブを選択
- 「スライサーの挿入」をクリック
- スライサーの挿入ボックスで「50音別」「介護度」「利用曜日」の3つにチェックを入れる

スライサーが作成されました
チェックを入れたフィールド(項目)のスライサーが作成されます。
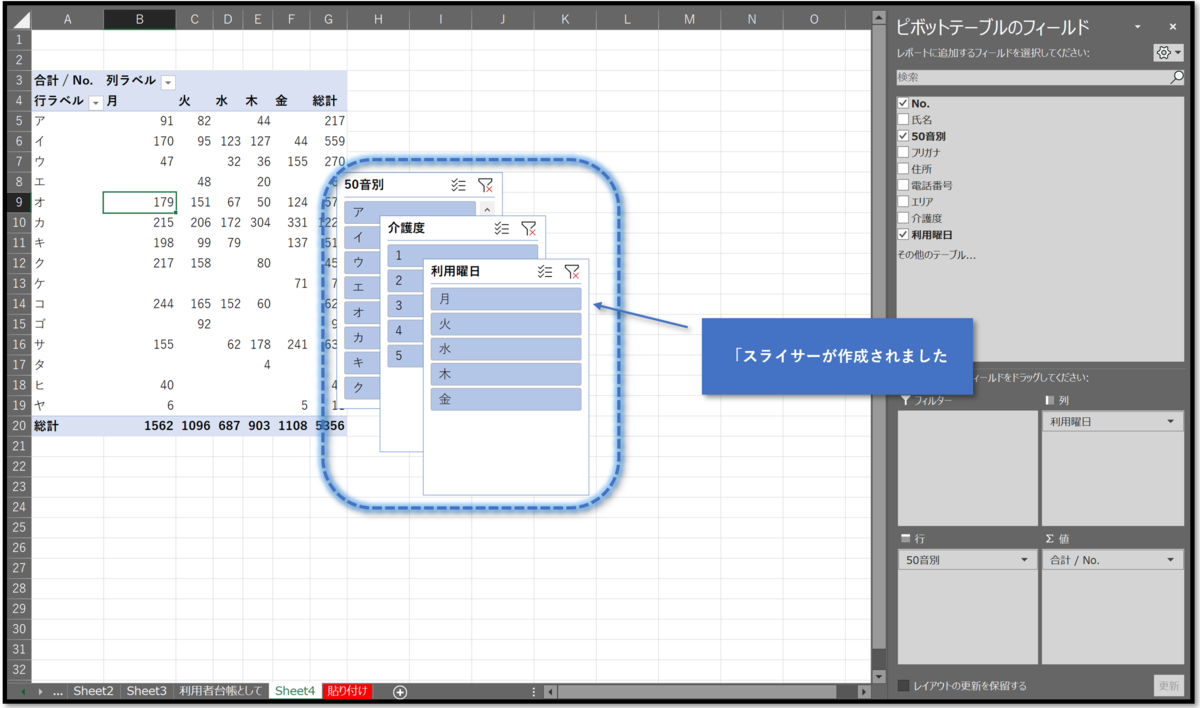
スライサーをドラッグして「配置」します
スライサーは独立しているので、ドラッグすることで好きな位置に移動して配置することができます。
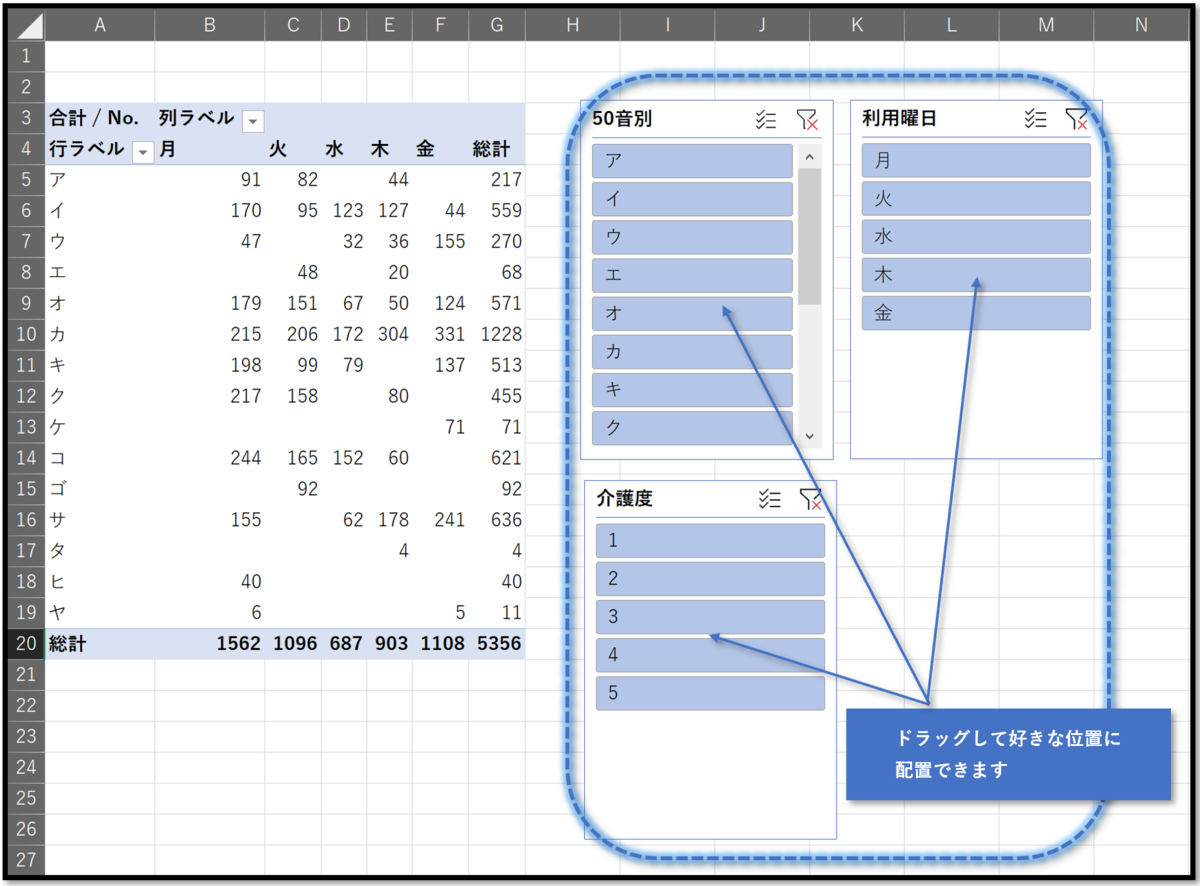
元のデータに追加・変更があった場合は、「更新」してください
元の「表」のデータを変更した場合、スライサーは自動では「更新」されないので手動で更新する必要があります。
スライサーを更新します
表のどこか1カ所のセルを選択した状態で、「更新」ボタンをクリックするだけで、「集計内容」が更新されます。
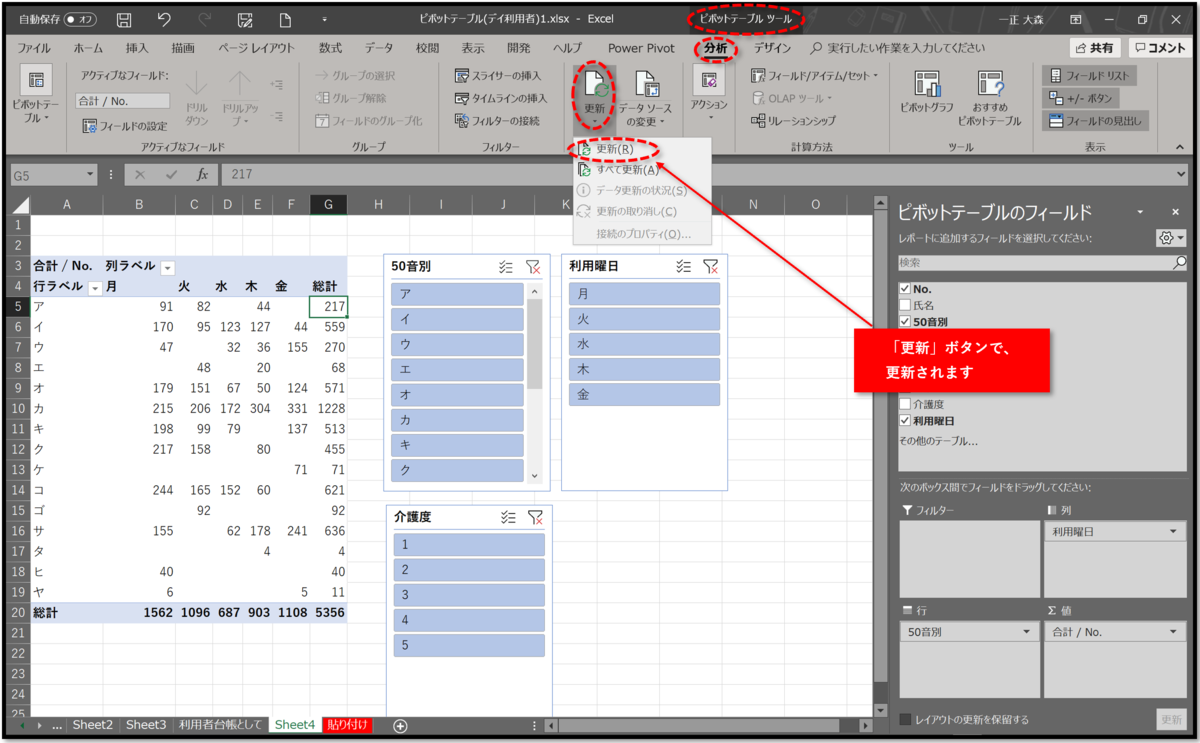
このようにピボットテーブルを使えば簡単な操作で、検索できるデータベースとして使える表を作ることができます。
「利用者台帳」は作成が面倒で、作成後もついつい「更新」するのを忘れがちになりますが、請求用の資料などを使えば常に最新の状態で作成できます。
ピボットテーブルを「分析資料」を作成するためだけではなく、色々なことに使用して業省力化につなげてください。
過去の記事も参考にしてください。
「ピボットテーブル」をつかって、デイサービスの利用状況を分析する(その1) - Excelの機能を活用して、事務作業の省力化や経営分析をする
「文書整理」はこうすれば簡単にできる(Excelのピボットテーブルの応用)(その1) - Excelの機能を活用して、事務作業の省力化や経営分析をする
「ピボットテーブル」の機能を使って「勤怠表」を作成する(その1) - Excelの機能を活用して、事務作業の省力化や経営分析をする
- ピボットテーブルを使えば、台帳を「検索」することができます