「通常のコピぺ」では、見えていな部分も張り付けられてしまいます。
非表示やアウトラインで「見えない」ように設定した部分も、通常の「コピー」の作業ではコピーの対象になるので、張り付けると設定で隠したはずの部分も「選択されて」しまいます。
非表示に設定した「列」も、コピーすると選択されてしまう
通常のコピーでは「非表示」に設定した列も選択されてしまうので、コピペすると「非表示」に設定した列も張り付けられてしまう。
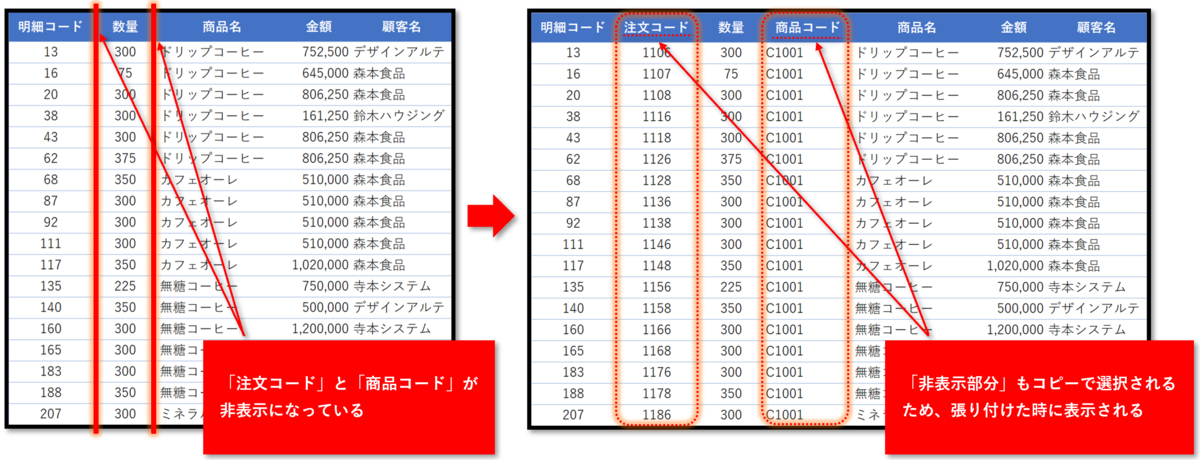
アウトライン(小計)で「折り畳んだ行」も、コピーで選択されてしまう
アウトライン(小計)で集計し、「折り畳んだ行」も選択されてしまうので、コピペすると「折り畳んだ行」も張り付けられてしまう。
通常のコピペでは、アウトライン(小計)で折り畳んだ部分も全てコピペされてしまう。

「可視セル」を選択してから「コピー」することで、見たままの状態をコピペすることができます
「ジャンプ」の選択オプションで「可視セル」を選択すると、見えている状態のセルだけが「選択」されます。
- コピーする範囲を選択
- 「ホーム」タブを選択
- 「検索と選択」をクリック
- 「ジャンプ」をクリック
- ジャンプのダイアログで「セル範囲」をクリック
- 選択オプションのダイアログで「可視セル」をクリック
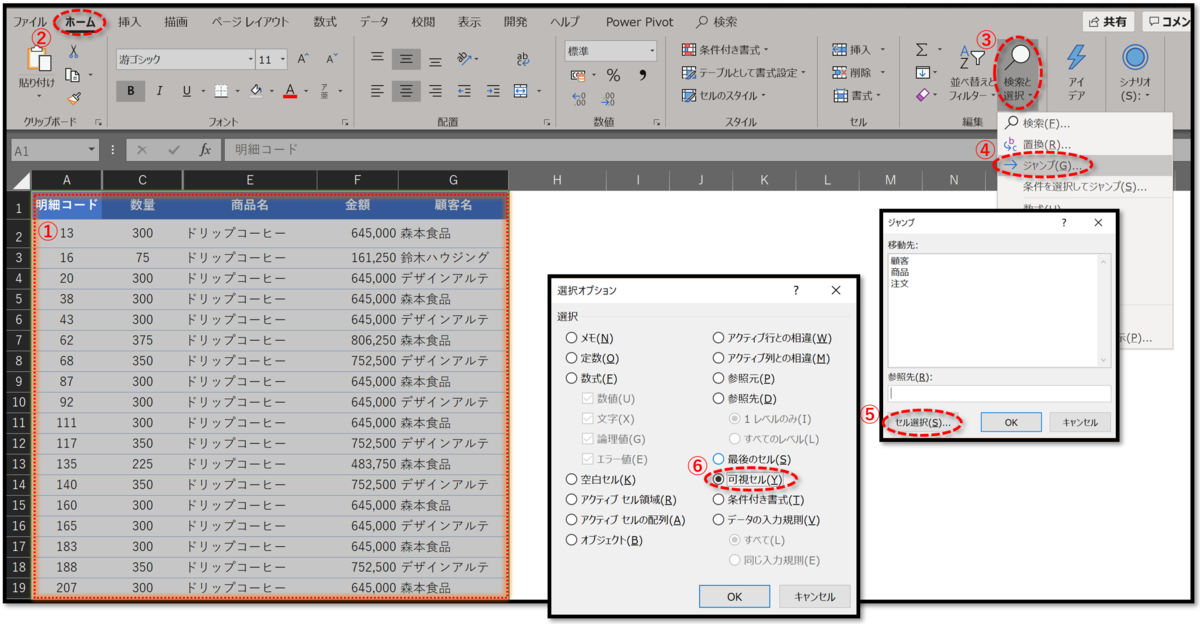
選択した範囲の「可視セル」部分にジャンプし選択されました
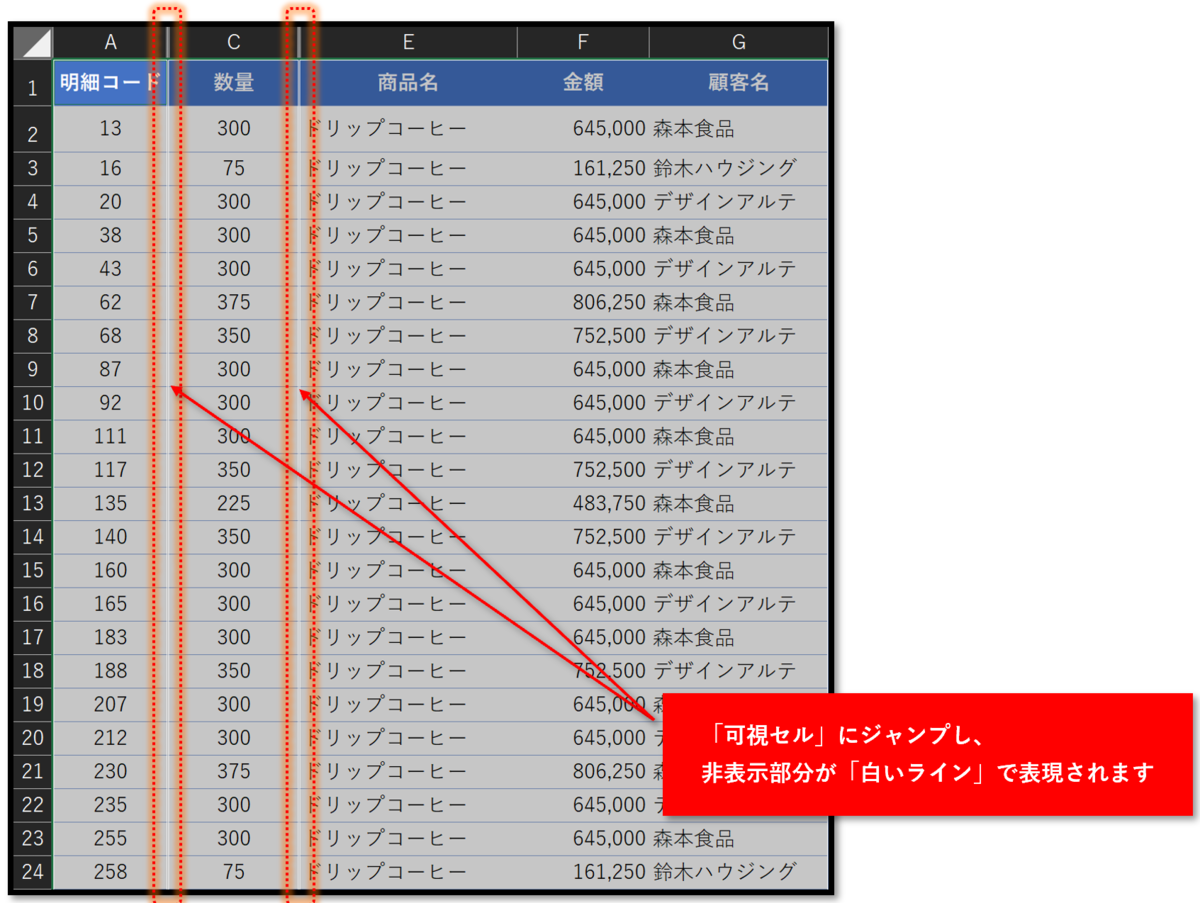
「可視セル」が選択された状態で「コピー」すれば、「見えている状態」でコピーできます
「可視セル」へジャンプして、「見えているセル」だけが選択されている状態で、コピペします。
- ジャンプで「可視セル」に移動する(選択できる状態にする)
- 「 CTRL+C 」等の方法でコピーする
- 「 CTRL+V 」等の方法で貼り付ける

アウトラインで折り畳んでも、見たままの状態でコピペできます

操作が面倒な「可視セルへのジャンプ」ですが、ショートカットが使えます
ショートカットを使えば、「 検索 ➡ ジャンプ ➡ 可視セル 」のような手順を踏まなくてもワンタッチで「可視セル」を選択できます。
- コピーする範囲を選択
- ショートカット「 Alt + ;(セミコロン)」を押す
※ 「 Alt + ; 」を押すだけで、「可視セル」にジャンプします
「テーブル化された表」や、「ピボットテーブル」は見たままの状態をコピペできます
「テーブル化」された表や、「ピボットテーブル」は見たままの状態でコピペできるので、「可視セル」を選択する必要はありません。
「テーブル化」された「表」でフィルターを使った場合
テーブル化された表にフィルターをかけた表をコピーすると、「可視セル」と同様に見たままの状態でコピペできます。
「ミネラルフィルター」のみを表示するフィルターをかけた表
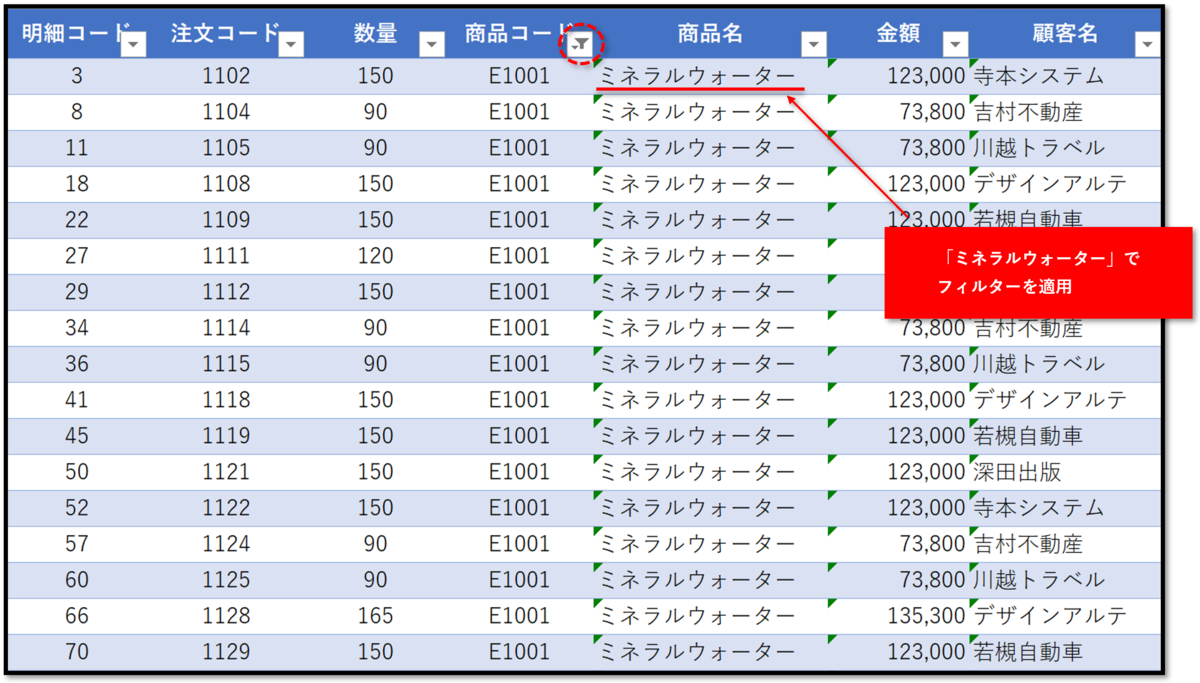
「ピボットテーブル」も、見たままの状態でコピペできます
「ピボットテーブル」で集計された表は、見たままの状態をコピペできます。

ピボッテーブルが見たままの状態でコピペされました
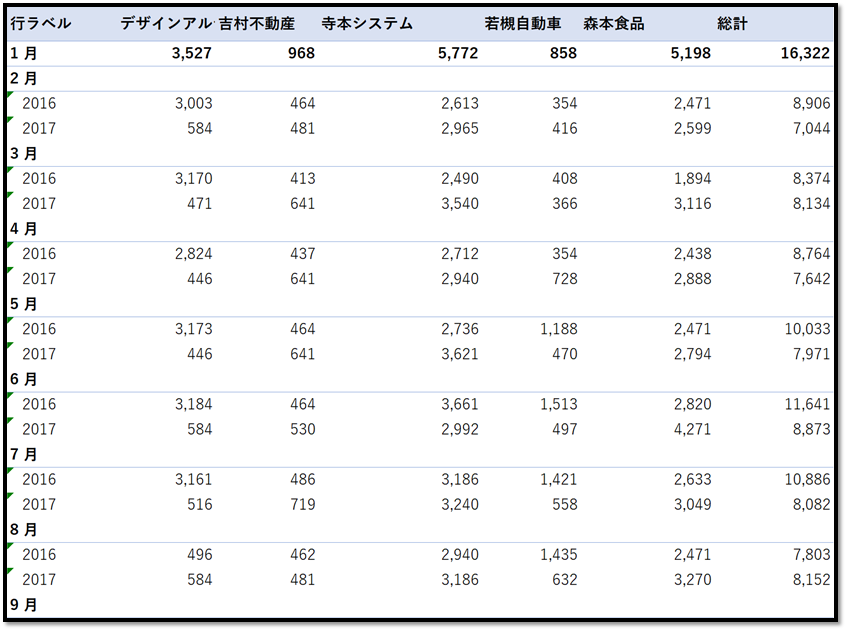
実務では、ほとんどの場合誰かに渡すための「資料」にすることが最終目的です。
自身で分析作業をする際には必要のないテクニックですが、「可視セル」の意味を理解していれば、資料作成が簡単になります。