決算書の「様式」を変えずに、「色」を付けて情報を表示する
決算書などの財務諸表を見るときに知りたいのは「前年度と、どれくらい差があるのか」、「予算と、どのくらい差異があるのか」だと思います。
前年度からの「差」や予算との「差異」を決算書で表現するためには、どうしてもフィールド(列)を追加せざるを得ません。
決算書にフィールド(列)を増やせば増やすほど、全体を一覧できない「見づらい」資料になってしまいます。
多くの「要素」を表現しようとすると、どうしても資料が「複数」になってしまいます。
災害に関する「ハザードマップ」のように、情報を「色」で表現すれば「広い範囲の情報を一目で確認」できる資料になります。
国土交通省ホームページより

前年度より減少した部分を「赤」に、増加した部分を「青」と「緑」にしています

決算書に条件付き書式で「色」を付けて、「差」や「差異」を表現する
シート全体に、5つの条件付き書式を設定します
- 「数式が入力されているセル」を 灰 色で塗りつぶす
- 関係のない部分を塗りつぶしなしにする
- 前年度より「10%以上減少」を 赤 色で塗りつぶす
- 前年度より「20%以上増加」を 緑 色で塗りつぶす
- 前年度より「10%以上増加」を 青 色で塗りつぶす
5種類の「条件付き書式」を設定した、事業部別の決算一覧

「条件付き書式ルールの管理」でルールを簡単に変更できます
- 条件付き書式の「適用先」をシート全体にしておけば、財務諸表等を「シートに張り付けるだけで色を付ける」ことができます。
- 「簡単な操作で条件を変更」でき、様々な分析ができます

条件付き書式の設定方法
※ 条件付き書式の設定方法は過去記事も参考にしてください
同じ様式の「新・旧」の決算書を用意します
条件付き書式で「新しいルール」を設定します

条件付き書式のルールを設定していきます
1.数式が入力されているセルに「色」を付けます
表の「数式が入力されている」部分が分かるように、条件付き書式を設定します。(※ 合計部分にも「色」を付けたい場合は不要な設定です)
ISFORMULA関数を使って、数式が入力されている部分を探します
数式「=ISFORMULA (A1) 」
※ セルの指定は「A1」と相対関数にします(※ シート全体が対象になる)

2.不要な部分に色が付かないようにします
※ 適用先をシート全体にしたので、不要な部分に色が付かないようにします
「文字」、「空白」、「0」の部分に書式が適用されないようにします。
数式「 = "「新」のシートのA1 " - "「旧」のシートのA1 " = 0 」

3.前年度より10%以上減少した部分を「赤」にする
数式「 ="「新」シートのA1 "<="「旧」のシートのA1 " × 0.9 」
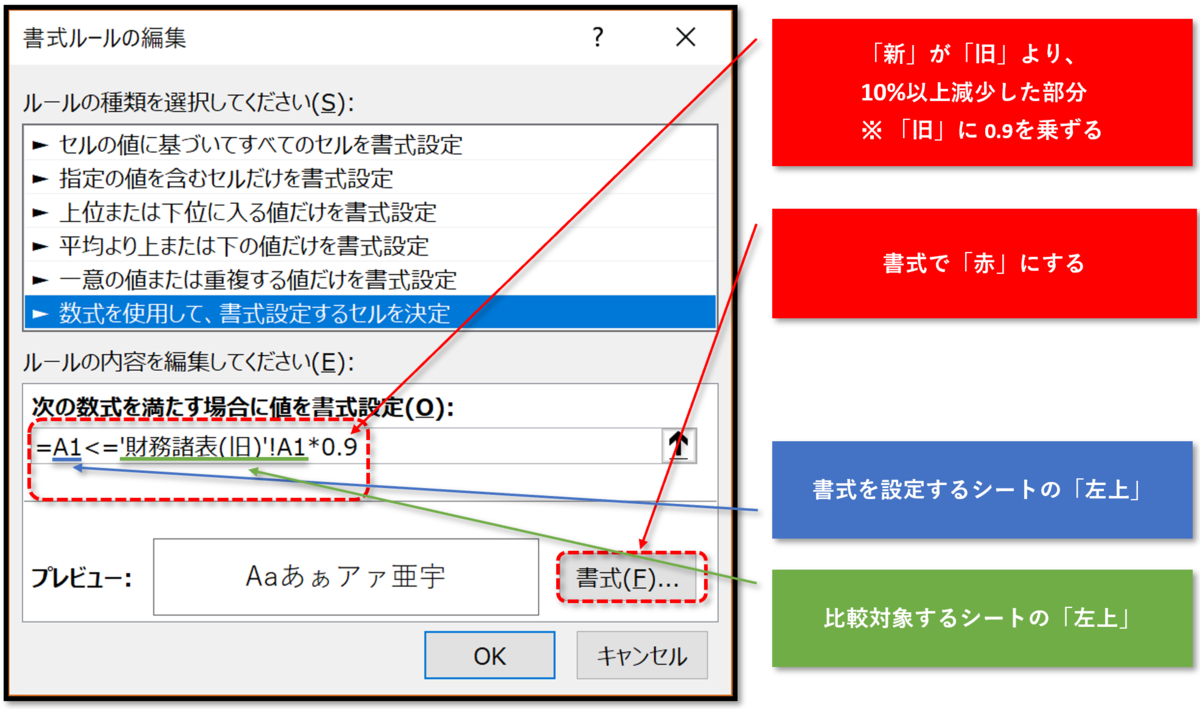
4.前年度より20%以上増加した部分を「緑」にする
※ 「10%以上増加」を先に設定すると、正しく表示されないので注意
数式「="「新」シートのA1 ">="「旧」のシートのA1 " × 1.2 」

5.前年度より10%以上増加した部分を「青」にする
数式「=”「新」シートのA1”>=”「旧」シートのA1” × 1.1 」

「条件付き書式ルールの管理」で、ルールの確認・変更ができます

ルールの確認・変更の方法
条件付き書式ルールの管理のボックスで「修正」「削除」と「ルールの適用順位の変更」ができます
- 編集したい「ルール」をダブルクリック
- 「書式ルールの編集」ボックスが開きます

適用先の設定方法
- 適用先を編集するルールの①をクリック
- 「条件付き書式ルールの管理」で③をクリックして、シート全体を選択

※ 複数の「ルール」を設定する際の注意点
今回のように「10%以上」と「20%以上」のように、複数の条件を設定するときは注意が必要です。
「10%以上を上位に(先に)設定」してしまうと、「20%以上」も「10%以上」になるので、全てに「10%以上」のルールが適用されてしまいます。
「条件付き書式ルールの管理」でルールが適用される順序を修正します。

「10%以上減少を最上位(1番目)」にしてしまった「失敗例」
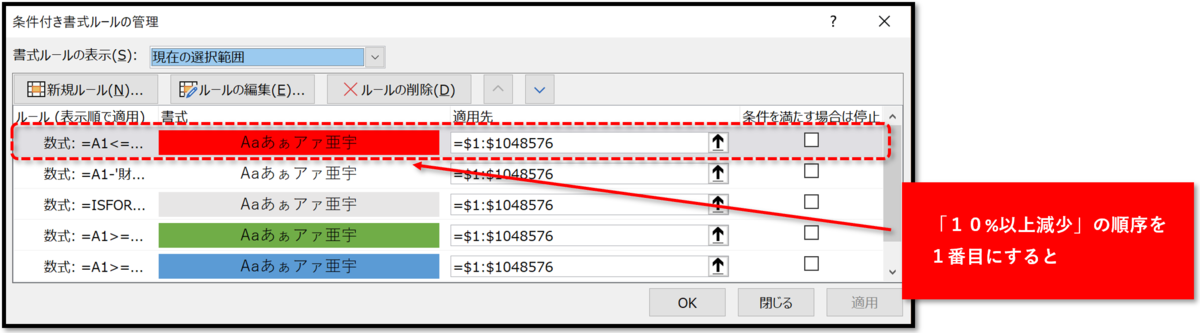
このようになってしまいます

今回は書式設定を「シート全体」に設定する方法を紹介しました。
この方法では「2枚のシート」の全体を比較するルールを設定しています。
このようにしておけば、この2枚のシートに比較したい決算書(資料)を張り付けるだけで、「ハザードマップ」が出来上がります。
決算書に限らず、「比較したい表を読み取る」時などにも使うことができます。