Excelの機能を使いこなせば日常業務の効率化ができます
特別な機能を使わなくても、とりあえず「表を集計する」ことはできます。
しかしExcelに用意されている機能を使いこなすことによって、より効率的に「集計」することができます。
便利な機能があることは知っていても、あれこれ操作するよりはとりあえず手を動かしていれば出来上がるので、それでよいと思うことがあります。
実際、簡単な「集計」であれば、特殊な機能を使わない方が早い場合もあります。
Excelの機能には、表に色々な機能が加わる「テーブル化」や、マクロ機能を使わなければ無理だと思えるような「高度な分析」が簡単にできる「ピボットテーブル」、他にも入力効率を上げる「リスト入力」などがあります。
それらの「表」を集計する際に便利な機能を紹介します。
「表」を「テーブル化」する
「表」をテーブル化することで、「表」に色々な機能が備わります。
- テーブル化したい表のどこか1カ所を選択
- 「挿入」タブを選択
- 「テーブル」をクリック
- 変換する範囲を確認する
- 「先頭行をテーブルの見出し・・・」にチェックを入れる

表がテーブル化されました
「表」の範囲が自動的に範囲選択され、「テーブル化」されます。

「表」をテーブル化することで、色々なメリットがあります。
ラジオボタン「▼」を押すだけで、「ソート」や「フィルター」の機能がワンタッチで使えるようになります。
表のタイトルの行に、ラジオボタン「▼」が表示されます

「水道」でフィルターを設定します
「科目」のフィールドに、「水道」でフィルターがかかり、それ以外の「行」は折りたたまれ(非表示)ました。

縦方向の合計を表示する「集計行」が追加できる
デザインタブで「集計行」にチェックを入れるだけで、「テーブルの最下行に集計行を加える」ことができます。
この「集計行」は、テーブルが大きくなっても自動的に移動します。
「集計方法」は「合計」以外にも「平均」、「数値の個数」、「最大」など色々なものが用意されています。
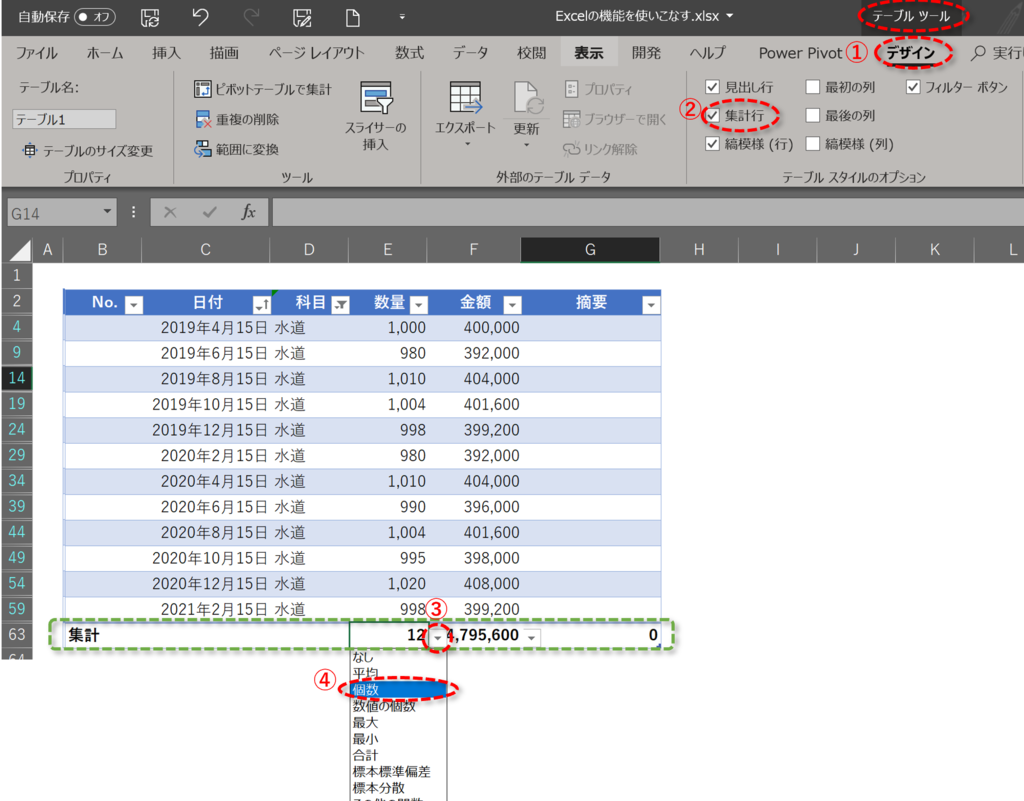
「表」に操作を加えても、集計行は「自動で移動」します
「表」が大きくなっても、小さくなっても「集計行」は自動で移動します。

スクロールすると「列番号(A,B,C・・・)」の部分が「見出し行」になる
画面をスクロールして「見出し行が隠れる」と、「列番号」が表示されていた部分に「フィールド名」や「ラジオボタン▼」が表示されるようになります。

テーブル化された部分に「テーブル名」が付く
テーブル化した部分には、「自動的にテーブル名が付きます」。
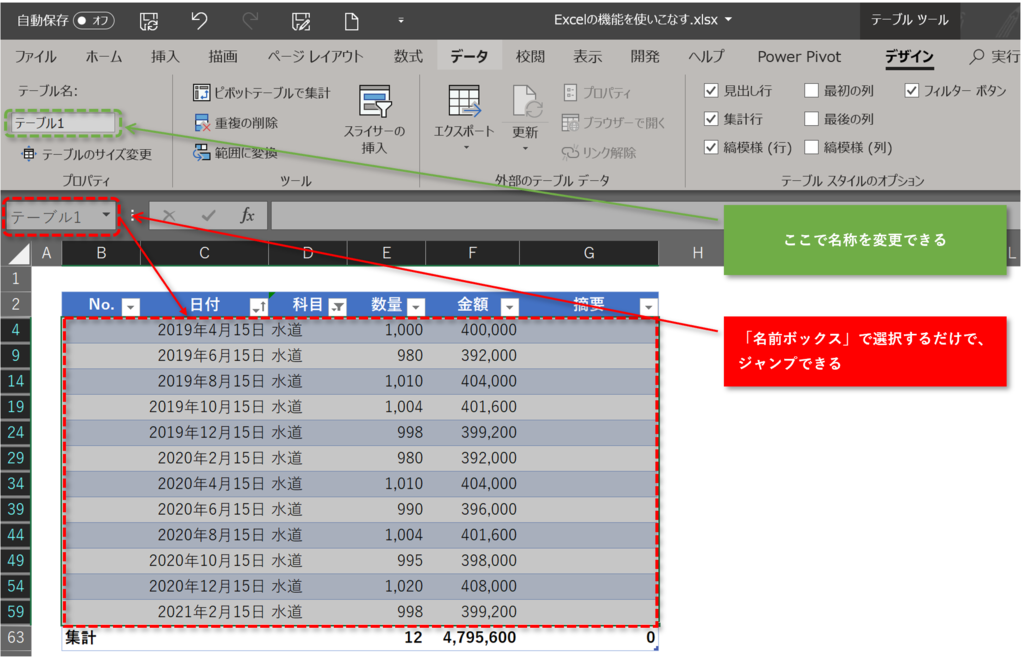
データを入れると自動的に「テーブルが広がる」
テーブルに接する「列」や「行」に新たに「フィールド(列)」や「データ(行)」を加えると、「自動的にテーブルの範囲が広がります」。
フィールド(列)を加える

テーブルが横方向に広がりました
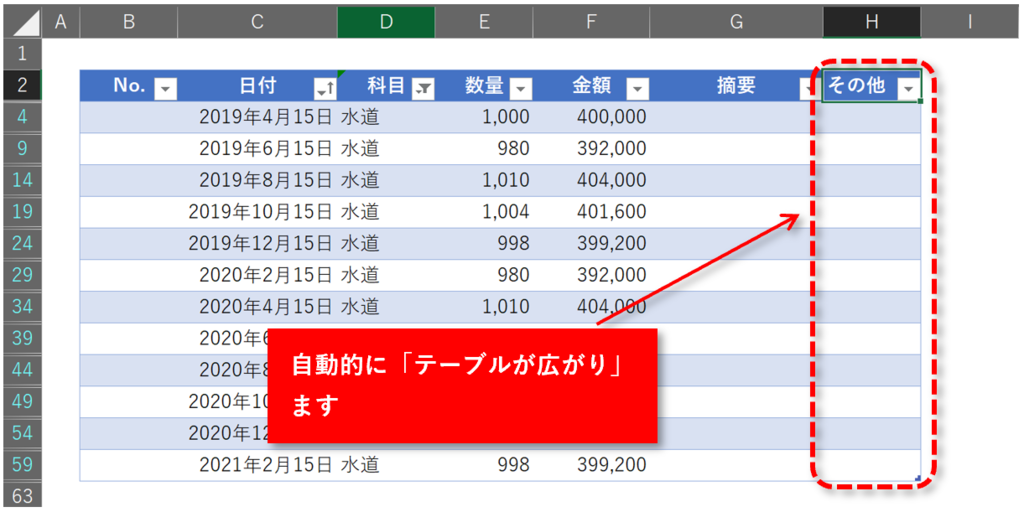
データ(行)を加える

VLOOKUP関数等で「参照」する範囲が自動的に更新される
VLOOKUP関数の参照の「範囲」を「テーブル名」にしておけば、参照するデータが増えても範囲設定を修正する必要がありません。
テーブルが自動的に広がるので、「テーブル名」の範囲も自動的に広がり、VLOOKUP関数やリスト入力の設定で参照範囲の設定を修正する必要がなくなります。

リスト入力を設定して、入力効率をUpする
リスト入力を設定すれば、入力効率が上がると同時に入力ミスも軽減することができます。

リスト入力の「元の値」の設定を簡単にする
リスト入力は設定が面倒と思われがちですが、過去に入力されたデータを加工して利用することで簡単に設定することができます。
過去に入力された「データ」を別の場所にコピーする

過去に入力された「データ」の重複を削除する
データツールの「重複の削除」を使って、重複しているデータを削除します。
- 「データタブ」を選択
- コピーした「データ」を範囲選択する
- データタブ ➡ データツール ➡ 「重複の削除」をクリック

重複の削除のダイアログで削除の条件を設定します
- 「先頭行をデータの見出しとして使用する」のチェックを外す
- フィールド(列)が選択されているのを確認して「OK」を押す

重複していたデータが削除されました
重複したデータが削除され、リスト入力の設定に必要な「データ」ができました
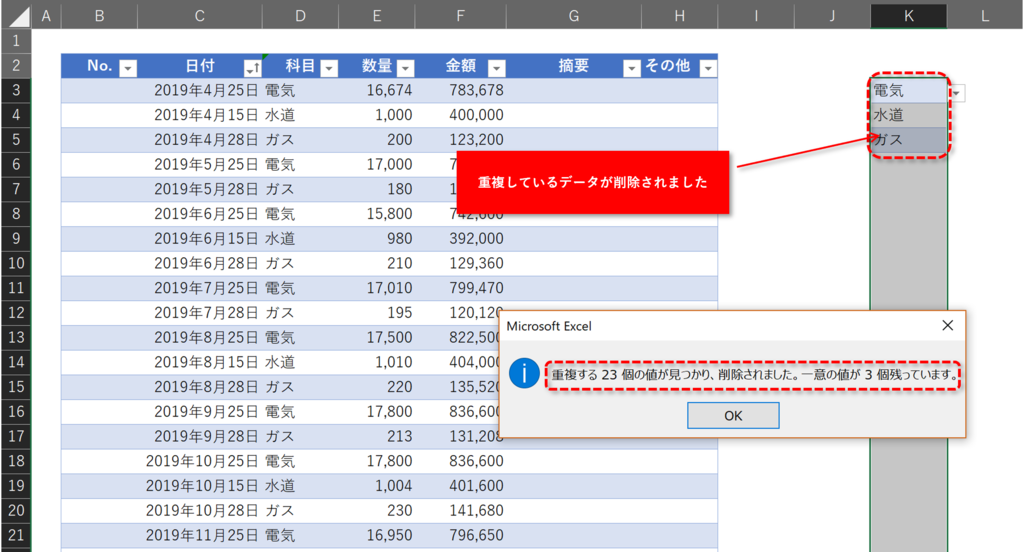
※ 過去記事「重複したデータを削除する」
リスト入力の設定をします
- 「元の値」の範囲をテーブル化します(※ テーブル化しなくてもよい)
- 「D列」全体を選択します
- データタブ ➡ データツール ➡ 「データ入力規則」をクリック
- データ入力規則のダイアログで入力の種類を「リスト」にする
- 「元の値」の範囲を、データの範囲にする(※ テーブル化して「名前」がついている場合は、その「名前」を入力)
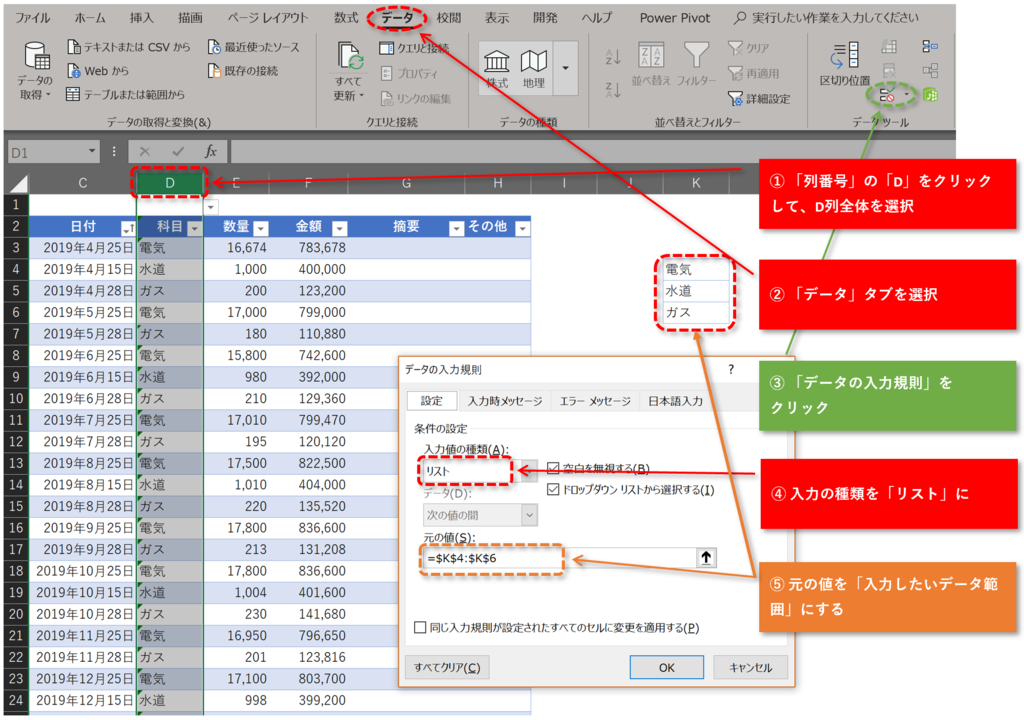
リスト入力が設定されました
「D列」のセルにカーソルを合わせると、ラジオボタン「▼」が表示され、リスト入力ができるようになりました。

リスト入力を設定するうえで手間のかかる「元の値」の作成を入力済みのデータを加工することによって簡単に作成することができます。
「取引業者」や「職員名」などデータがの多い場合でも「重複の削除」の機能を使うことによって、簡単にリスト入力の「元の値」を作成することができます。
リスト入力を設定する「場所」も「セル」ではなく「列全体」を指定することで、DATA(行)が増えても設定しなおす必要がありません。
リスト入力を「コピー」する方法
リスト入力の設定されたセルを「コピー」して、貼り付けのオプションで「入力規則」を選択することで、「入力規則」をコピーすることができます。

リスト入力を「INDIRECT関数」を使って、「階層化」する
職員名のようにデータの数が多くリストボックスから選ぶのが難しくなるような場合には、INDIRECT関数を使って階層化すると簡単に入力することができるようになります。
※ リストボックスを「スクロール」させないと必要なDATAが出てこない

「部署」と「職員名」をINDIRECT関数で階層化する
部署で「デザイナー」を選択すると、「デザイナー」に所属する職員だけが「リスト」に出るようになります。

操作方法は、過去記事を参照してください
データ入力を簡単にする「リスト入力」で、2つのリストを連動させる - Excelの機能を活用して、事務作業の省力化や経営分析をする
「テーブル化」と「リスト入力」を使うことによって、業務効率を上げる方法を紹介しました。
慣れるととても簡単です、ぜひマスターして業務効率を上げてください。