リスト入力は入力作業を簡単にしてくれる便利な機能です。
リスト入力は「DATA」を入力する際に、ラジオボタン「▼」をクリックするだけで「リスト」が表示され、それをクリックするだけで入力することができる便利な機能です。
入力が簡単になるだけでなく同じ内容のDATAを「違う名前」で入力してしまうことを防ぐことができます。
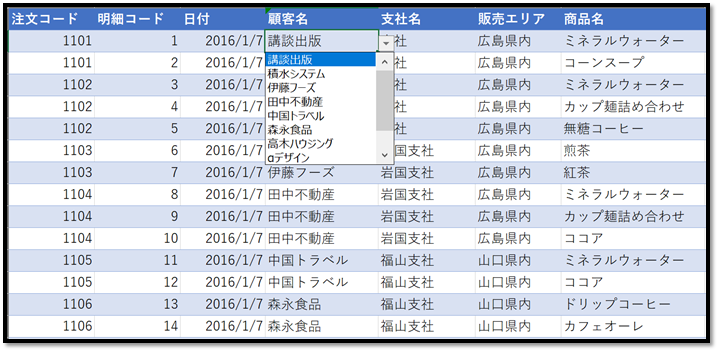
既にDATAが入力されている「表」にリスト入力の設定をする場合は注意が必要
リスト入力の設定には、入力したいDATAをまとめた「リスト」が必要です。
あらかじめ「リスト」を用意してリスト入力の設定を済ませてから「表」を作る場合は問題ありませんが、既にDATAを入力している「表」にリスト入力を設定する場合は注意が必要です。
過去に入力されているDATAの中に、同じ内容が異なる「DATA名」で入力されているものがないかを調べる必要があります。
- 半角と全角
- 半角スペースと全角スペース
- 英字の大文字と小文字
- 特殊記号「 " 」、「 ” 」等の使い方
同じ内容のものを「別の表現(名前)」で入力していると、「フィルター」の機能を使う場合や、フィールド(項目)名で集計する場合に不都合が生じるので注意が必要です。
「フィルター」を使って、フィールド(項目)名を統一する
一つの画面におさまらない多くのデータを調べて「どのようなDATA名があるのか」、「同一内容が異なるDATA名で入力されているものはないか」を調べるのは大変です。
このような時は「フィルター」の機能を使えば簡単に調べて、精査(統一)することができます。
「表」をテーブル化します
- テーブル化する「表」のどこか1カ所を選択します
- 「挿入タブ」を選択します
- 「テーブル」をクリックします
- テーブルに設定する範囲が正しく選択されていることを確認します
- 「先頭行をテーブルの見出しとして・・・」にチェックを入れます

フィルターボタンで「顧客名」のDATAを確認する
「フィルター」のコマンドを選択すると、そのフィールドに入力されている「DATA」の一覧が表示されるのを利用して内容を確認する。
- フィールド「顧客名」のフィルタ「▼」を押す
- 「α」と「アルファ」の2種類が使われている
- 「トラベル(半角)」と「トラベル(全角)」の2種類が使われている
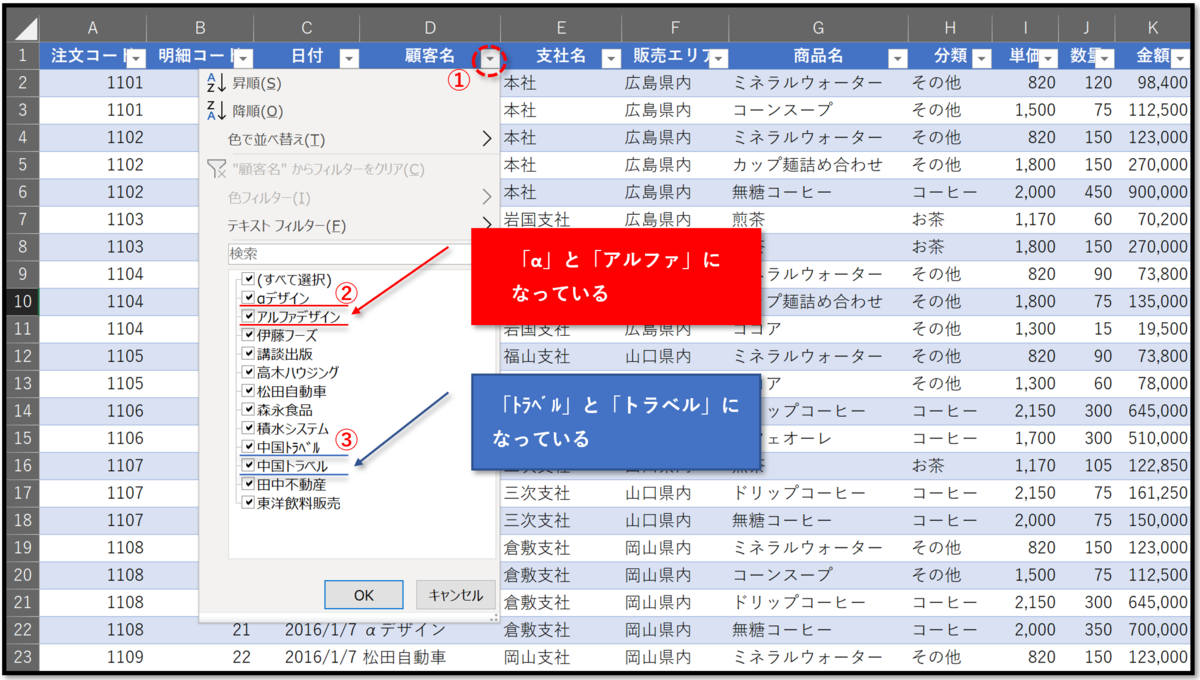
フィルター機能を使ってDATAを統一します
フィルター機能で、変更したいDATAのみを表示させて修正します。
- 「顧客名」のフィルターボタンをクリックします
- テキストフィルターの「すべて選択」を解除します
- 修正したい「アルファデザイン」にチェックを入れます

「アルファデザイン」を「αデザイン」に統一します
- 修正したい「アルファデザイン」の部分を範囲選択します
- 「ホームタブ」を選択
- 「検索と選択」をクリック
- 「置換」をクリック
- 検索する文字列を「アルファ」にする
- 置換後の文字列を「 α 」にする
- 「すべて置換」をクリック
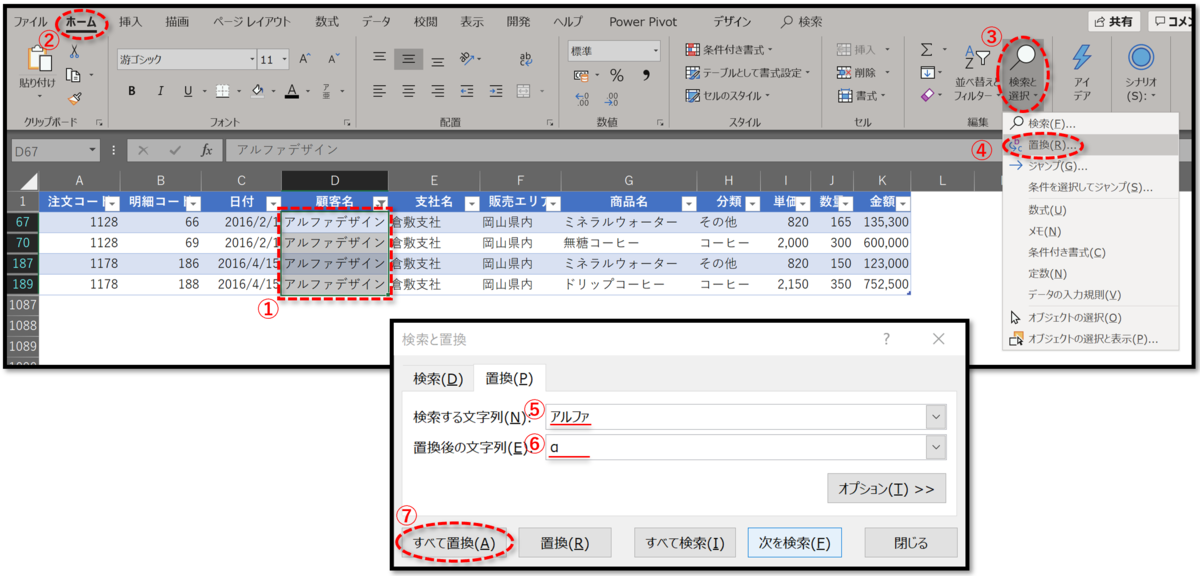
「αデザイン」に統一されました
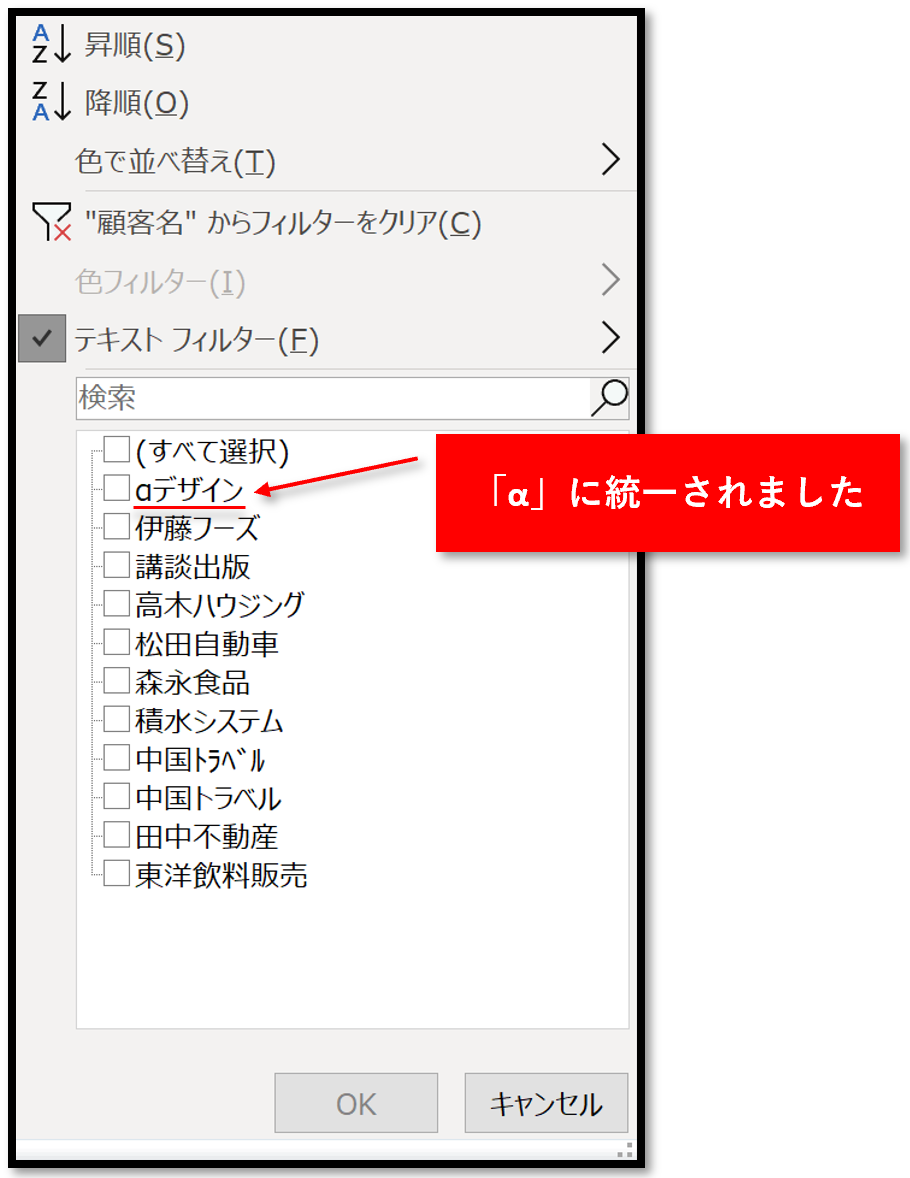
同じ方法で「トラベル」と「トラベル」も統一します

※ Excelのコマンドを使えば修正はさらに簡単です
複数のセルにDATAを入力し、決定時に「 CTRL+Enter 」をおせば、同じ内容を一度に入力することができます。
- 変更したい範囲を選択する
- 範囲選択したままの状態(範囲選択の最初のセルが入力可能な状態)で、変更する「αデザイン」を入力する
- 入力したら「 CTRL+Enter 」で決定する

※ このコマンドは「 CTRL キー」を使って複数選択した「離れたセルを選択」しても対応します。
入力済みのDATAを使って、リスト入力用の「リスト」を作成する
リスト入力用の「リスト」を作るのは面倒な作業ですが、既に入力されているデータを使えば簡単に「リスト」を作ることができます。
データタブにある「重複の削除」を使って、既に入力されているデータから同じものを削除して「リスト」にすることができます。
「リスト」を作成するフィールド(項目)のDATAを全選択します。
- リストを作成するフィールド(項目)の最上行を選択します
- コマンド「 CTRL+SHIFT+ ↓ 」で、テーブル内の最下行までのDATAを全選択します
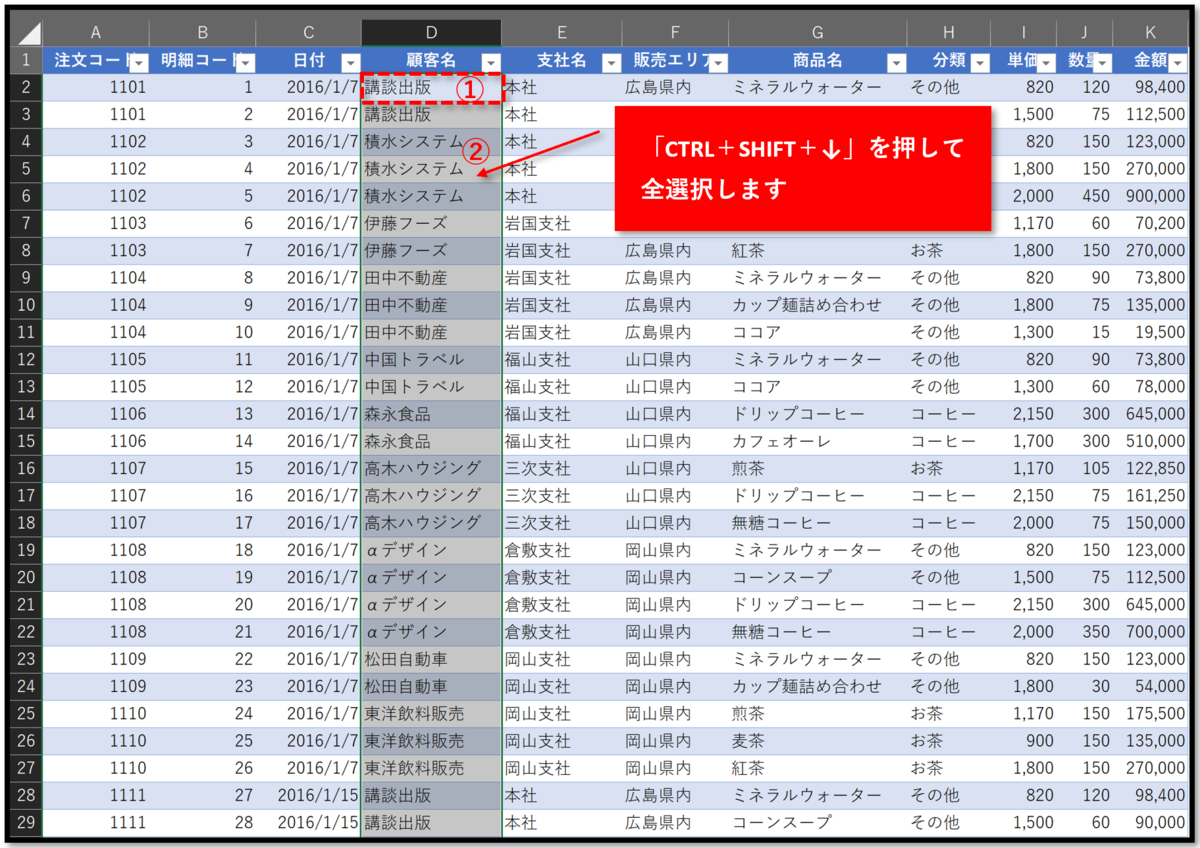
コピーしたDATAを別の場所にコピーして重複を削除します
コピーしたDATAをリスト入力用の「リスト」専用に作成したタブに貼り付けます。
- コピーしたDATAを「リスト用」に作成した別のタブに貼り付けます
- 「データタブ」を選択
- 「重複の削除」をクリック
- 重複の削除ダイアログで「先頭行をデータの見出しとして・・・」のチェックを外す
- 貼り付けた「列B」が選択されているのを確認

貼り付けたDATAのうち重複していた1074個が削除され、10個のDATAが残りました
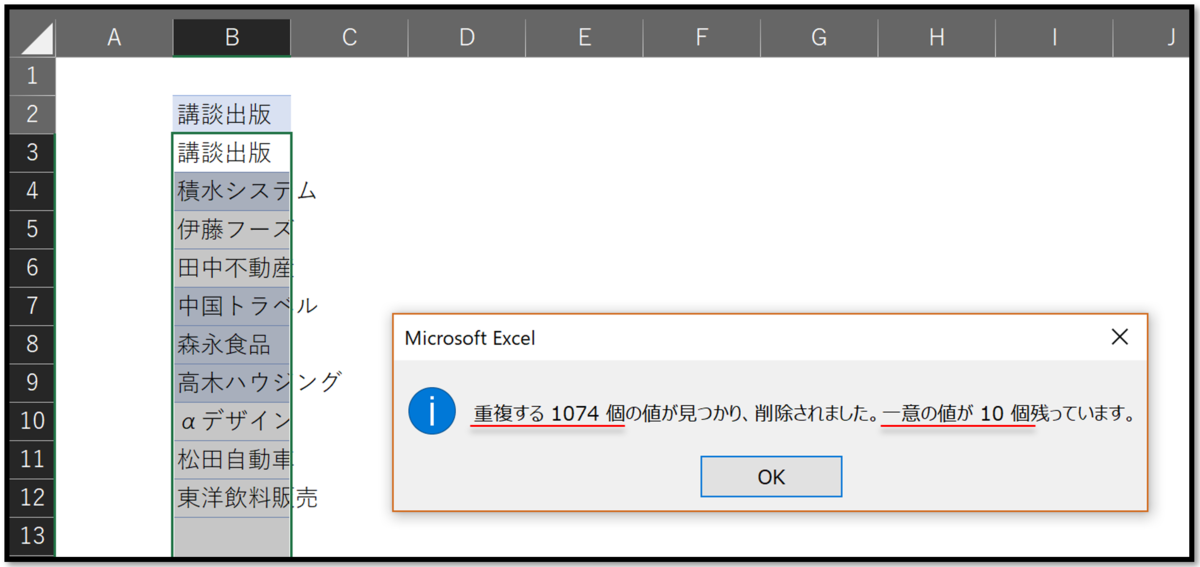
同じ方法でその他の部分も重複を削除して「リスト」を作成します

「リスト入力」を設定します
リスト入力の「元の値」にする「リスト」をテーブル化します
テーブル化された「表」はデータを追加すると、自動でテーブルが広がります。
その機能を利用して、リストで使う「元の値」をテーブル名にすることで、データが増えても自動的にテーブルが広がります。
- 「表」のどこか1カ所を選択します
- 「挿入タブ」を選択します
- 「テーブル」をクリック
- テーブルに変換する範囲が正しく選択されているのを確認
- 「先頭行をテーブルの見出しとして使用する」にチェックを入れる
- 「OK」をクリック
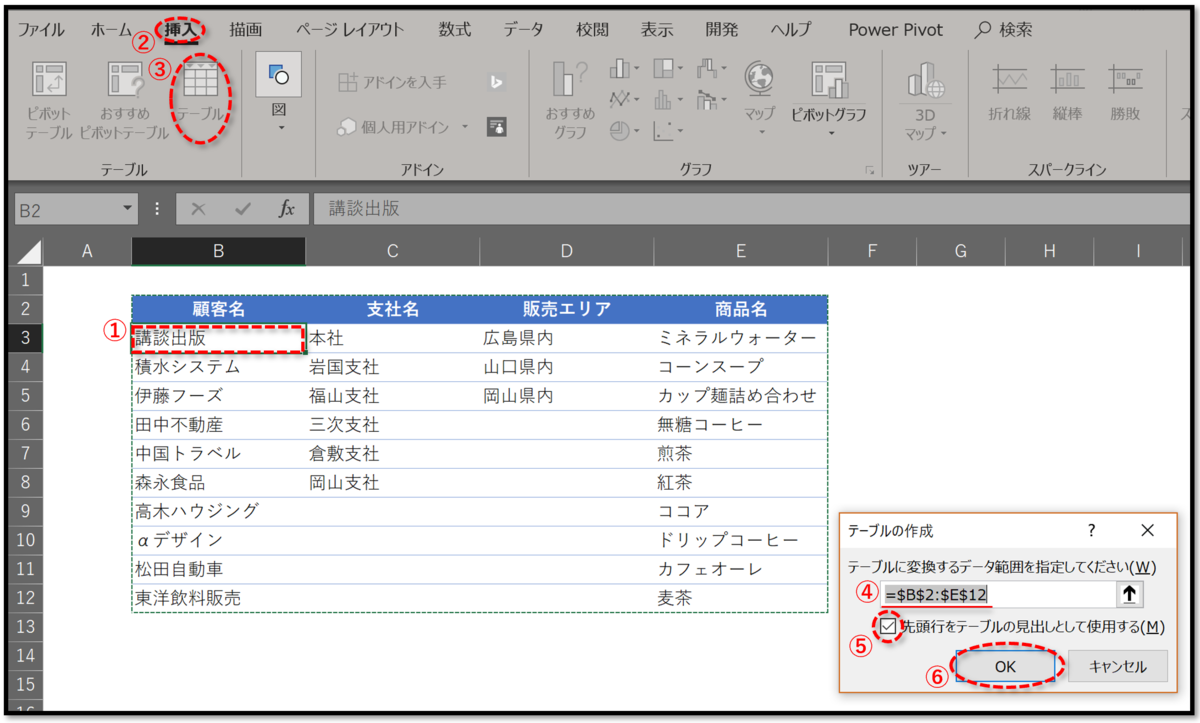
テーブル化されました

リスト入力の「元の値」にする「リスト」に名前を付けます
- 「リスト」の範囲全体を範囲選択します
- 「数式タブ」を選択します
- 「選択範囲から作成」をクリック
- 選択範囲から名前...で「上端行」にチェックを入れる

それぞれの「フィールド(項目)」名で、「リスト」の範囲に名前が付きました

リスト入力の設定をします
リスト入力の設定は「セル単位」で行います。
一つのセルにリスト入力を設定し、それを「コピー」することも可能ですが「列全体」に設定することで「DATA(行)」が増えても対応することができます。
- 「列番号」の部分を選択し、列全体を選択します
- 「データタブ」を選択
- データツールの「データの入力規則」をクリック
- データの入力規則のダイアログで、「設定」のタブを選択
- 入力の種類で「リスト」を選択
- 元の値ボックスで、「 F3キー 」を押して、名前の貼り付けボックスを表示させる
- 名前の貼り付けボックスで、登録してある「顧客名」を選択
※ 「元の値」がテーブル化してあるので、データが増えても自動で拡張します

リスト入力が設定されました

「リスト入力」に表示されるDATAが多いと、リストをスクロールする必要があります
ドロップダウンリストで表示される行数は最大で8行までです。
8行を超えるとリストをスクロールする必要があり、せっかくのリスト入力がスムーズにできません。
※ 8行以上を一度に表示させるには「コンボボックス」を使うことになります。
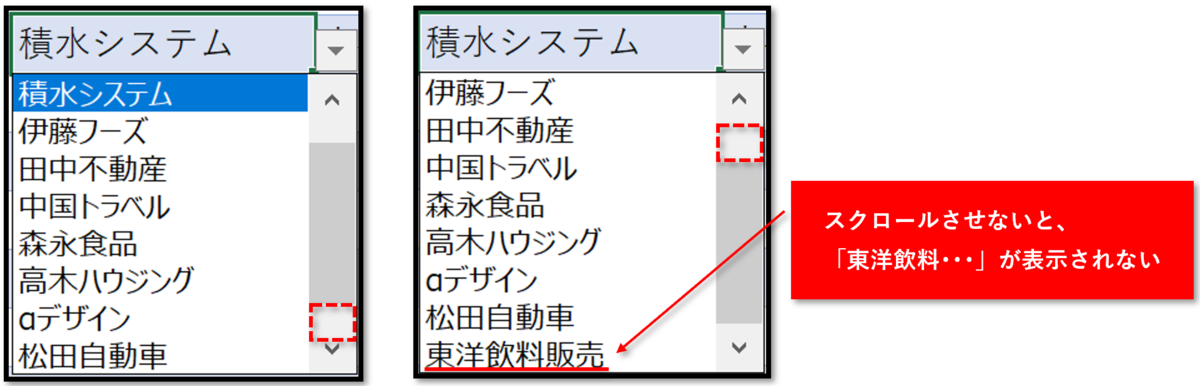
リスト入力で2つのリストを連動させる
リスト入力用の「リスト」を「支社名」別に関係する「顧客名」を分けて作成します。
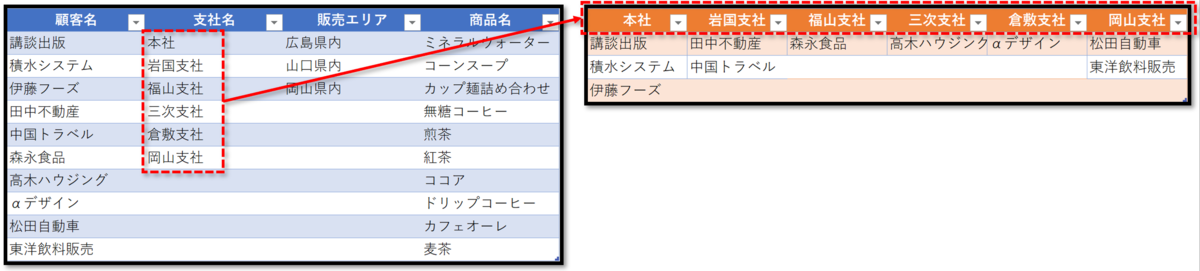
支社名と顧客名の「テーブル(表)」の「見出し行」に「支社名」と名前を付けます。
INDIRECT関数は「参照する範囲」に名前が付けられていることが必須です。
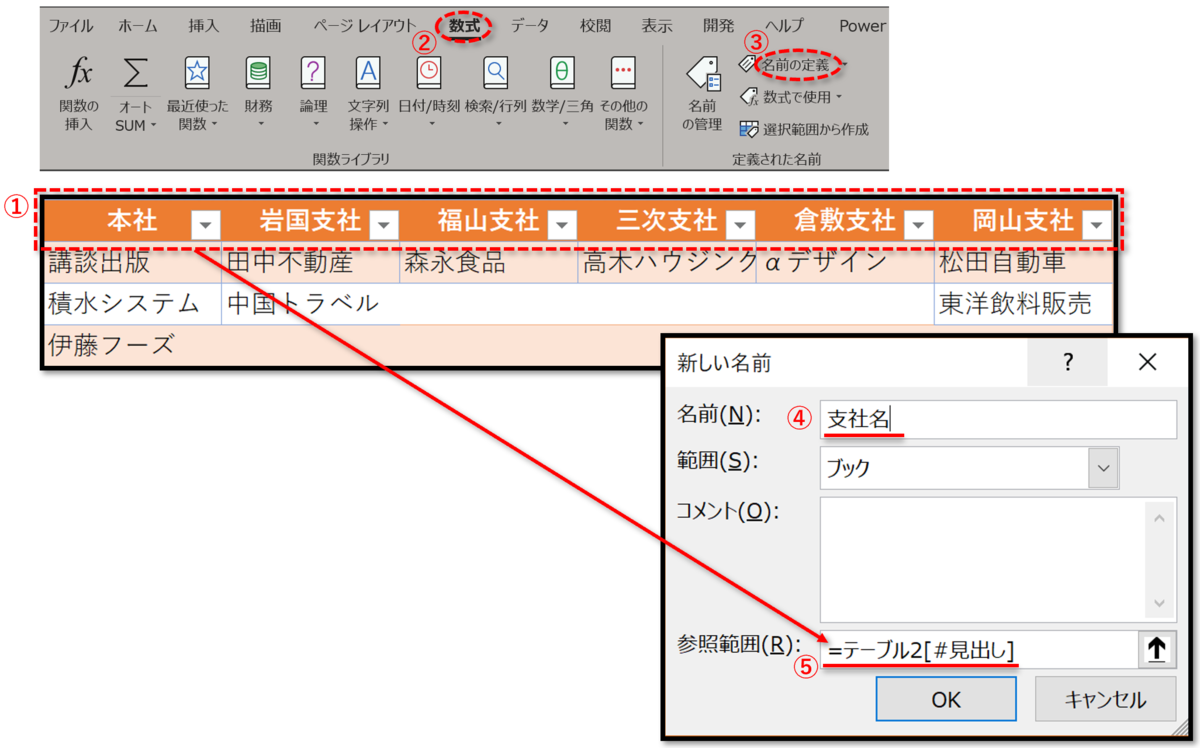
INDIRECT関数を使って、2つのリストを連動させます
2つのリストを連動させて、支社名で「福山支社」が選択されていると、リストに「森永食品」しか表示されないようにします。
「支社名」にリスト入力を設定
- 支社名のフィールドの「列番号」を選択して、フィールド全体を選択
- 「データタブ」を選択
- データツールの「データの入力規則」をクリック
- データの入力規則のダイアログで「設定」タブを選択
- 入力値の種類で「リスト」を選択
- 元の値のボックスで「 F3キー 」をクリック
- 名前の貼り付けボックスで「支社名」を選択
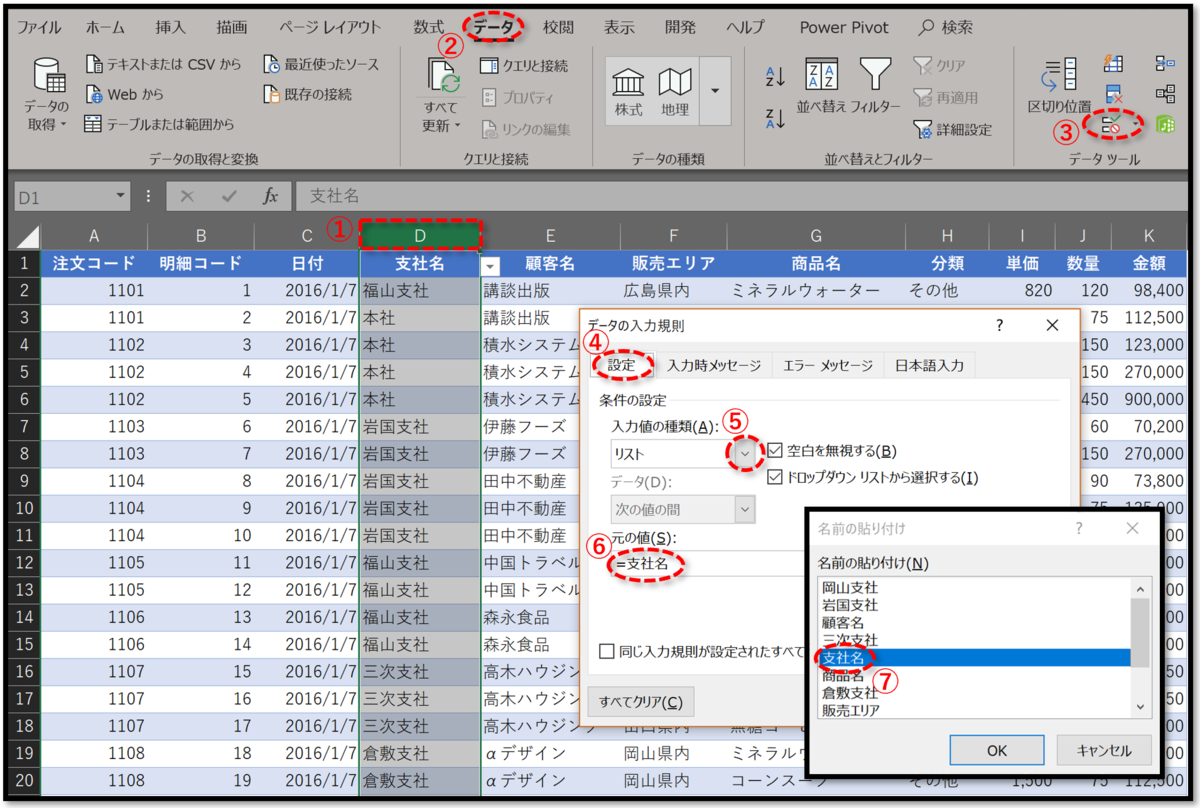
「顧客名」にINDIRECT関数を使ってリスト入力を設定します
- 列番号「E」をクリックして、顧客名のフィールド全体を選択します
- 「データタブ」を選択
- データツールの「入力規則」をクリック
- 元の値に数式「 =INDIRECT(D2)」と入力します
※ INDIRECT関数の参照値は「支社名」のフィールドの一番上の行を選択し「相対参照」にします。

INDIRECT関数でテーブルの「見出し」と「顧客名」が連動
INDIRECT関数で「支社名」と「顧客名」が連動し、顧客名のリストが「支社名」に入力されている支社に関連する「顧客名」だけが表示されるようになりました。
※ INDIRECT関数を使うためには「顧客名」の範囲が「支社名」で名前が付けられている必要があります。

INDIRECT関数を使って、2つの表を連動させることでリスト入力の効率が向上します。
「入力規則」をコピーする
今回の説明では入力規則の設定を、列番号の部分を選択することで「フィールド全体」に設定しました。
上下方向に表が「1つ」しかない場合は今回の方法が便利ですが、上下方向に複数の表や別のデータがある場合は使うことができません。
そのような場合は、1カ所に設定した入力規則を必要な場所にコピーすることで対応します。
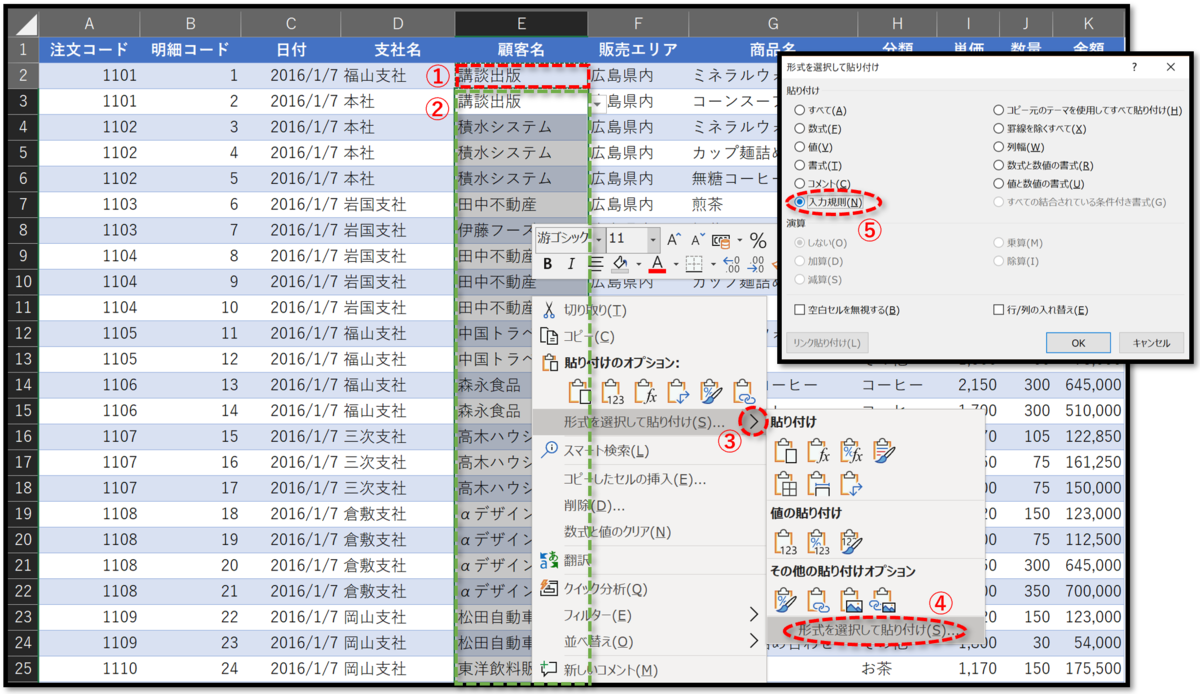
リスト入力の設定は慣れれば簡単にできます。
積極的に活用して入力作業の効率を上げてください。
今回リスト入力用の「リスト」を作るために使った「重複の削除」はVLOOKUP関数の参照範囲を作る際にも使うことができます。
「リスト入力」とVLOOKUP関数の「参照」を使い分ければ、さらに効率を上げることができます。