「重複したデータを削除」の機能を使えば、リスト入力用のデータを簡単に作成することができます
Excel力作業の効率を上げるための機能に「リスト入力」があります
リスト入力を設定するために必要な「元データ」の作成は面倒な作業です。
「元データ」の作成に過去に入力した「表(データ)」を利用すれば作業が簡単になります。
過去に入力したデータから「重複しているものを削除」してやれば、それがそのままリスト入力の「元データ」になるのです。
重複データしているデータの削除には「重複の削除」の機能を使います。
「重複の削除」の機能を使って、重複しているデータを削除する
既に入力されているデータから、不要な部分(重複データ)を削除することで「リスト入力」用のデータにすることができます。

「重複の削除」を使う際には注意が必要です
とても便利な「重複の削除」ですが、実はこの機能には若干の「クセ」があります。
「文字列と数値が混在」しているようなデータの場合、同一のはずのデータが「異なるデータ」と判断されてしまい、思うように削除されない場合があります。
その場合、データを修正する必要がありますが見た目には違いが分かりずらく作業にてこずる場合があります。
- 数値の半角・全角
- 数値に位取りがしてある
- 文字と数値の間にスペース(半角)がある
リストの元データの件数の少ない場合は、目視で確認して修正することできますが、件数の多いデータの場合は確認することが難しいので注意が必要です。
大量のデータを処理する場合は「COUNTIF関数」を使うことでより確実に、重複したデータを削除することができます。
※ 「COUNTIF関数」は指定した条件に合うデータを検索し、検索したデータに一致するセルの「個数」を求めることができる関数です。
データタブの「重複の削除」を使います
- 過去に入力したデータから「必要なデータ」を切り出します
- 切り出した「データ」を任意の場所に貼り付けます
- 「データ」タブを選択
- データツールの「重複の削除」をクリック

重複しているデータを削除する列を指定します
- 重複の削除のダイアログで「基準」となる列を指定します
- 「OK」をクリック
- 重複された状況を確認して「OK」をクリック

「氏名」の様に関連する複数のデータがある場合は、両方を選択します
氏名のデータなどで「同姓同名」だけを削除したい場合は、対象となる複数の項目を選択すれば「すべてが一致」するものだけが削除対象になり、同姓同名だけが削除の対象になります。

「リスト入力」の設定をします
- リスト入力を設定したいセルを選択します
- 「データ」タブを選択
- 「データの入力規則」を選択
- 「データの入力規則」をクリック
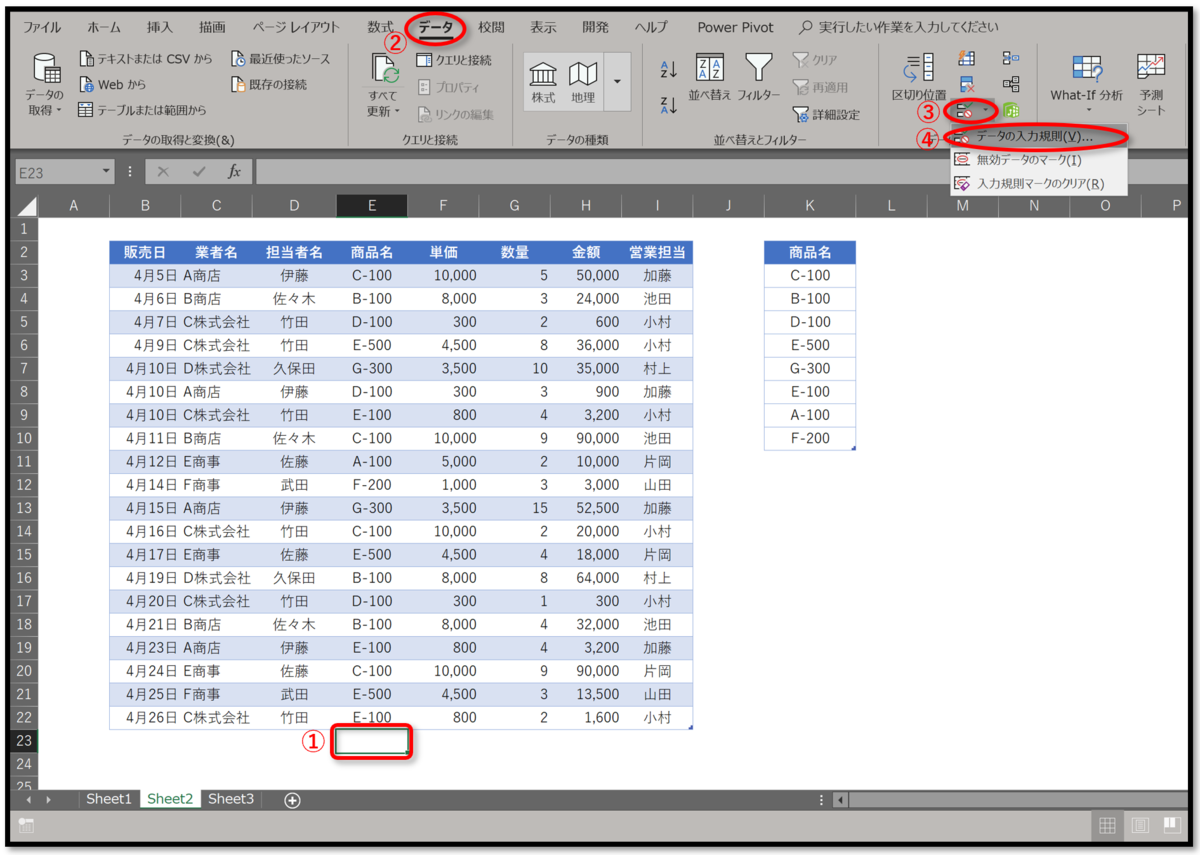
リスト入力が設定されました
- データの入力規則で「設定」を選択
- 入力の種類から「リスト」を選択
- 元の値は「用意したリスト」を範囲選択
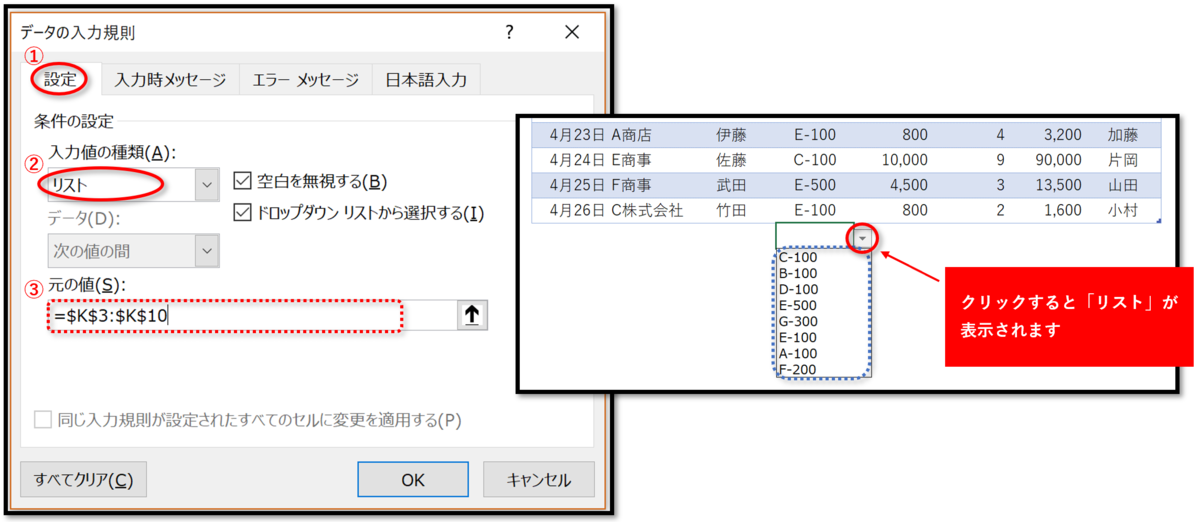
※ リスト入力の「元の値」に「テーブル名」を使えば、元の値のデータ数が増えた場合も自動的に範囲が広がります
リスト入力を他のセルに「貼り付け」ます
セルに設定した「リスト入力」の入力規則を、他のセルにコピーします。
その他の貼り付けオプションで「形式を選択して貼り付け」を選択し、「入力規則」で貼り付ければ、設定した「リスト入力」を他のセルに貼り付けることができます。
- リスト入力を設定した「セル」をコピーする
- 「リスト入力」を設定したい範囲を選択
- 「ホーム」タブを選択
- 「貼り付け」をクリック
- 「形式を選択して貼り付け」をクリック
- 形式を選択して貼り付けダイアログで「入力規則」を選択
- 「OK」ボタンをクリック
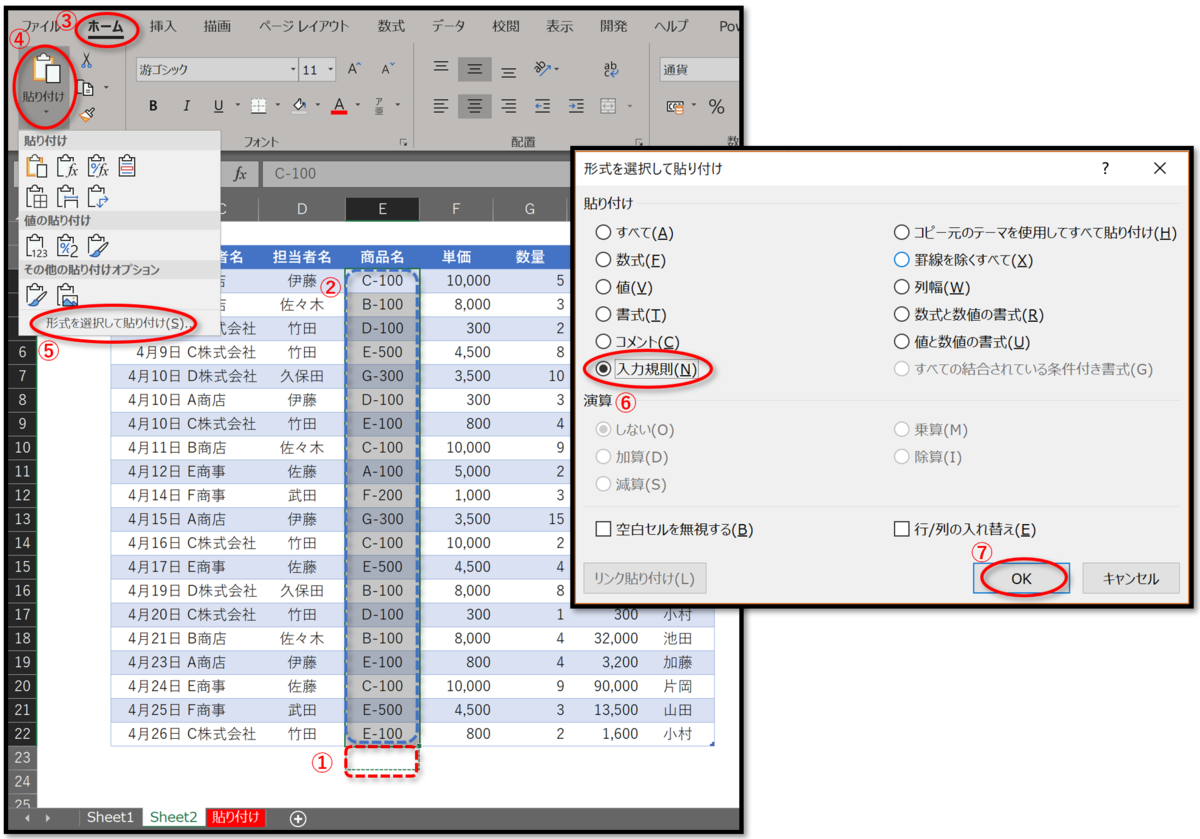
※ リスト入力の設定は「列全体」に設定しておくと便利です
最初に「列全体」を選択してからリスト入力の設定すれば、行が増えても再設定する必要がありません。
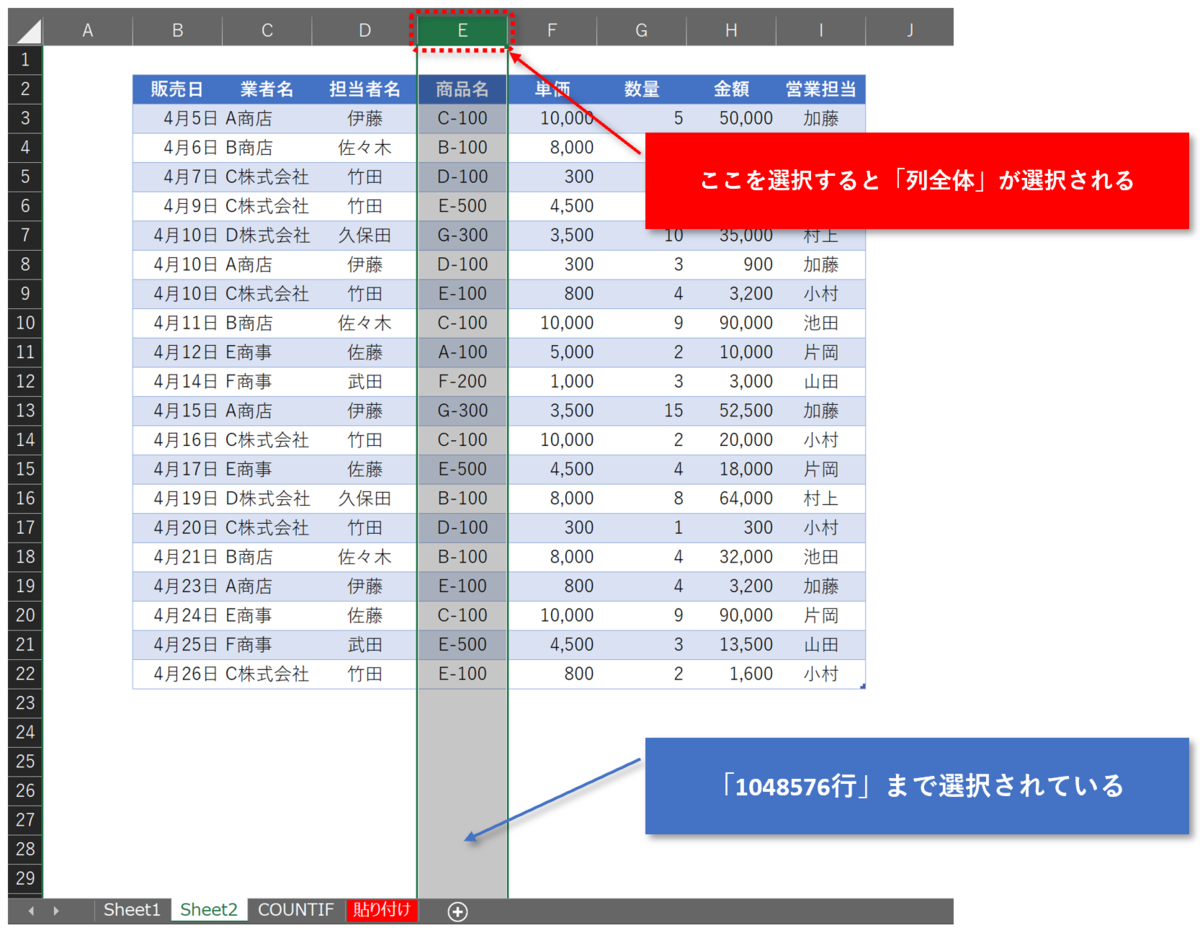
COUNTIF関数を使って重複を削除します
「重複の削除」のコマンドを使った場合は、削除の結果だけしかわからず「どのようなデータが削除されたのか」が分かりません。
COUNTIF関数を使って、数値が範囲内(リストの中)で「何個目」になるのかを表示することで、「重複の内容」を確認することができます。
COUNTIF関数を使って作成した「何個目」のフィールド(項目)を、フィルター機能を使って「1個目」以外の数値(範囲内に複数あるもの)のみを表示させ、それを削除することにより重複データを削除します。
COUNTIF関数を使って、範囲内に「何個」あるかを調べます
- 重複の状況を表示する「CHECK」の行を加えます
- 数式「 =COUNTIF($B$3:B3,B3) 」を入力します
- 数式を入力したセルを「下方向にコピー」します
- COUNTIF関数の検索範囲は、「リストの先頭のセル」を指定しますが、範囲の最初は「絶対参照」にします
- COUNTIF関数の検索条件は、同じく「リストの先頭のセル」を指定します
- 表示される数字は、範囲内に同一のデータが「いくつあるか」を表します
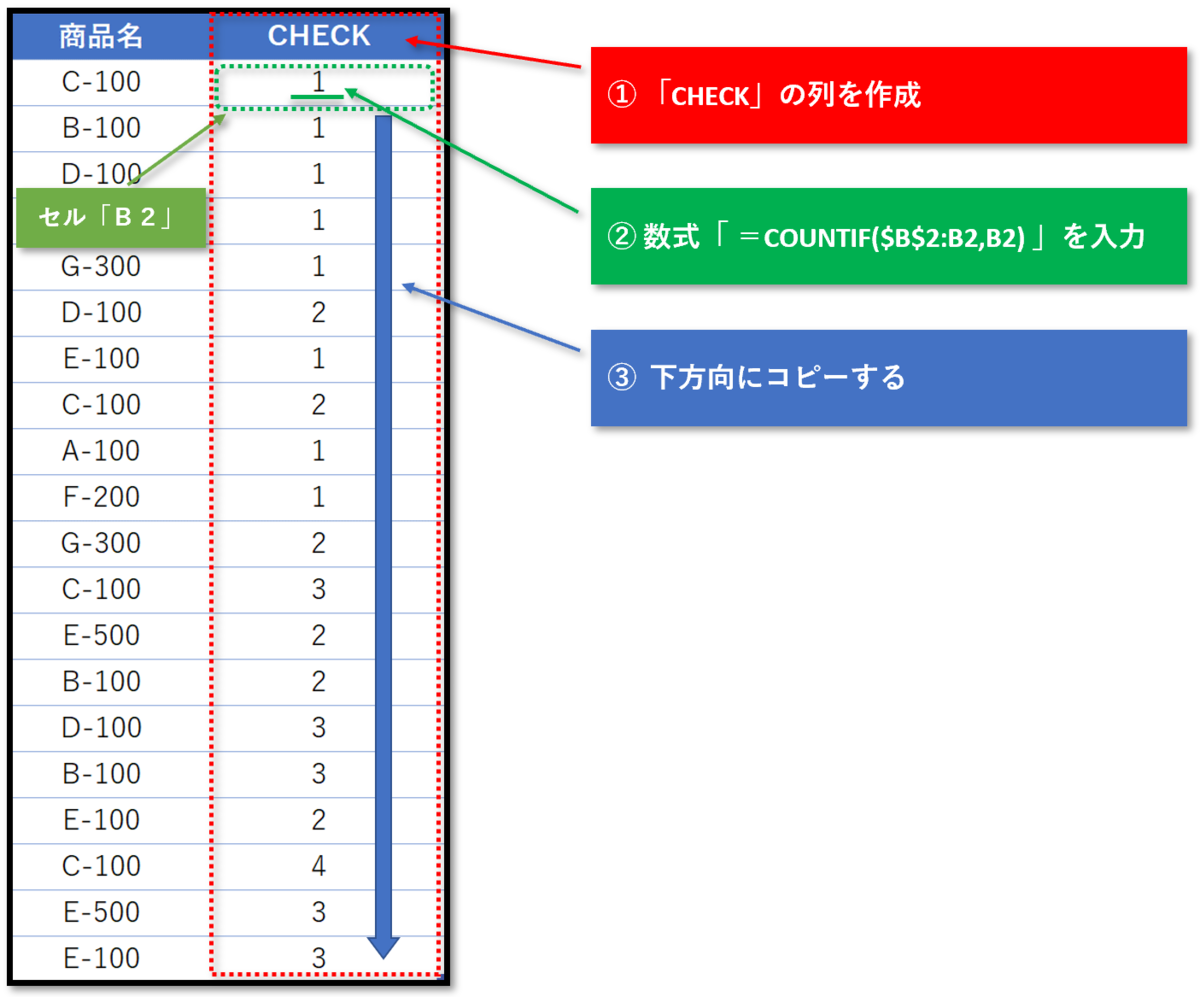
「リスト」をテーブル化します
リストを「テーブル化」して、フィルター機能を使いやすくします。
- 「リスト」の中のどこか1カ所を選択します
- 「挿入」タブを選択します
- 「テーブル」をクリックします
- テーブルの作成で、範囲を確認して「OK」をクリックします

オートフィルターで、「重複データ(2・3・4)」のみを表示します
フィルター機能を使って、リスト内の「2個目、3個目、4個目」のデータのみを表示させます。
- CHECKの列の「フィルターボタン」をクリックします
- 数値フィルターで「2」「3」「4」を選択します
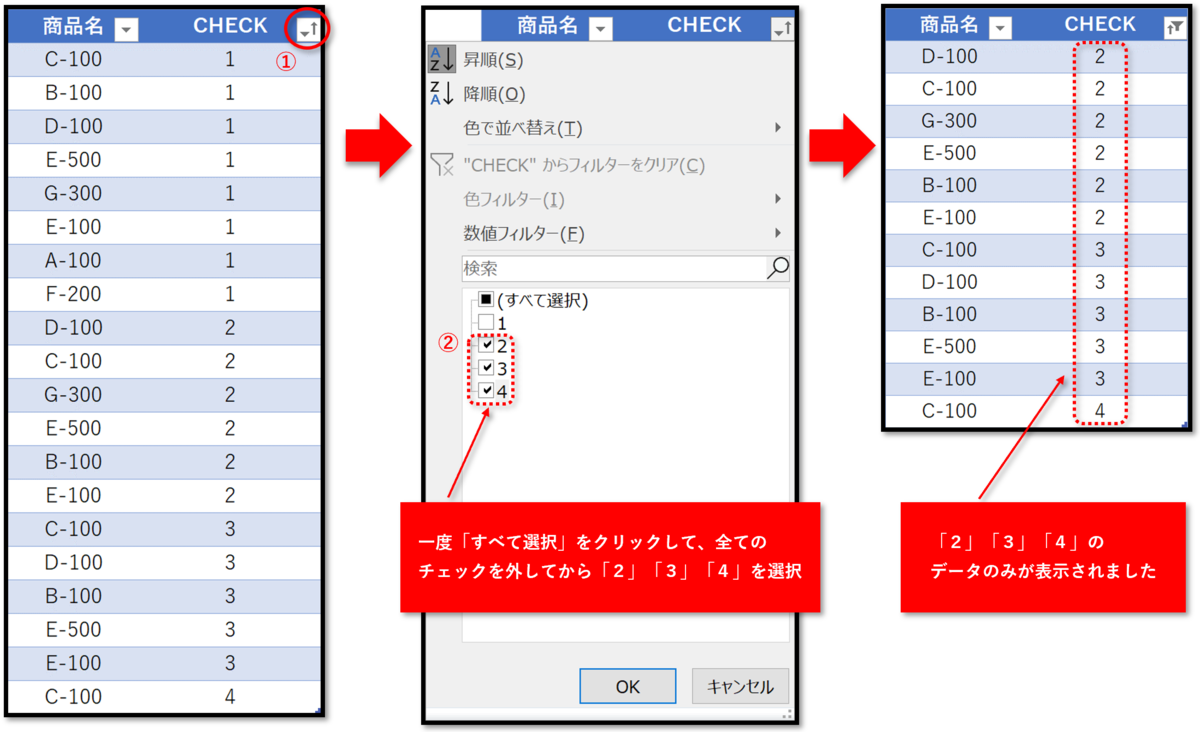
「行の削除」で重複しているデータ(CHECK列が「2」「3」「4」のもの)を削除します
「行の番号」の部分を選択することで、行全体を選択する点に注意。
- 表示されている「行全体」を選択
- 選択された範囲のどこかで「右クリック」する
- 「削除」をクリック
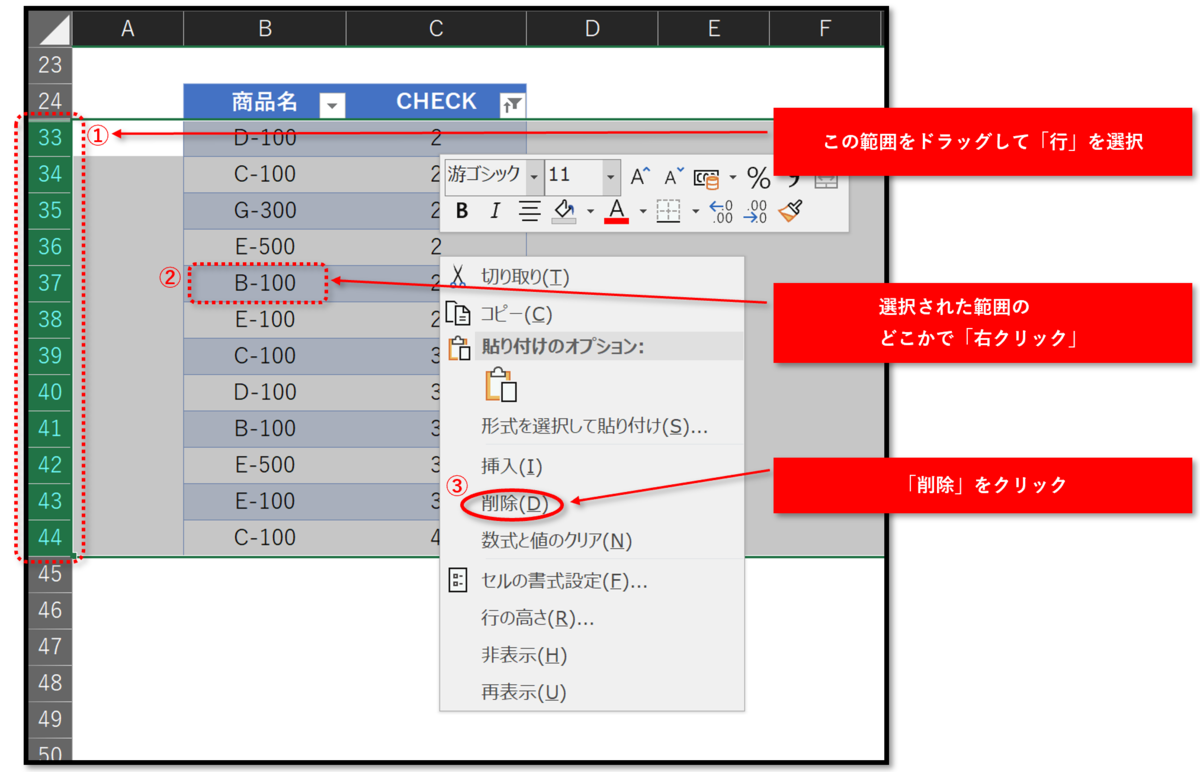
「CHECK」のフィルターを解除します
フィルターにより「2」「3」「4」のみを表示される状態になっているので、何も表示されていない状態です。
フィルターを解除して、隠れていたCHECK列が「1」の行を表示します。
- 「CHECK」のフィルターボタンをクリックします
- 「”CHECK”からフィルターをクリア」をクリックします
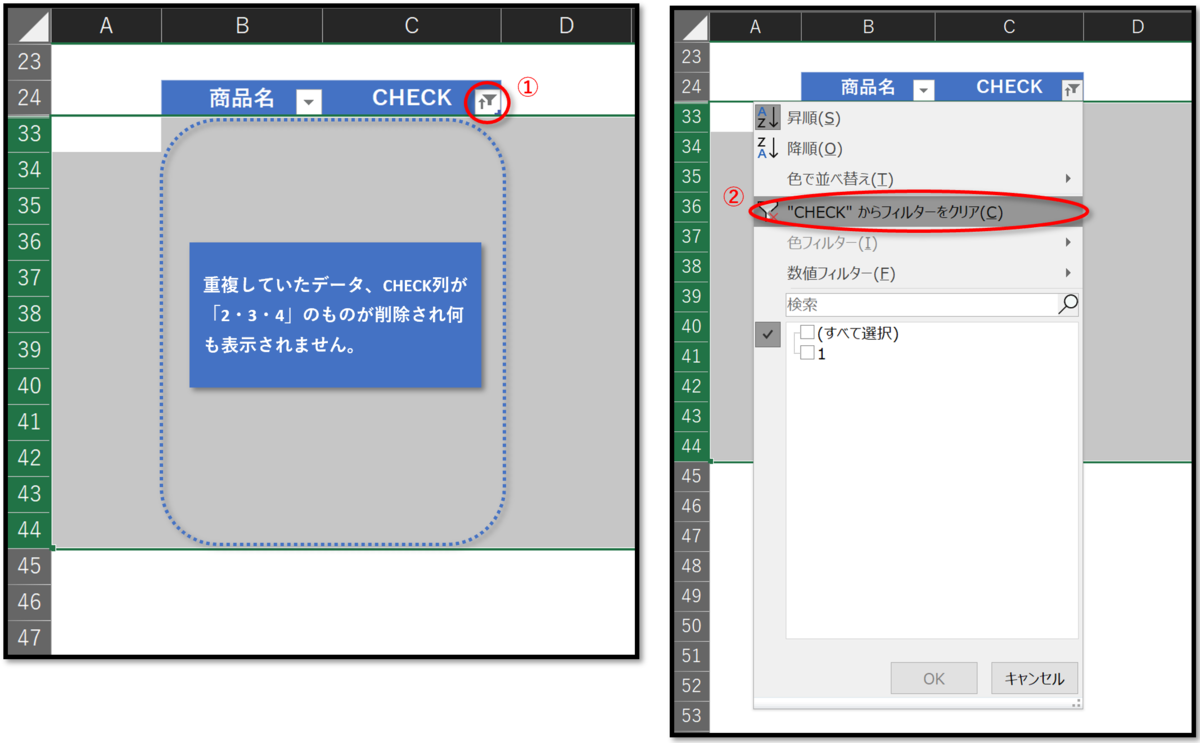
「重複していたデータ」が削除されました
CHECK列が「2」「3」「4」の行が削除され、「範囲内に1個」のデータのみが残っています。
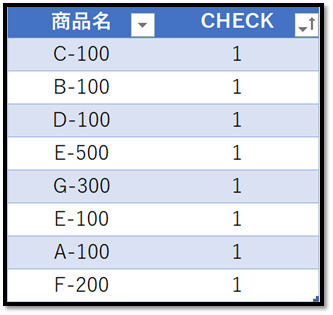
※「相違点(違い)」の分かりにくいデータも簡単に確認できます
フィルターを使ってCHECKが「1」のデータを表示する
「B商店」と「B_商店」が、異なるデータとして表示される。

「半角スペース」を削除して、フィルターをかけ直す
「重複していないデータ」が正しく表示されたのを確認してから作業を継続します。

このように「COUNTIF関数」を使うことによって、より確実に重複したデータを削除することができます。
しかしCOUNTIF関数を使う方法は、数式を入力するための「CHECK」のフィールドを追加する必要があります。
Excelに用意されている「重複の削除」の機能はフィールド(項目)を追加する必要がありませんし、目視で確認できる量のデータであればとても簡単にできる便利な機能です。
状況によって使い分けてください。
- 「重複したデータを削除」の機能を使えば、リスト入力用のデータを簡単に作成することができます
- Excel力作業の効率を上げるための機能に「リスト入力」があります