「セル」や「表(範囲)」に名前を付けて、管理することができます
「セル」や「表(範囲)」に名前を付けて管理することで、様々なメリットがあります。
Excelは特定の「セル」や「表(範囲)」に名前を付けることができます
「セル」や「セルの範囲」に名前を付けることにより、様々なメリットがあります。
- 名前を付けた「セル」や「表(範囲)」にジャンプ(移動)する
- 数式で「セル」や「範囲」を指定する時に「名前」を使うことができる
- 数式に名前を付けて登録しておき、その「名前」を使って数式を入力することができる
- VLOOKUP関数等の参照の「範囲」に設定することで数式の内容が分かり易くなる
- 数式で範囲設定に「名前」を使うと、Excelが相対参照で計算してほしい時は相対参照で、絶対参照として計算してほしい時は絶対参照で、というように自動的に参照方法を判断してくれます
商品の単価の表に「商品台帳」と名前を付けます
- 商品単価の表を範囲選択します
- 「数式」タブを選択
- 「名前の定義」をクリック
- 名前を「商品台帳」とつけます
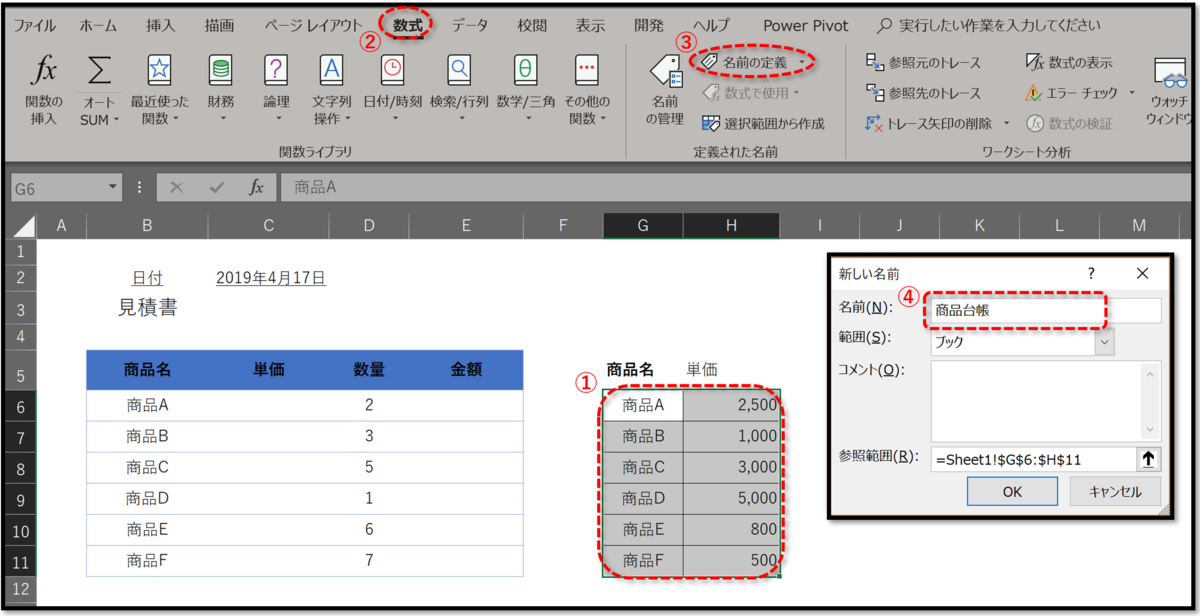
「名前ボックス」を使って、直接名前を付けることもできます
「名前ボックス」を使えば、簡単に名前を付けることができます。
- 名前を付けたい範囲を「範囲選択」
- 「名前ボックス」に、つけたい名前を入力する

設定した「名前」を確認します
「名前の管理ボックス」で、編集や削除も行えます
- 「数式」タブを選択します
- 「名前の管理」をクリック

「名前ボックス」で選択するだけで、その「セル(範囲)」に移動できます
「名前ボックス」で名前をクリックするだけで、見えていない範囲や他のシートへジャンプすることができます。
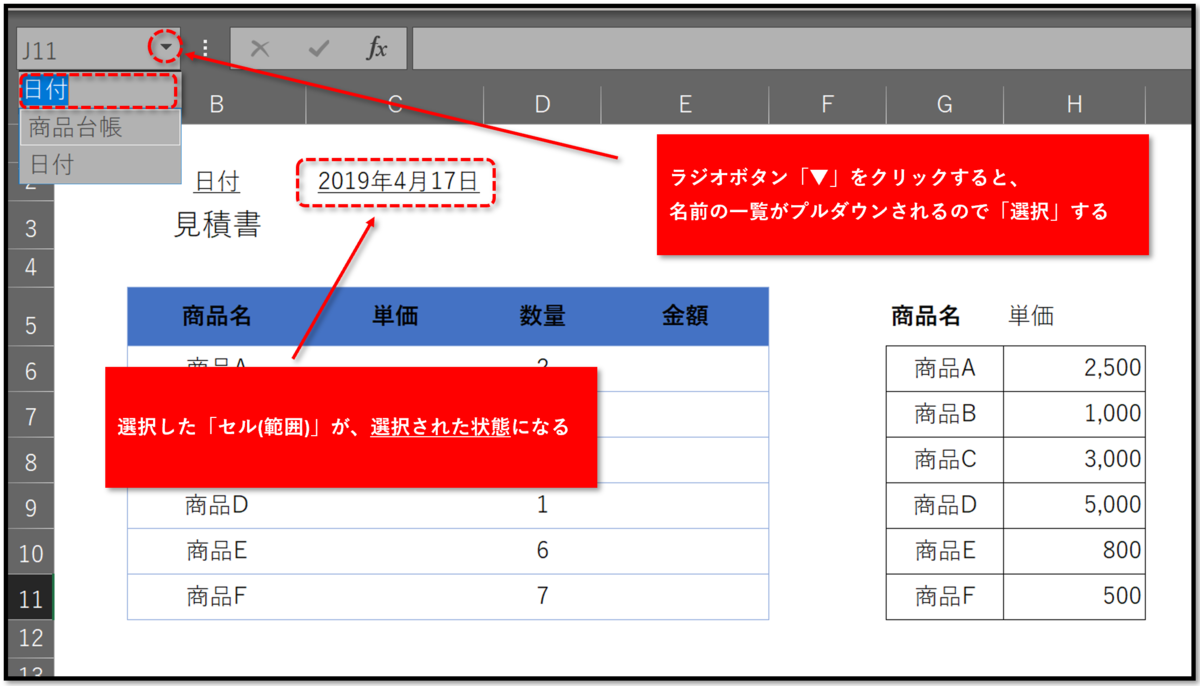
設定した「名前(範囲)」を、数式で利用します
設定した名前は、VLOOKUP関数等の数式に使うことができます。
VLOOKUP関数を使って、範囲名「商品台帳」から「単価」を表示します
- 範囲のボックスで「 F3キー 」を押すと、「名前の貼り付けボックス」が開き、そこから選ぶだけで範囲名を設定することができます。
- 数式「 =VLOOKUP(B6,商品台帳,2,FALSE) 」と、「範囲」が名前になり、数式の内容が分かり易くなりました。

「フィルハンドル」をダブルクリックして、下方向にコピーします
通常の数式と同様に、フィルハンドルを使ってコピーすることができます。
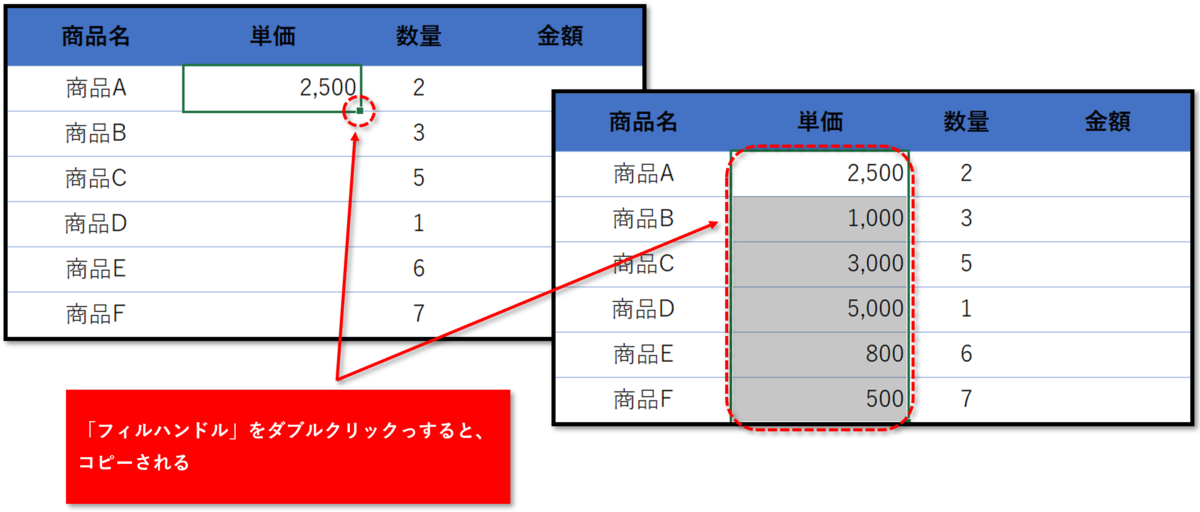
セル範囲から、一括で「名前」を付けます
「表」に名前を付けるときは、「選択範囲から作成」を使えば、表全体のそれぞれの「列」や「行」に一括で名前を付けることができます。
見積書の「商品名」、「単価」、「数量」、「金額」の各列に名前を付けます
- 「見積書」を範囲選択します
- 「数式」タブを選択
- 「選択範囲から作成」をクリック
- 「選択範囲から名前...」で「上端行」にチェックを入れます

それぞれのフィールド名の範囲に「名前」が付きました

作成した「名前」を使って「金額」の項目(フィールド)に、数式を入力します
数式に「名前の貼り付けボックス」から「単価」を入力します。
- 「 = 」を入力します
- 「F3キー」を押して、「名前の貼り付けボックス」から「単価」を選択します

数式に「名前」を入力します
数式に、名前の貼り付けボックスから「数量」を入力します。
- 「 * 」を入力します
- 「 F3キー」を押して、「名前の貼り付けボックス」から「数量」を選択します

※ 数式に「名前」を入力する方法は、「 F3キー」以外にもあります
数式タブの「数式で使用」でも「名前」を入力することができます。
- 「数式」タブ ➡ 「数式で使用」で、登録されている名前の一覧が表示されるのでそこから選択します。

設定した「名前」を使って、入力規則を設定します
ラジオボタン「▼」をクリックすると出てくるプルダウンリストから選ぶだけで入力することができる「入力規則」にも「名前」を使うことができます。
「商品名」をリストから入力できるように、「入力規則」を設定します
「商品名」をプルダウンリストから入力できるように、「データの入力規則」を設定します。
- リスト入力を設定する「セル」を選択します
- 「データ」タブを選択
- 「データの入力規則」のラジオボタン「▼」をクリック
- 「データの入力規則」を選択

データの入力規則を設定します
データの入力規則の設定で、「元の値」の範囲に「名前」を使うことができます。
- データの入力規則のボックスで、「設定」を選択します
- 「元の値」にカーソルを置いて、「 F3キー」を押します
- 名前の貼り付けボックスで「商品名」を選択します

商品名のフィールドに「リスト入力」が設定されました

リスト入力の設定を他のセルにコピーします
セルに設定した「入力規則」は、「形式を選択して貼り付け」➡「入力規則」で他のセルにコピーすることができます。
- リスト入力が設定された部分を「コピー」します
- 貼り付ける部分を範囲選択して、「右クリック」します
- 形式を選択して貼り付けの、オプションボタンをクリックします
- 「形式を選択して貼り付け」をクリック
- 形式を選択して貼り付けボックスで「入力規則」にチェックを入れます
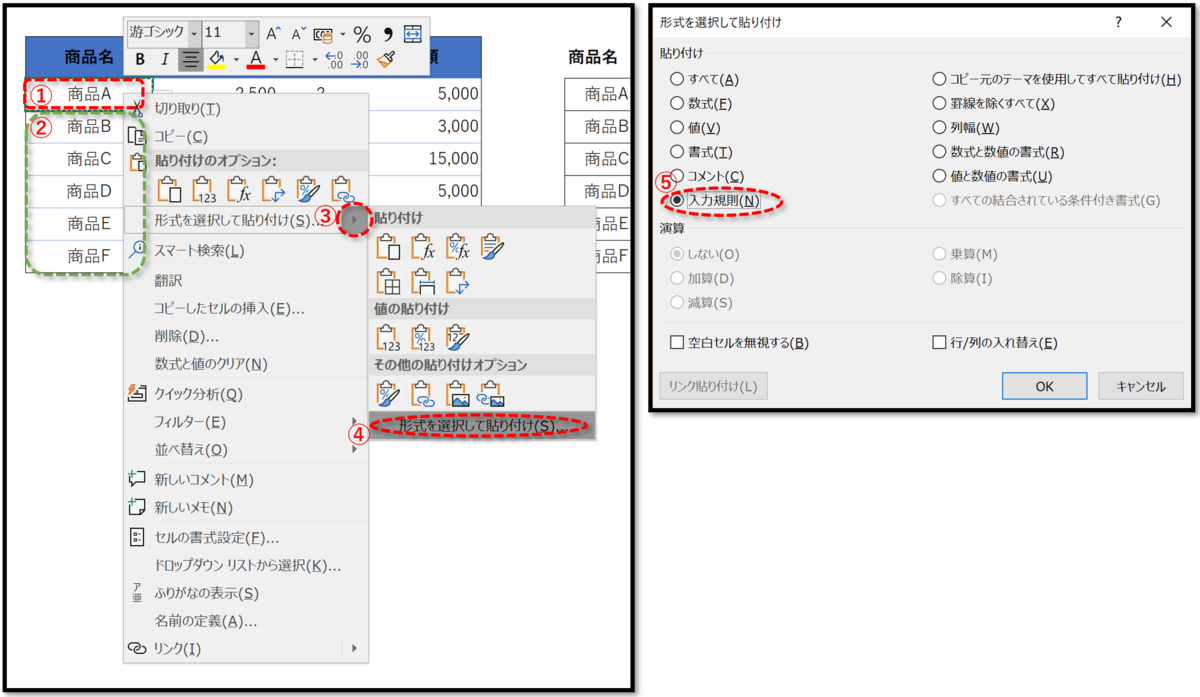
「数式」に名前を付けて登録する
数式に「名前」を付けて登録しておくことで、複雑な数式を作成する際に使うことができます。(※ この方法を使わなければ作成できない数式があります)
- 数式を入力するセルを選択する
- 「数式」タブを選択
- 「名前の定義」をクリック
- 新しい名前ボックスで、名前に「商品名から単価を検索」と入力
- 「参照範囲」に数式を入力
数式「 =VLOOKUP($C$14,$G$5:$H$11,2,0) 」と入力
※ 数式は必ず「絶対参照」にする
※ セル範囲につけた「名前」を「参照範囲」にすることはできません

商品名を入力すると「単価」が表示されます
数式が「商品名から単価を検索」という名前で登録されているで、この名前を入力するだけで「C14」に入力されている商品の単価が表示されます。
