VLOOKUP関数を使う「表引き」にはいろいろな種類があります
VLOOKUP関数は検索キーを入力するだけで「表(リスト)」からデータを抜き出すことができる便利な機能です。
VLOOKUP関数を「検索」に使う際に、工夫することでさらに使い易くなります。
蔵書の一覧表から書籍を検索(表引き)します
「管理番号」を入力すると「書名」が表示されるようにします
- 数式「 =IFERROR ( VLOOKUP ( F4 , B4:D13 , 2 , FALSE ) ," " ) 」
- 「 IFERROR 関数」を使って、該当するデータがない場合は「空白」が表示されるようにします
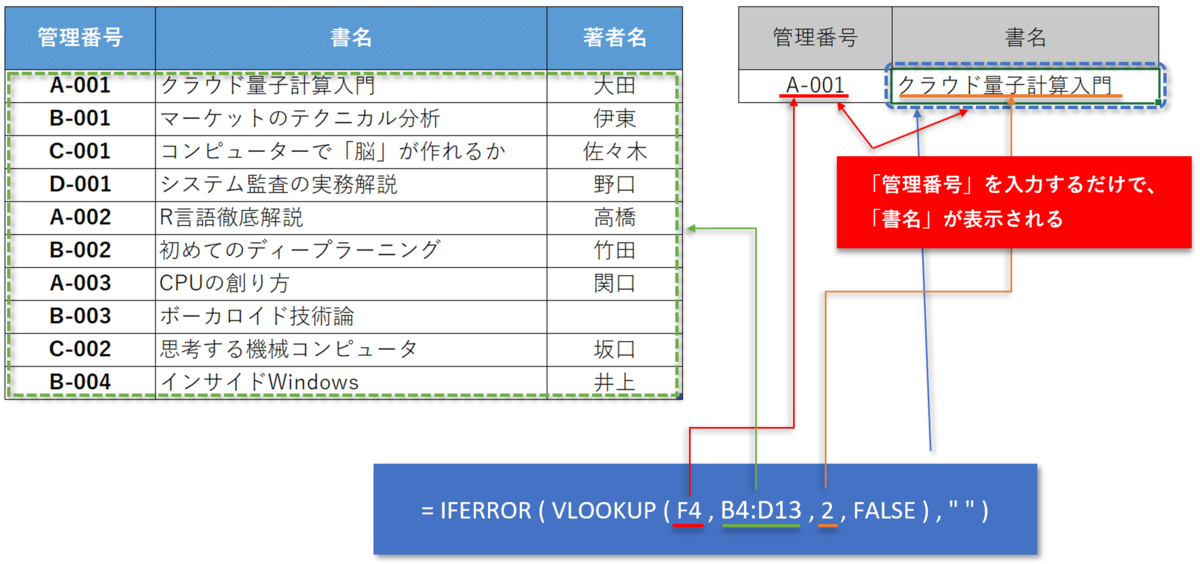
「蔵書の一覧表」をテーブル化して、蔵書が増えることに対応します
表を「テーブル化」してVLOOKUP関数参照方法を構造化参照にすることでデータが増えても、VLOOUUP関数の参照範囲を設定しなおす必要がありません。
VLOOKUP関数の「参照」名はテーブル名の「蔵書」にします。
- 数式「=IFERROR ( VLOOKUP ( F4 , 蔵書 , 2 , FALSE ) , " " ) 」
- VLOOKUPの参照範囲をテーブル名の「蔵書」にします

「検索方法」を簡単にする
- 検索キーを「A」と「2」と入力すれば、数式で「A-002」に変換されるようにします。
- 「分類」と「番号」を入力するセルに、名前を付け数式を分かり易くします。
- 検索キーを入力するセルに「リスト入力」を設定します。
- 検索結果がエラーにならないようにする。
1.「管理番号」をアルファベットと数字に分けて検索を容易にします
「&」キーを使って、「分類」と「番号」を連結します。
- 「管理番号」を2つに分けて、アルファベット部分を「分類」に、数字部分を「番号」にします
- 2つに分けた「分類」と「番号」を「&」を使って結合します。
- TEXT関数を使って「番号」を3桁に変換します。数式「 =F5 & "-" & TEXT ( G5 , "000" ) 」
- 書名に検索結果を表示します、数式「 =IFERROR ( VLOOKUP ( F5 & "-" & TEXT ( G5 , "000" ) , 蔵書 , 2 , FALSE ) ," " ) 」
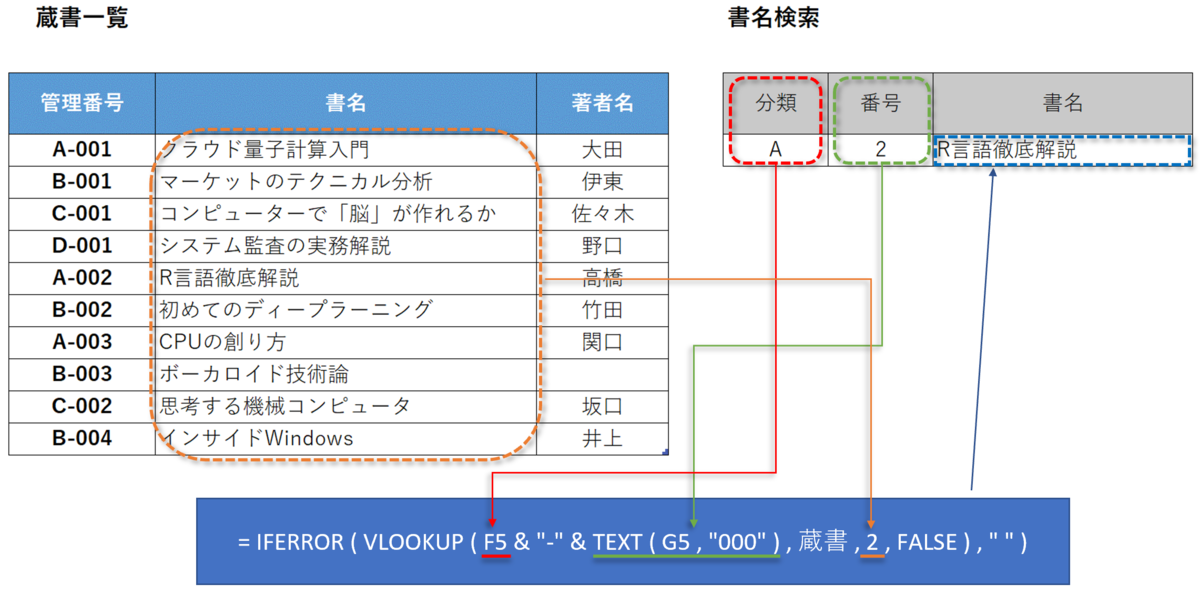
2.「分類」と「番号」の範囲に名前を付けることによって分かり易くなります
- 名前を付ける「分類」のセルを選択
- 名前ボックスに「分類」と入力
- 名前を付ける「番号」のセルを選択
- 名前ボックスに「番号」と入力

数式の参照セルを「名前」に書き換えます
- 数式を変更する「F5セル」を選択
- 数式バーの「F5」の部分を選択
- 「F3キー」を押すと、「名前の貼り付け」ダイアログが開くので「分類」を選択
※ セルの名前「分類」は手入力でも入力できますが、F3キーを押して「名前の貼り付け」を使えば、入力ミスを防ぐことができます。
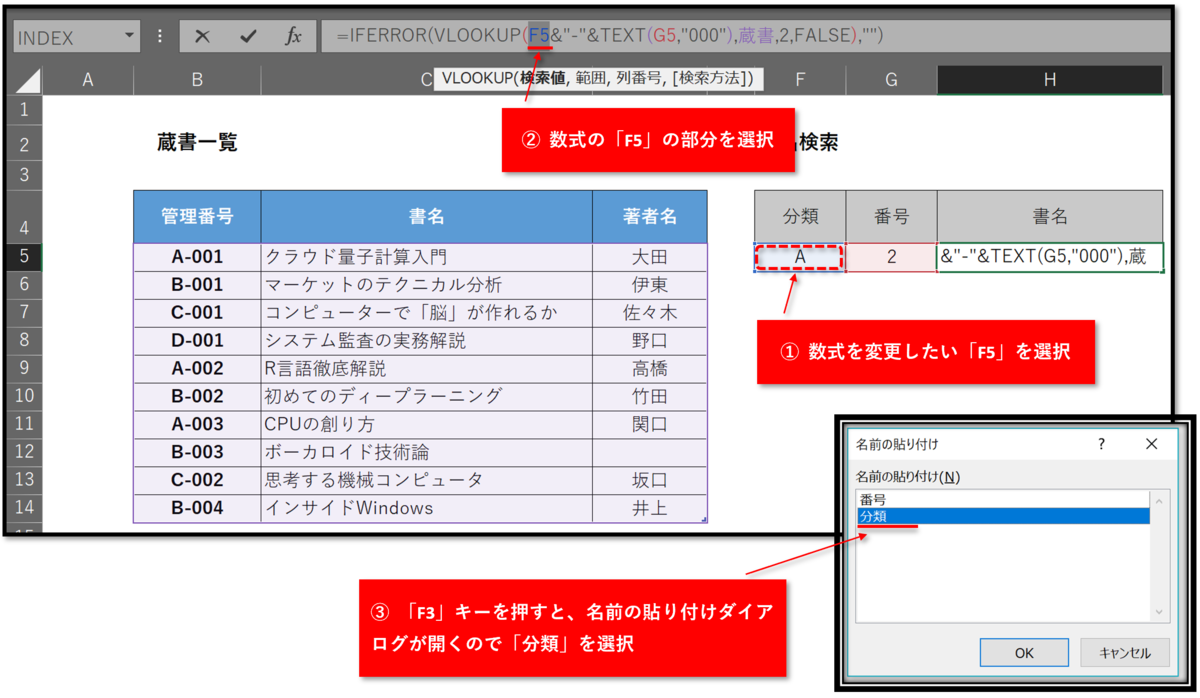
参照セルを「名前」に変えることで数式が分かり易くなります
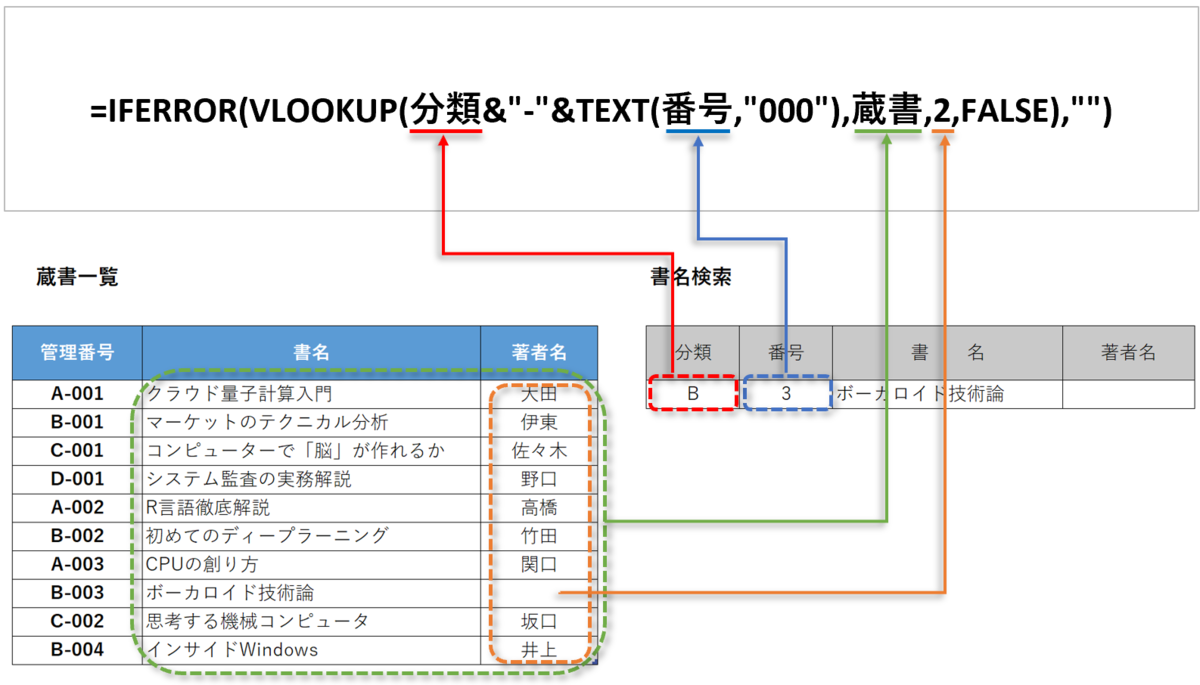
3.「検索値」の入力をリストから選択できるようにします
検索値を入力するセルに「リスト入力」を設定することにより、検索値の入力が簡単になります。
- リスト入力を設定するセルをクリック
- 「データ」タブを選択
- 「データの入力規則」をクリック
- 「データの入力規則」を選択
- 入力の種類で「リスト入力」を選択
- 元の値のボックスに「A,B,C,D」と入力
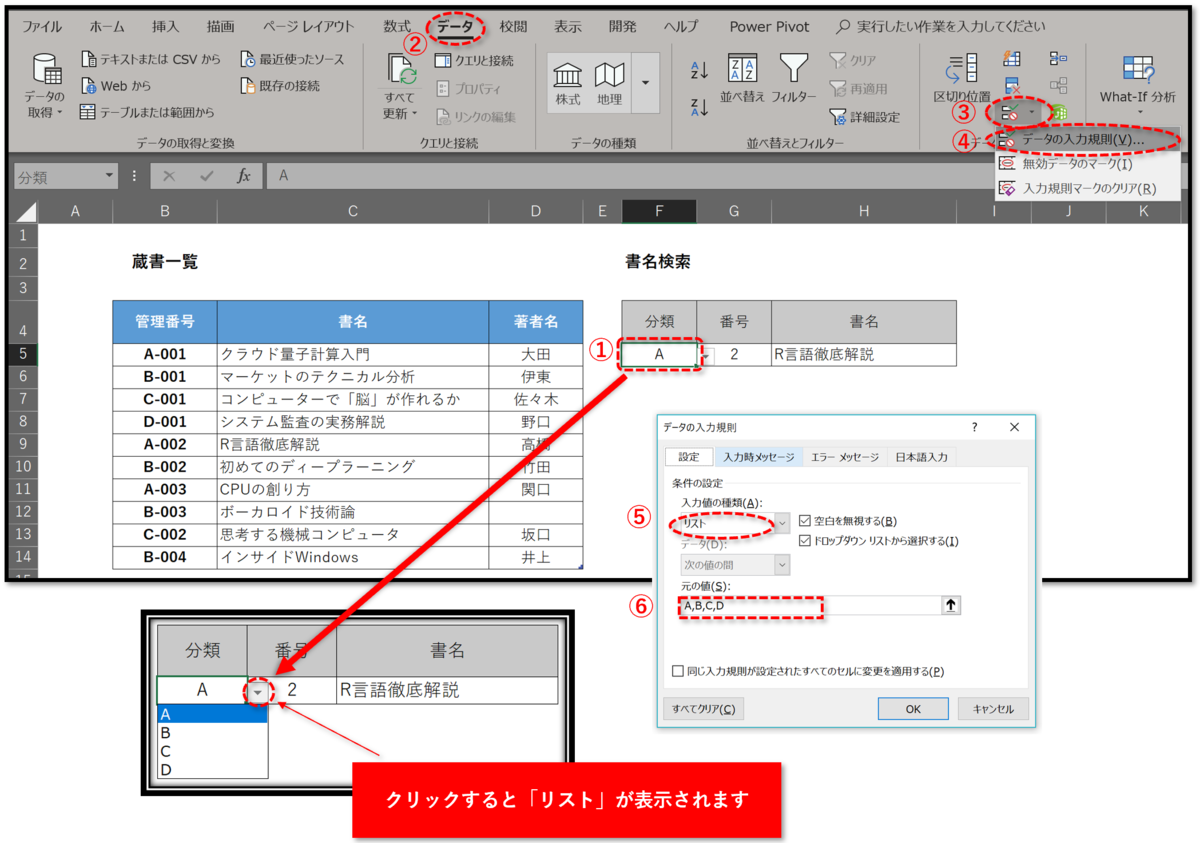
4.未入力の「データ」があった場合に対応する
「著者名」が入力されていない「書名」を選ぶと、「データなし」のエラーになり「0」が表示されてしまう。

検索結果に空白「""」を加えることで「データなし」を回避する
IF関数等を使っても回避できますが空白「 " " 」を加えることによって「データなし」と判別されることを回避できます。
