「重複したデータ」を抽出して表示する
- Excelで勤怠管理をする
- 同じ職員の勤怠データを抽出します
- 同じ職員の3つの勤怠データが「別のデータ」になるよう「ID」を作成する
- COUNTIF関数を使って「社員番号」の前に「出現回数」を表示する
- 「社員番号」を入力すると、「名前」が表示されるように数式を入力
- 「日付」データを表示させる
- 「勤怠状況」を表示します
VLOOKUP関数は、もっとも最初に該当するデータ(のみ)を抽出してしまうため、該当結果が複数あり「データが重複する場合」には使うことができません。
そのような場合は「COUNTIF関数」を使うことにより、重複したデータを探すことができます。
今回は重複したデータを探すだけではなく、別表に抽出して表示させる方法を説明します。
Excelで勤怠管理をする
Excelを使って勤怠管理をする場合などに、特定の職員の勤怠データだけを表示したい場合があると思います。
しかし同じ職員に複数の勤怠データがある場合にCOUNTIF関数で検索するだけでは、その全ての内容を表示することができません。
そのような時に、COUNTIF関数とVLOOKUP関数を組み合わせることによって、特定の職員の全ての勤怠データを別表に抽出することができます。
同じ職員の勤怠データを抽出します
「名前」を入力すると、対象者の勤怠データがすべて表示されるようにします。
「社員番号」を入力すると、「名前」とその勤怠データが表示される
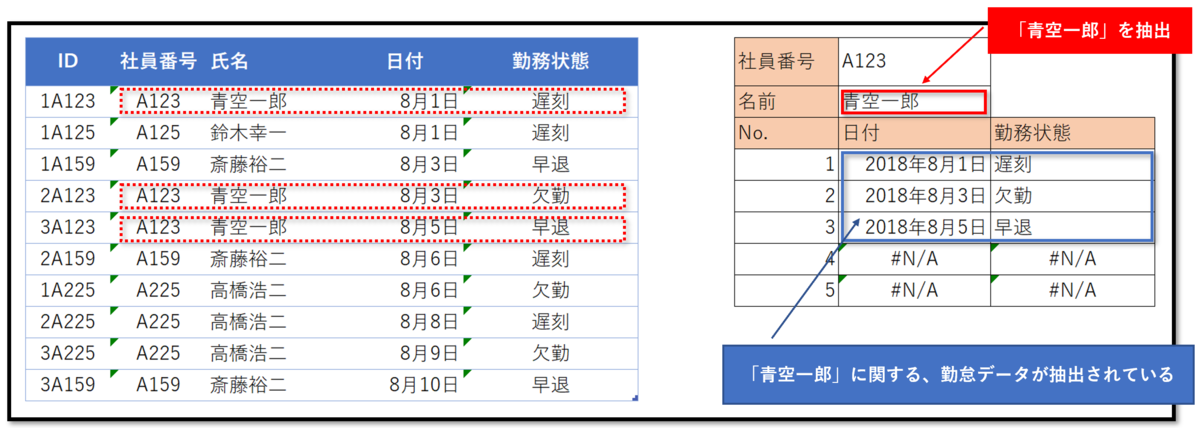
同じ職員の3つの勤怠データが「別のデータ」になるよう「ID」を作成する
同じ職員で「遅刻」「欠勤」「早退」と3つの勤怠データがある場合、その3つのデータが「別のデータ」になるよう「ID」を作成して区別する。
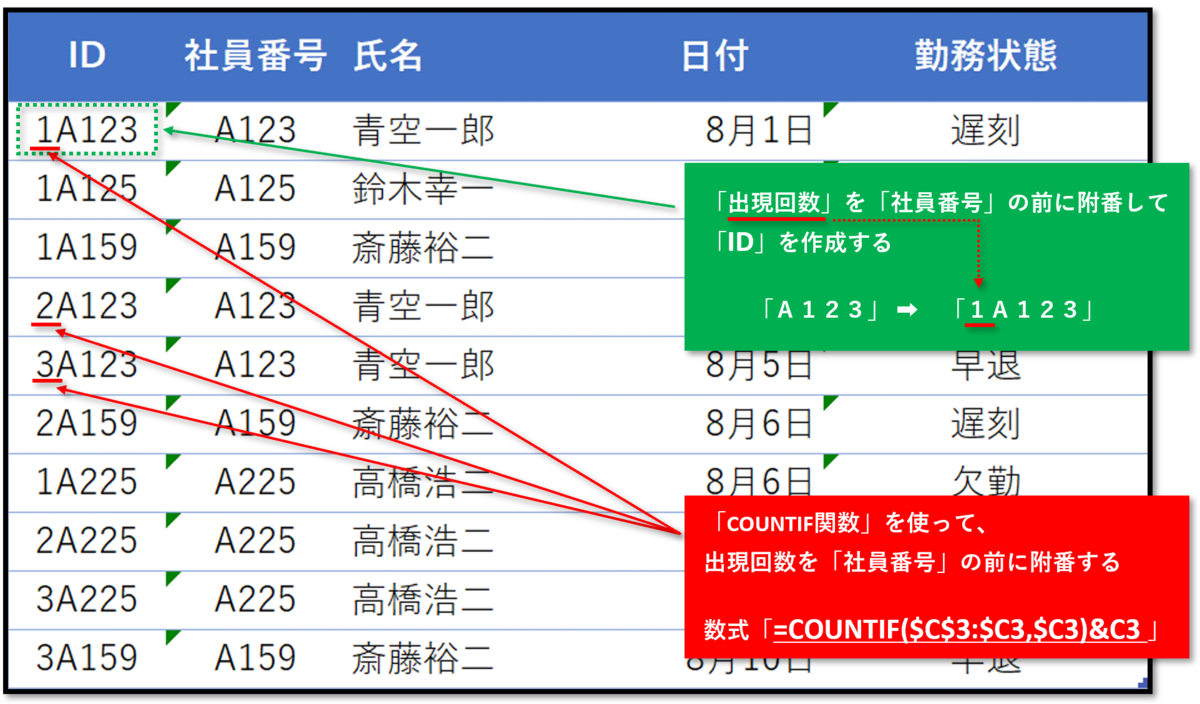
COUNTIF関数を使って「社員番号」の前に「出現回数」を表示する
COUNTIF関数で、「1+社員番号」「2+社員番号」「3+社員番号」と3つのデータに区別する。
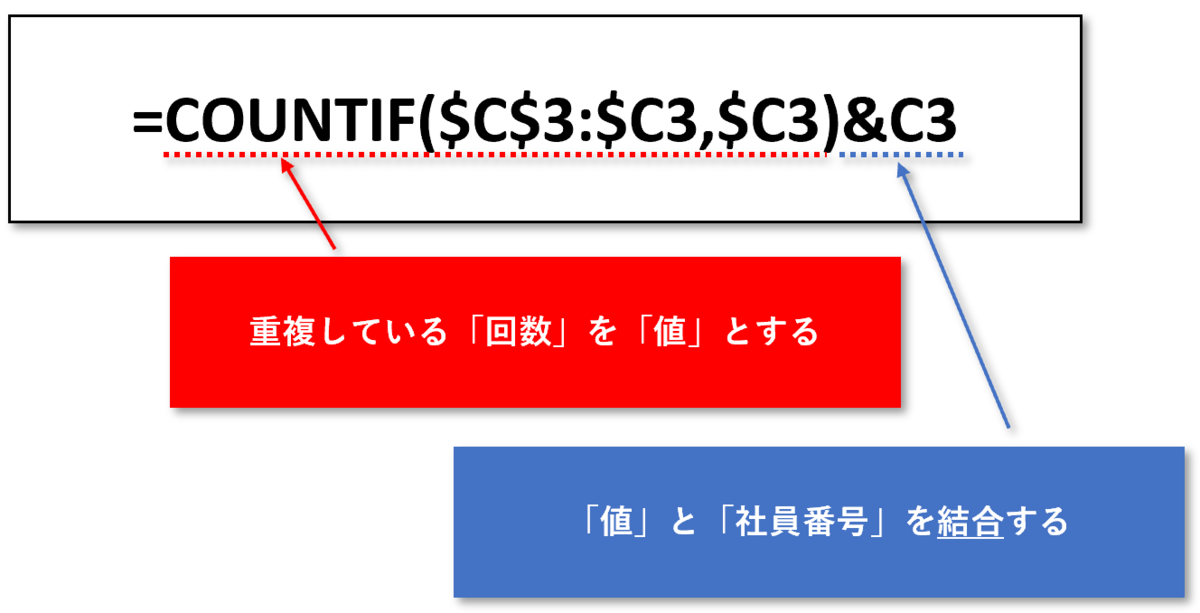
「社員番号」を入力すると、「名前」が表示されるように数式を入力
VLOOKUP関数を使って「社員番号」を入力すれば「名前」が表示されるようにします。
数式「 =VLOOKUP($H5&$I$2,$B:$F,3,FALSE) 」
数式「 =VLOOKUP("表全体","社員番号":"No.",3,FALSE )
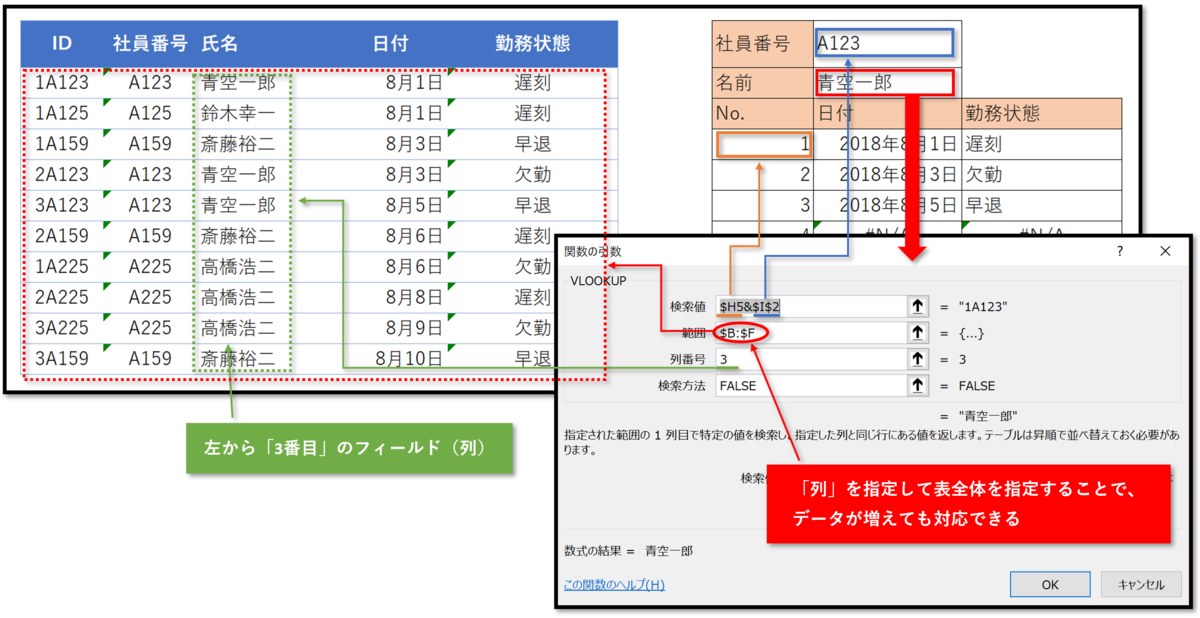
「日付」データを表示させる
VLOOKUP関数が参照する列番号を「4」にして、「日付」を表示させます。
数式「 =VLOOKUP($H5&$I$2,$B:$F,4,FALSE) 」
数式「 =VLOOKUP("表全体","社員番号":"No.",4,FALSE)

「勤怠状況」を表示します
VLOOKUP関数が参照する列番号を「5」にして、「日付」を表示させます。
数式「 =VLOOKUP($H5&$I$2,$B:$F,5,FALSE) 」
数式「 =VLOOKUP("表全体","社員番号":"No.",5,FALSE)
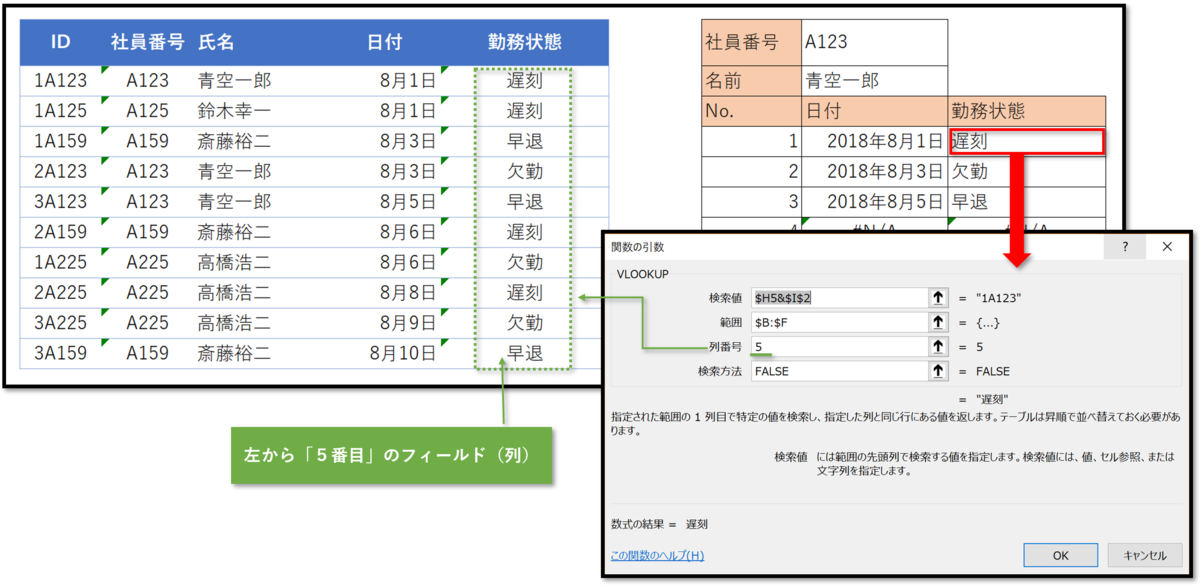
このように、一部が重複していても「異なるデータ」として扱わなければならない場合は、COUNTIF関数を使って「新たなフィールド(列)」を作成することで異なるデータとして扱うことができます。
- Excelで勤怠管理をする
- 同じ職員の勤怠データを抽出します
- 同じ職員の3つの勤怠データが「別のデータ」になるよう「ID」を作成する
- COUNTIF関数を使って「社員番号」の前に「出現回数」を表示する
- 「社員番号」を入力すると、「名前」が表示されるように数式を入力
- 「日付」データを表示させる
- 「勤怠状況」を表示します