「リスト入力」で、前の項目に入力した内容で、次の項目に表示されるリストの内容が変わるようにする
INDIRECT関数を使えば、2つのリストが連動するようになり、リスト入力の効率が上がります。
- リスト入力を使えば、データ入力が簡単になる
- 「リスト入力」のデメリット
- 2つのフィールドを連動させて、リストの内容を絞り込む
- 「リスト入力」の設定方法
- 「名前」が正しくつけられていることを確認します
- 「リスト入力」で元データの設定をします
- ※「INDEX関数」は参照するセルの「アドレス」を「文字列」として指定することができます
リスト入力を使えば、データ入力が簡単になる
「リスト入力」は入力したいセルのラジオボタン「▼」をクリックすると、用意されている「プルダウンリスト」が出現し、それを選択するだけで入力できます。
簡単な設定をするだけで使える便利な機能です。

「リスト入力」のデメリット
下のような場合はリストに表示される内容が多すぎて、選択時にスクロールさせる必要があり、入力効率が悪くなります。
- 「県」と「市」を入力する際、全ての市が表示される
- 「職員名」を入力する際、全職員がリスト表示される

2つのフィールドを連動させて、リストの内容を絞り込む
せっかく「プルダウンリスト」を使うことで簡単に入力できるようになったのに、全ての「市名」が出てくると下の方を選択する際にはスクロールしなければならず大変です。
このような場合に、下記のように2つのフィールド(項目)を連動させることによって表示される内容が該当するものに絞られるのでデータの選択が簡単になります。
「県名」と「市名」の項目が連動するようにすると、下の図のように「県名」のフィールド(列)で「山口県」を選択すると、次の「市名」のフィールド(列)では「山口県」にある「市名」しか「プルダウンリスト」に出てこなくなります。
「県」に該当する「市」だけを表示

「部」と連動させて所属する「担当者」だけを表示
同様に、「部署名」と「担当者」を連動させれば、その部署に所属する担当者だけが表示されるようになります。

「リスト入力」の設定方法
リスト入力に使用する「元データ」の表を作成します
連動させる「キー」となる「部署名」の項目を横方向(行)に並べて入力します。
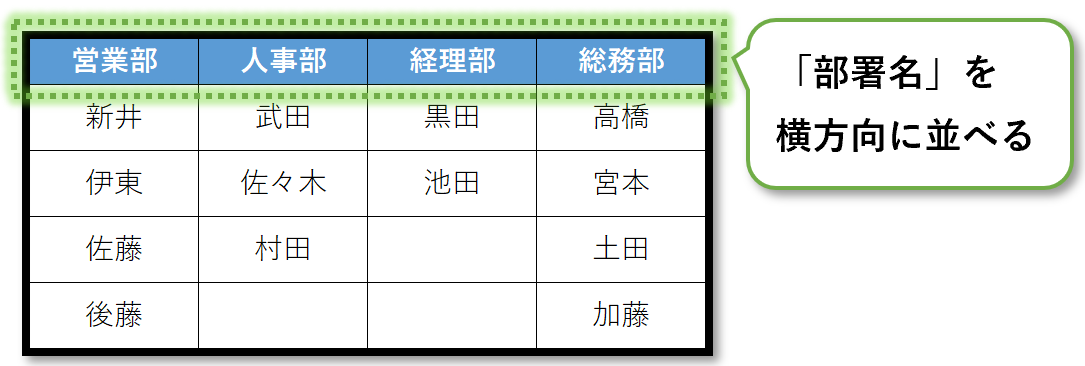
連動させる「担当者」の項目を縦方向(列)に並べて入力します。

リストに表示する「セル範囲に名前を付ける」
それぞれの「セル範囲」に名前を付けていきます
横方向と縦方向の2段階に分けて名前を付けていきます。
「部署名」に名前を付けます
「名前ボックス」を使って、部署名の範囲に名前を付けます。
- 「部署名」の範囲を選択します
- 「名前ボックス」で「部署名」と入力します

「担当者」の範囲に名前を付けます
「選択範囲から作成」の機能を使って、それぞれの部署に所属する担当者の範囲を一括で名前を付けます。
「選択範囲から作成」の機能を使えば、一番上の行を名前にしてそれぞれの「列」の範囲に名前を付けることができます。
- リボンの「数式」タブを選択します
- 表全体を選択します
- 定義された名前の「選択範囲から作成」をクリック
- 「選択範囲から名前...」ボックスの「上端行」にチェックを入れます

「名前」が正しくつけられていることを確認します
- リボンの「数式」タブを選択
- 「名前の管理」をクリック
「部署名」の名前で「部署名」が、「それぞれの部署名で「担当者」」が登録されているのを確認します

「リスト入力」で元データの設定をします
「部署名」のセルにリスト入力を設定
- 部署名のセルを選択します
- リボンの「データ」タブを選択します
- 「データの入力規則」をクリック
- 「データの入力規則」を選択
- データの入力規則のボックスで「設定」タブを選択
- 入力値の種類で「リスト」を選択
- 元の値の入力欄でファンクションキーの「F3」を押す(※ 直接「名前」を入力することもできます)
- 「名前の貼り付け」ボックスで「部署名」を選択し「リスト貼り付け」を押す
- 「OK」を押す

「担当者」の設定
- 「担当者」のセルを選択します
- リボンの「データ」タブを選択します
- 「データの入力規則」をクリック
- データの入力規則のボックスで、入力の種類を「リスト」に設定
- 「元の値」に数式「= INDIRECT (B3) 」と入力(※ 「B3」は部署名の列の一番上の空白行)

※「INDEX関数」は参照するセルの「アドレス」を「文字列」として指定することができます
今回の場合はINDIRECT関数の変数として指定した「B3のセル」に入力されている文字列「営業部」と同じ名前の「範囲名」を指定するので、それが元の値の範囲になります。
「部署名」と「担当者」のフィールド(項目)が連動

2つのフィールド(項目)を連動させると便利なもの
- 住所入力で「県」に対応した「市」を連動させる
- 経理の伝票で「大区分」に対応した「中区分」や「小区分」を連動させる
連動させるキーポイントになる「セルやセルの範囲に名前を付ける」方法については、過去記事をご覧ください。
- リスト入力を使えば、データ入力が簡単になる
- 「リスト入力」のデメリット
- 2つのフィールドを連動させて、リストの内容を絞り込む
- 「リスト入力」の設定方法
- 「名前」が正しくつけられていることを確認します
- 「リスト入力」で元データの設定をします
- ※「INDEX関数」は参照するセルの「アドレス」を「文字列」として指定することができます