条件付き書式で「罫線」を引けば、条件に合う箇所に自動で罫線を引くことができます
条件付き書式を使えば、条件に合う場所に「罫線」を引くことができます。
手動で「罫線」を設定した場合と異なり、データの内容を変更すれば、それに合わせて自動で罫線を引き直すことができます。
色々な条件で罫線を引くことができます
- 「月」が替わる場所に罫線を引く
- 「年」と「月」の区切りに、色違いの罫線を引く
- 「取引先」が変わる場所に罫線を引く
売上明細に罫線を引く
売上明細の「適用」と「補助科目」が変わる場所に色違いの罫線を引く条件を設定します。
- 「適用」が変わる所に「赤い罫線」を引く
- 「補助科目」が変わる所に「青い罫線」を引く

条件付き罫線を使うメリット
- 内容が変わっても自動的に罫線が引き直される
- 元のデータの「数式」や「参照」に影響しない
- 既に引いてある罫線の書式を、条件を変えるだけで1度に変更できる
- 条件を削除するだけで、罫線を削除できる
「条件付き罫線」の設定方法
- 条件付き書式を設定したい範囲を選択
- 「ホーム」タブを選択
- 「条件付き書式」をクリック
- 「新しいルール」をクリック
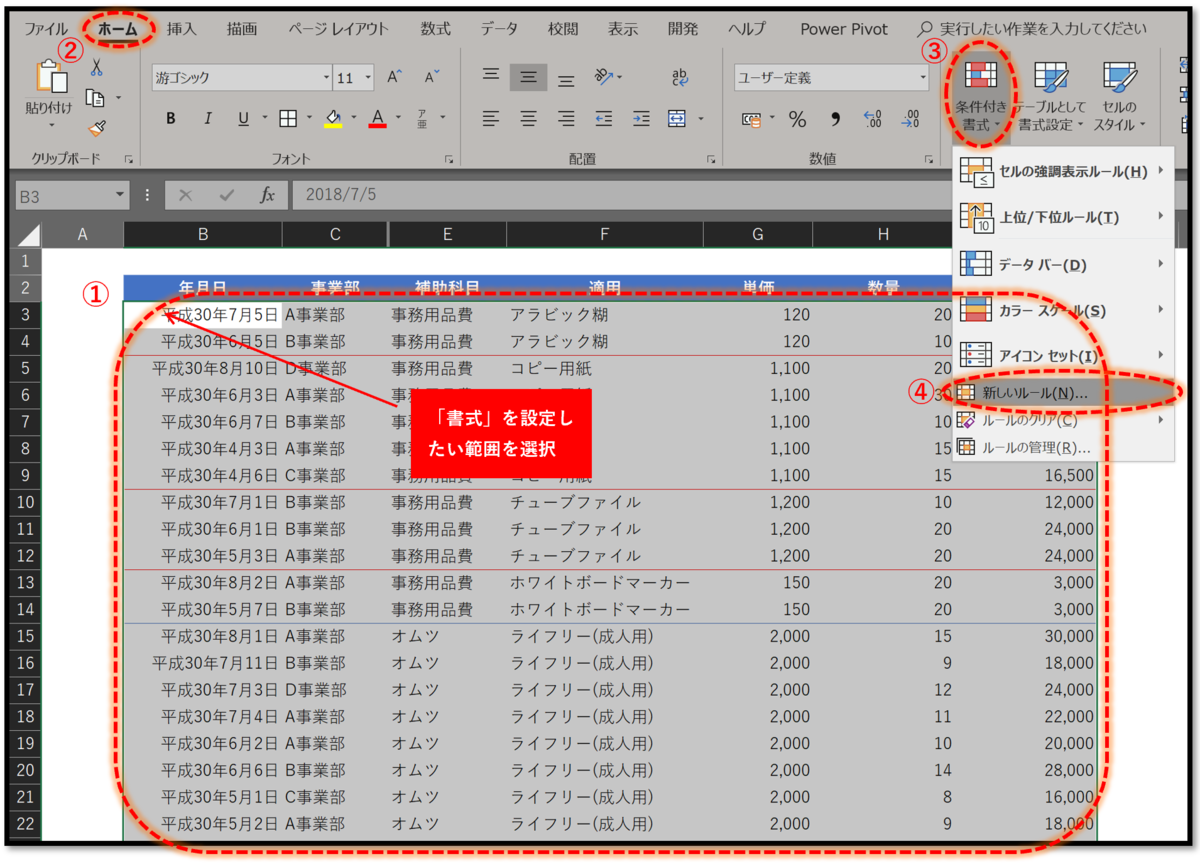
新しいルールで「数式」を設定します
- 書式ルールの編集ボックスに「ルールの内容」を入力
- 数式「=$F3<>OFFSET($F3,-1,0) 」と入力
※ 列を固定した複合参照にすることで、対象の行全体に罫線を引きます
※ OFFSET関数で「1つ上の行」を指定します

罫線の設定をする
- 書式ルールの編集で「書式」をクリック
- セルの書式設定で「罫線」を選択
- 「セルの上端」に罫線を引くように設定

OFFSET関数について
条件で「上の行」と指定すると、その行が削除されるとエラーになってしまいます。
「1行上のセル」のように位置を指定することでエラーを回避することができます。
OFFSET関数で「1行上のセル」を参照する
- 「A」の数式では、単純に「上の行とは異なる」となっているので、「行を削除」した場合などに、参照先なしとして#REF!エラーになってしまう。
- 「B」の数式ではOFFSET関数を用いて「1行上のセル」を指定してやることでエラーを解消できる。

「条件付き書式」を使えば、入力・集計用のシートを分かり易くしたり、分析資料のように変えることができます。