今回は趣向を変えて、Wordの機能について紹介したいと思います。
Wordには「校閲」の機能があり、その中に「変更履歴の記録」というものがあります。
Word2010のころには装備されていた機能なのですが、私自身使ったことはありませんでした。
「MOS試験」でも、スペシャリストでは範囲に入っておらず、エキスパートの試験範囲になっているので「高度」な機能なのかもしれません。
この「変更履歴の記録」を使ってみて感じたのが、「今まで何で使わなかったのだろう」ということでした。
この機能は、色々な「規定」や、役所に提出する「申請書」、役員会の「議事録」など、複数の人数で何度も「校閲」が必要な文書作成時に「役立つ」どころか「必要不可欠」だと思います。
操作方法は簡単です、「変更履歴の記録」ボタンをクリックするだけです。
注意するのは「慎重に」操作することだけです。
ワンクリックで文書が「変わって」しまうので、頭の中で操作手順を整理してから作業を進めないと前後関係がわからなくなってしまう可能性があります。
具体的には、下記のような機能があります。
- 「誰が」、「どの部分」を、「どんなふうに」変更したのかを履歴に残せる
- 変更する前と後の状態を切り替えて表示する
- 「コメント」や「指示」が残せる
- 誰の指示を反映させて、だれの指示を反映させないかを選択できる
- 変更前の文書と変更後の文書を並べて表示できる
- 変更前の文書、変更「案」の文書、変更後の文書の3種類を同時に表示させて作業できる
そして使ってみて最も有効的な機能だったのが、「比較」の機能です。
この機能は、もとの文書と変更後の文書と作業画面を「並べて表示して」比較することができます。
またその画面で元の文書と変更後の文書を確認しながら「作業画面」に反映させて「文書」を作成することができます。
つまり「正誤表」のような画面が自動で作成されるのです。
これから紹介する「変更履歴の記録」はあらかじめ記録の設定をしておかなければ機能しないのですが、この「比較」の場合は事前の設定は必要ありません。
例えば、文書の校正(修正)を依頼してけってきた文書を、この「比較」の機能を使ってやれば「どこがどう変わったのか」が瞬時にわかるのです。
他にも、自分が作った文書でも「どこをどう変更したのか」が分からない時も、新・旧の文書を比較することでそれも確認することが
難しい設定や操作は必要ありません、ぜひWordに搭載されている優れた機能を使用して作業効率を上げてください。
画面のイメージ
変更履歴ウィンドウ

比較ウィンドウ
右上の「元の文書」と、右下の「変更された文書」と、両方の内容を表示した左側の「比較結果文書」が表示された画面です。
この画面を確認しながら「承認」すれば、変更内容が表示されます。
「どこが」、「どう変わった」を確認しながら作業ができるのでとても便利です。
※ 3つの画面は「連動して」スクロールします

「変更履歴」を表示
「変更履歴」の一覧を表示することができます。
ここで、どこでどう変えたのかを確認することができます。
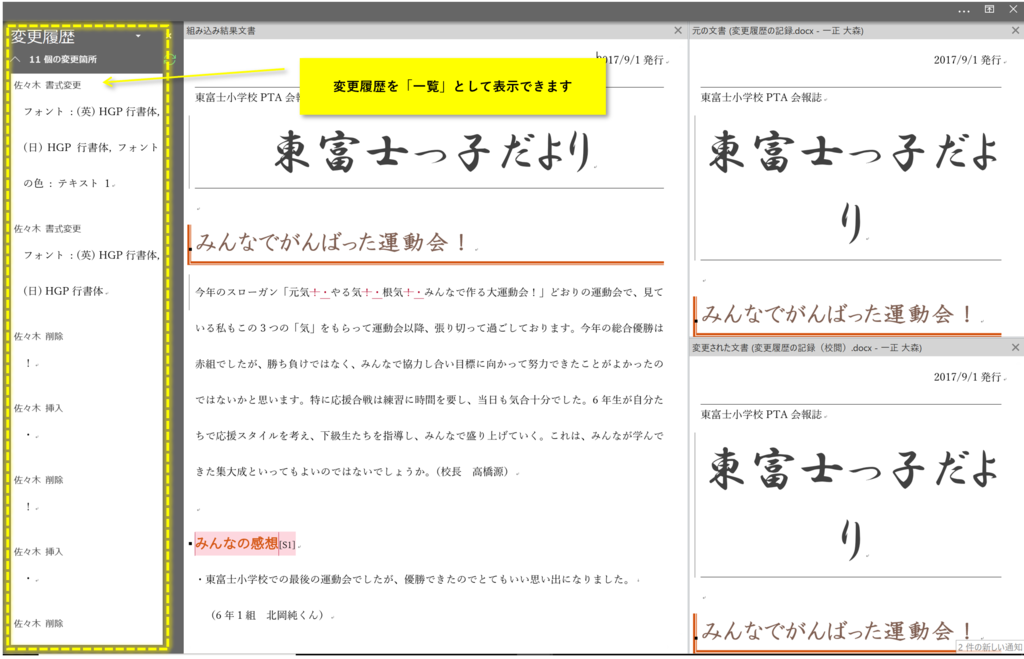
今回はWordの「変更履歴の記録」の概要を紹介しました。
具体的な操作方法については(その2)で紹介します。