今回は「段落機能」の基本部分について説明したいと思います。
別の回でも紹介しましたが、「段落」に関する機能はいろいろ用意されています。
はじめは、思いどりならなくてイライラすることもあると思います。
しかし、使いこなせば今まで苦労してきた「段落」が多用された文書を簡単に作成することができるだけでなく、後での修正や変更も簡単にできるます。
「段落番号の「1.」を「1.」に変更したり、「ア」を「ア」にしたり、「〇」を「●」にすることも簡単です。
他にも、段落を入れ替えたり、段落番号を段落ごとに附番したり、全体で連番にしたりすることも簡単です。
さらに、苦労して作成した「段落番号」の様式を「リストスタイル」として登録しておいて、再利用することもできます。
ぜひいろいろと試してみてください。
- 今回は「段落機能」の基本部分について説明したいと思います。
Wordの「段落」にはいろいろな機能が用意されております。

- 箇条書き
- 段落番号
- アウトライン
- インデントを減らす
- インデントを増やす
段落の各種の機能を使うことにより、文書の形態を効率よく作成することができ、またあとで修正することも簡単になります。
別の機会で紹介する「スタイル」の機能と合わせて使えばさらに文書作成が楽になります。
今回は分かり易くするために、「〇△」等の記号を使った文書を使って段落の機能を説明していきます。

1.「箇条書き」を設定してみます
- 箇条書きを設定したい範囲を選択します
- 「ホーム」タブを選択
- 「箇条書き」をクリックします

「箇条書き」が設定されました
「自動で判断」されて、箇条書きが設定された状態です
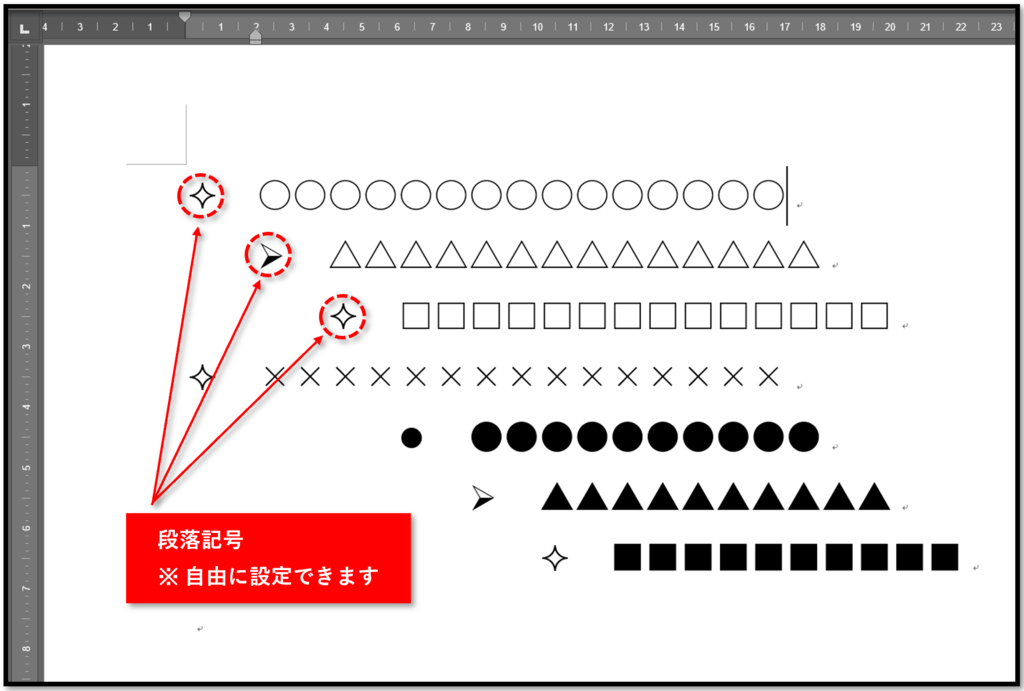
箇条書きを「修正」します
段落を上げてみます(インデントを増やす)

インデントを「一段上」に上げます
- 変更したい「行」を選択(※ 複数選択可)
- 「ホーム」タブを選択
- 「インデントを増やす」をクリック
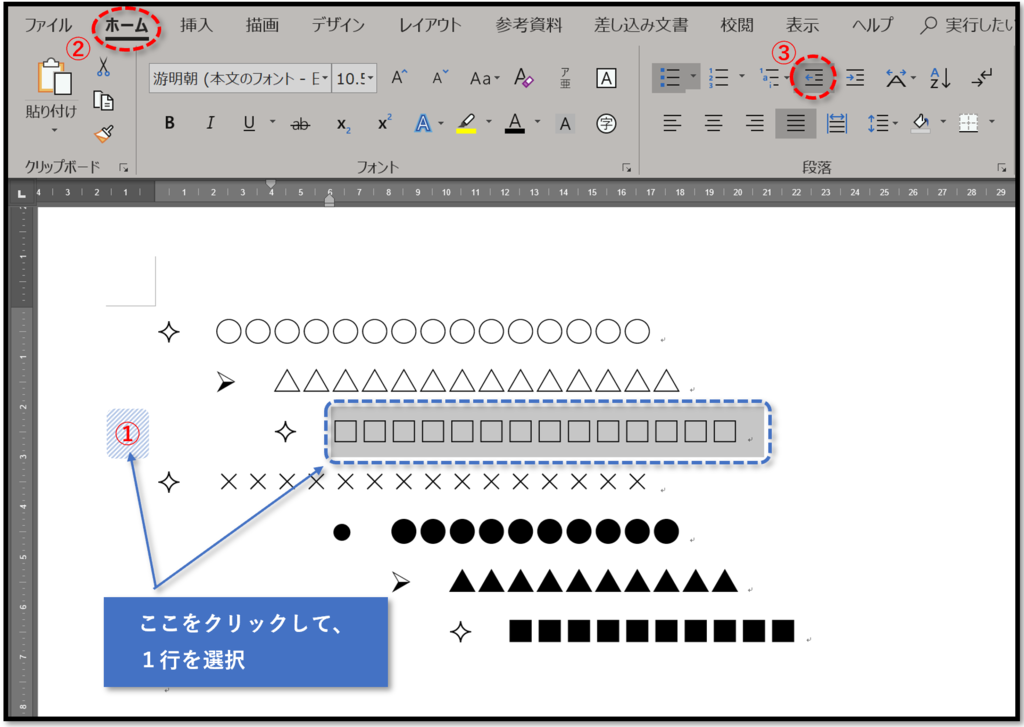
インデントが増えました

このように、最初に「文書」を平打ちしておき、最後に「段落」の機能を使って「文体」を整えることができます。
2.「段落番号」の機能を使う
「箇条書き」が設定された部分を「段落番号」に変更します
- 文書全体を選択
- 「段落番号」をクリック

「段落番号」の種類を変更する
「箇条書き」と同様に、インデントを上げると「段落番号」が変わります

「段落番号」の「(ア)」を「 ① 」に変更します
- インデントを変更する「行」を選択します
- 「段落番号」の横の「▼」をクリック
- 変更したい「番号ライブラリ」を選択します

段落番号が変わりました

段落番号が、上の段落からの「連番」になっています

段落ごとに、「再附番」します
- 「再附番」する段落全体を選択します
- 選択した範囲の「どこか1カ所」にカーソルを合わせて「右クリック」
- 出てきたボックスから「①から再開」をクリック

「 ① 」から再附番されました

行を増やす時は「改行」と「改段落」に注意してください
「エンターキー」だけを押すと、「改段落」となり新たな段落が作成される

「SHIFTキー」と「Enterキー」を押すと、「改行」になり段落は増えず行のみが変わる

3.「アウトライン」を設定する
文書全体に「アウトライン」を設定します
- 文書全体を選択
- 「ホーム」タブを選択
- 「アウトライン」をクリック

新しいアウトラインを設定します
- アウトラインの「▼」をクリック
- 「新しいアウトラインの定義」をクリック
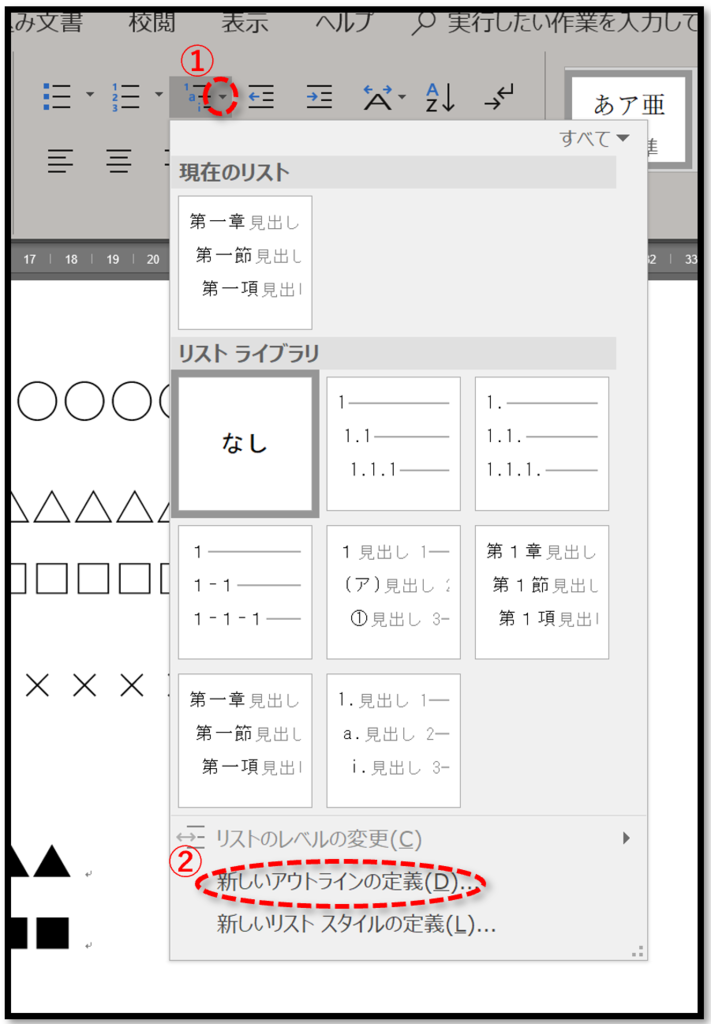
「新しいアウトラインの定義」のボックスが開きます
アウトラインを使うことで、「章仕立ての長文」や「本の目次」のような、複雑な階層構造を持つリストの体裁を整えることができます。
※ 「表示」にある「アウトライン」とは違う機能です

長くなったので、もう少し続きます。
次回は、より具体的な操作方法を説明します。
Wordの「段落機能」を使いこなす(その2)「アウトライン」 - Excelの機能を活用して、事務作業の省力化や経営分析をする
Wordの「段落機能」を使いこなす(その3)「アウトライン(表示)」 - Excelの機能を活用して、事務作業の省力化や経営分析をする