Wordの「改行」と「改段落」の違いを理解する
Wordの文書で行を変えたい(改行)ときは「Enterキー」を押す方が多いと思います。
実はWordで「Enterキー」を押すと、それは「改段落」になってしまいます。
Wordで「改行」をしたい場合は、「SHIFTキー」と「Enterキー」を同時に押す必要があります。
「改行」と「改段落」の違いは、通常はあまり問題になりませんが、「段落」単位で操作するアウトラインの機能を使う際は明確に区別する必要があります。
「改行」と「改段落」の違い
ネットの「コトバンク」で調べると、「改段落」の意味は下記のようになっています。
- 長い文章を内容などからいくつかに分けた区切り。形式的に、1字下げて書きはじめる一区切りをいうこともある。
- 物事の区切り。
- 切れ目。
Wordにおける「改行」と「改段落」の違い
- 「改行」 ➡ Shift+Enter
- 「改段落」 ➡ Enter
Wordにおける「段落」とは「Enter」を押して改段落された「単位」のことになります。
文章の節目(切れ目)で「Enterキー」を押すと、「改段落」になります。
つまり、文章の区切りや切れ目で段落を変えるのではなく、ただ単に見た目を整えるために行を変えたい時には「Shift+Enter」を押して「改行」し、段落が変わらないようにします。
行を変える目的でEnerキーを使った文章は、必要のない段落に分割された文章になってしまいます。
通常、文章が段落で区切られていても問題にはなりませんが、「アウトライン」の機能を使う時や段落記号・段落番号を使う際には問題となってしまいます。
下の例にあるような場合には、正しく「段落」を設定しておくことによって「段落記号」や「段落番号」を自由に使えるようになります。
段落を設定していない「平打ち」の文章
「段落番号」の「第1部」等を入力せず、平打ちしておいて後から「段落設定」の機能を使って入力すれば、様々なメリットがあります。
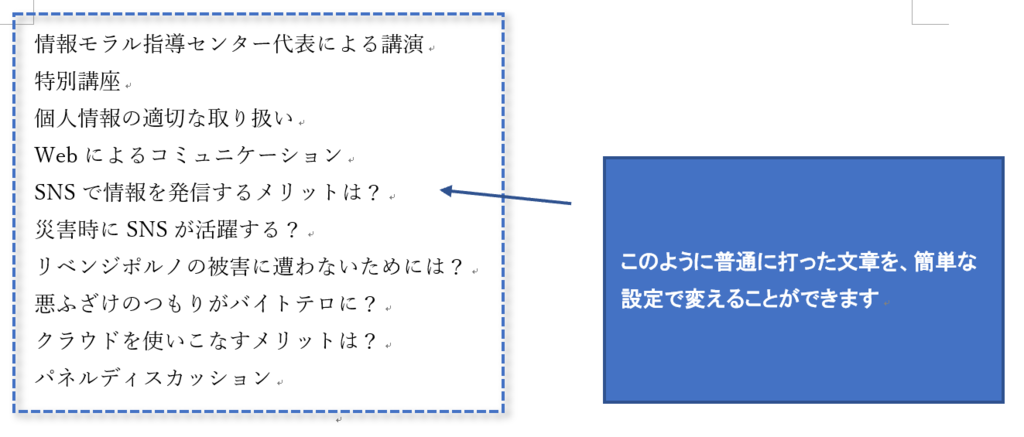
段落番号や記号を使いインデント処理された文章
「段落」単位で設定をすることで、コマンドを使って様々な操作ができるようになります。

「段落設定」の機能で文章にメリハリをつける
このほかにも「段落設定」の機能を使うことによって、「段落の前後に空白行」を入れたりすることができます。
「Enterキー」による改行と「Shift+Enter」による改段落の使い分けをきちんと設定しておけば、コマンドを使って簡単に文章にメリハリをつけることができます。
段落番号を設定する
段落設定の機能を使って段落番号を入力しておけば、後で「 ① 」を「 (1) 」に変えたり、番号の前後にスペースを入れるなどの変更も1カ所を変えるだけで文書全体に反映されるようになります。
段落の「行頭文字」を設定で変更することができます
- 段落番号を設定したい「段落」を選択する
- 「ホーム」タブを選択
- 「段落番号」を選択
- 「新しい番号書式の定義」をクリック
- 「番号の種類」を選択
- 「番号書式」を設定
※ 灰色になっている、「番号部分」は変更しないようにする。

番号書式を設定する
「第1部」の下のレベルを「①」にするように、レベルごとに書式を設定することができます。
- 番号書式を設定する「行(レベル)」を選択
- 「ホーム」タブを選択
- 番号ライブラリの中から「①」を選ぶ
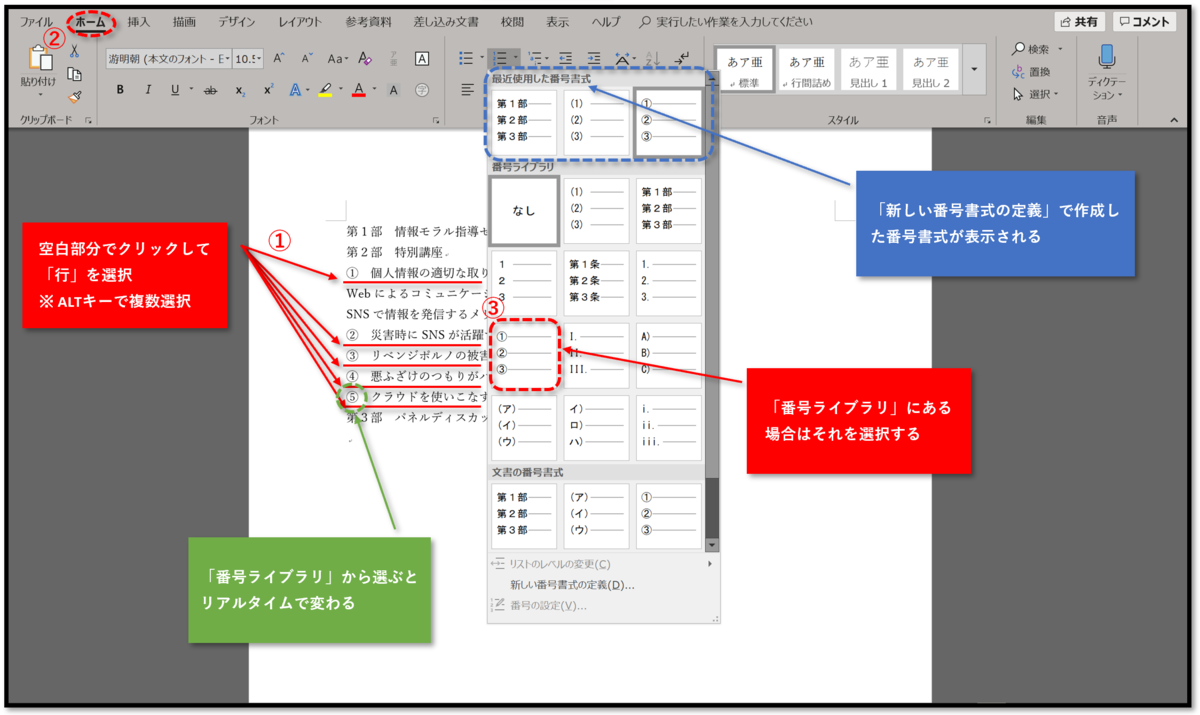
既に設定されている「番号書式」を変更したり、「インデント」を設定する
レベルごとに「書式」を設定しておけば、レベルを変更すれば自動的にレベルに設定されている「書式」に変更されます。

番号書式を変更
- 番号書式を変更する「行全体」を選択する(※ 「左余白」の部分をクリック)
- 「ホームタブ」を選択
- 「段落番号」をクリック
- 番号ライブラリから「(1)」を選択

インデントを設定
- インデントを設定する「行全体」を選択する(※ 「左余白」の部分をクリック)
- 選択部分で右クリックして出てくるダイアログから「段落」を選択する
- 段落のダイアログで「インデント」を設定する

インデント「1字」が設定され、字下げされました
「(1)」のレベルの行頭に、「1文字分のインデント」が設定されました。

「改行」と「改段落」の違い
平打ちの文書に「段落番号」を設定します
「改行」と「改段落」では、アイコンの形が異なります。
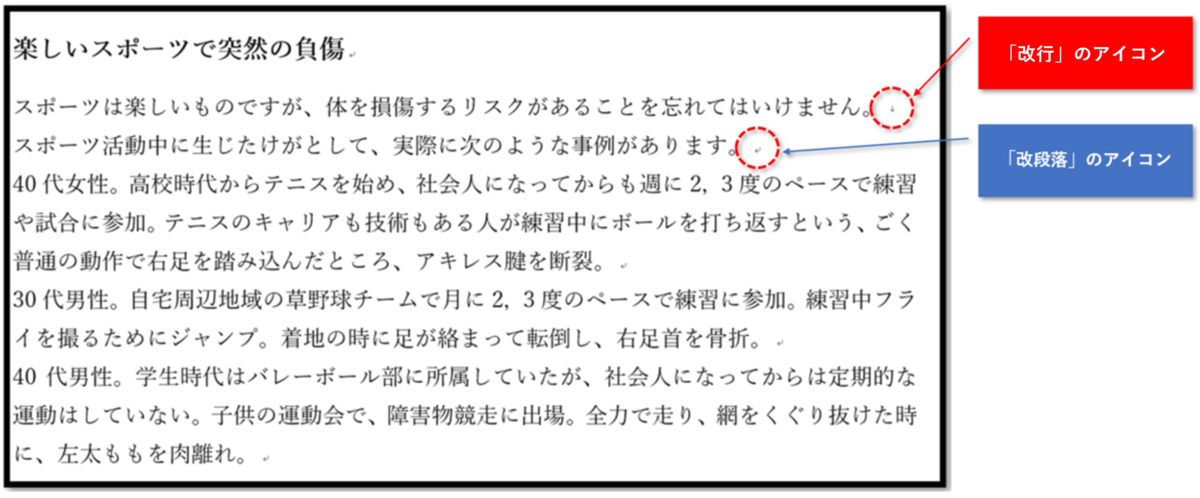
「編集記号」が表示されない場合は、設定を変更します。

段落番号「〈事例1〉」を設定します

「インデント」と「ぶら下げインデント」を設定します
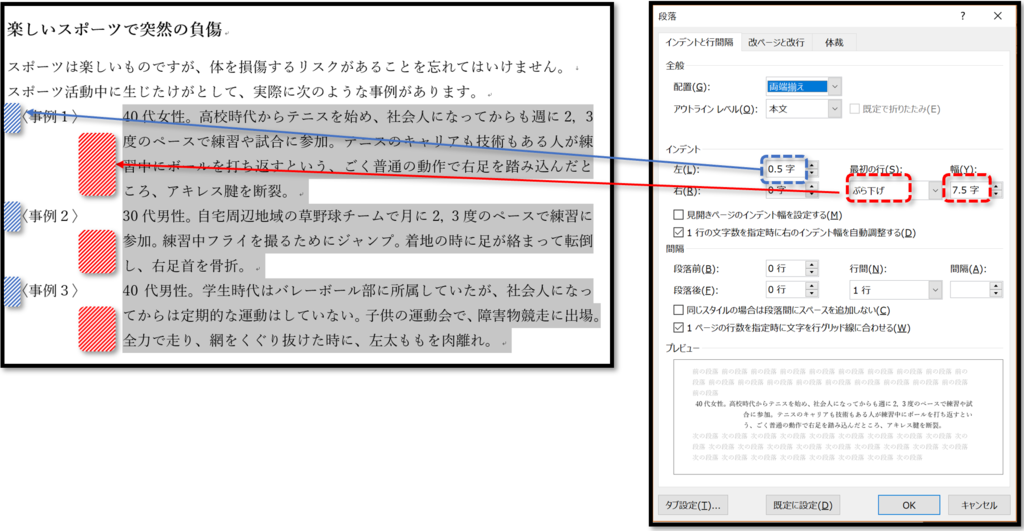
「改行」と「改段落」で段落番号を付けた結果が異なります
文書の途中で「行を変更」します

「改段落」も「改行」も見た目は変わりません

「改行」で行を変えた場合( SHIFT+Enter )
改行では段落は増えないので、段落番号が増えることはありません。

「改段落」で行を変えた場合
Enterのみで行を変えると、「改段落」になり段落がわかれてしまい「段落番号」を設定した場合に自動で分割されてしまいます
「行を変えたい」だけの部分で、「段落が変わって」しまう

文書中で「Enterキー」を押すと「段落を増やす」ことができます
「段落番号」が設定されている段落内で「Enterキー」を押すと、段落を増やすことができます。

新しく段落が作成され、自動的に「附番」されました

SHIFT+Enterキーで「改行」した場合は、段落は作成されません
SHIFTキーを押しながらEnterキーを押して「改行」することにより、新たな「段落」は生成されず、行が変わるだけになります。

今回はWord特有の「改行」、「改段落」についてのルールを説明しました。
「段落」に関するWordの機能はまだまだたくさんあります。
段落を正しく設定すれば、アウトラインの機能が使えるようになり、「規定」のような文章を作る時に「第1章」、「第1条」、「第1項」のように文書を作成する際に、「新しい条項を追加」したり、「第4条と第5条を入れ替える」などの操作が簡単にできるようになります。
手作業で段落の設定をすることはできますが、段落を正しく設定した上で「字下げ」を設定すれば、更生(修正)時にアウトラインの機能等を使って簡単にできるようになります。