今回は「アウトライン(表示)」の機能を使って文書を効率よく編集する方法を紹介します。
- 今回は「アウトライン(表示)」の機能を使って文書を効率よく編集する方法を紹介します。
段落が設定されている文書を編集する際に、「アウトライン(表示)」の機能を使用することにより、効率的に文章を編集することができます。
「ホーム」タブの段落にある「アウトライン」とは異なりますので注意してください。
アウトライン(表示)を使用するメリットは
-
「段落」毎にレベルを設定できる
-
レベルに応じて折りたたみができるので、文章の全体像を把握しやすい
-
文章のまとまりを、上下に移動しやすい
-
図形が表示されないので、文章内容に集中できる
-
レベルの設定を維持した状態で、パワーポイントでインポートすることができる
-
「目次」機能が使いやすくなる
アウトライン(表示)を設定します

アウトライン(表示)になりました

編集をしてみます(「第1章 第1節 第2項」を追加する)
仮に図や色々は表などがあっても、それらが省略され文書全体が把握しやすくなるので編集が容易になります。
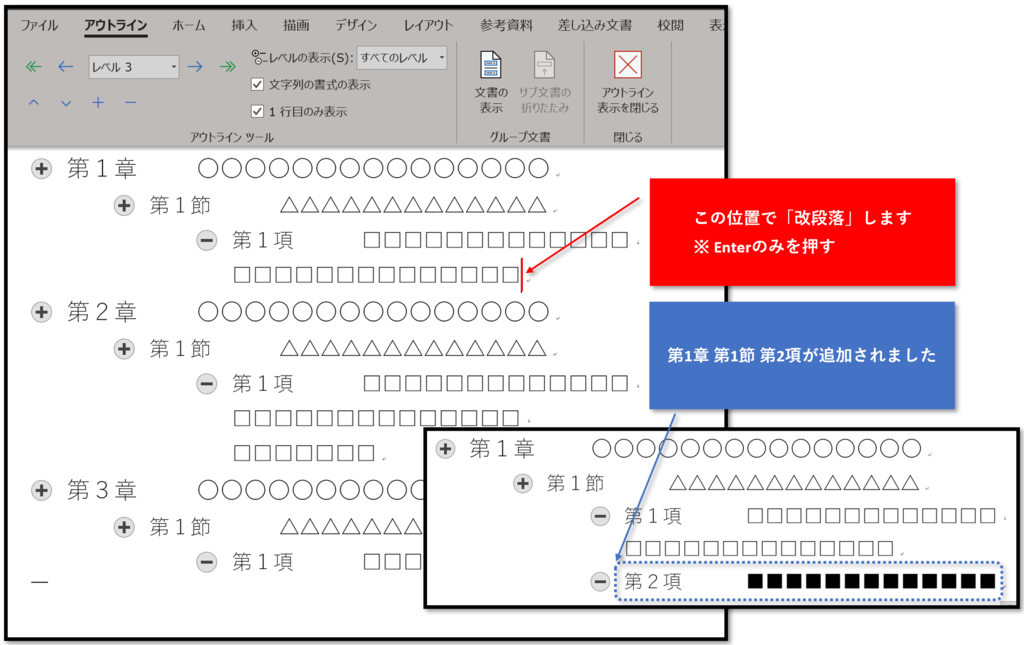
新しく作成した「第2項」を「第2章」に移動します
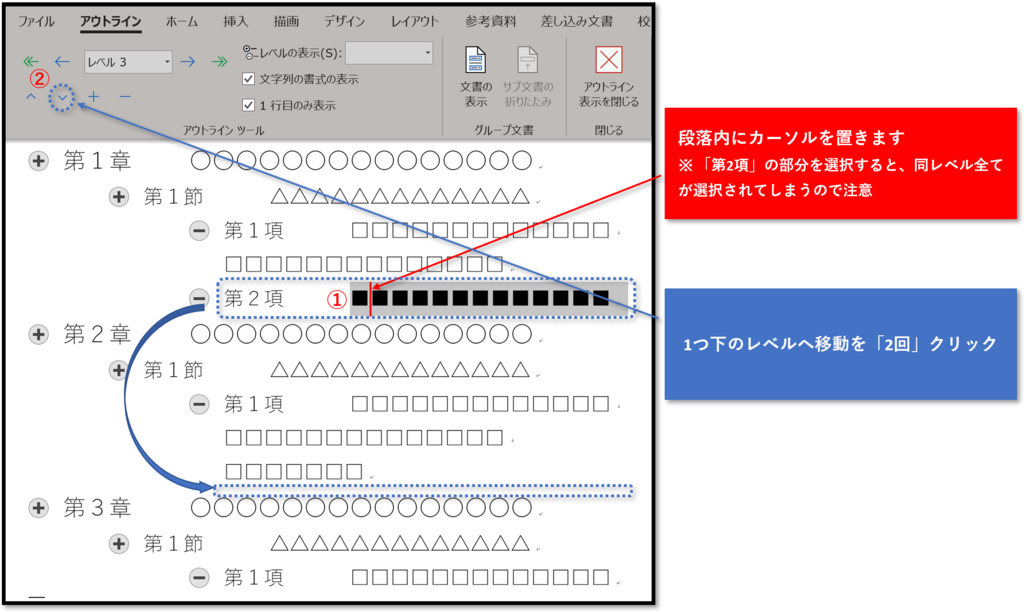
第1章にあった第1節 第2項が、第2章に移動しました
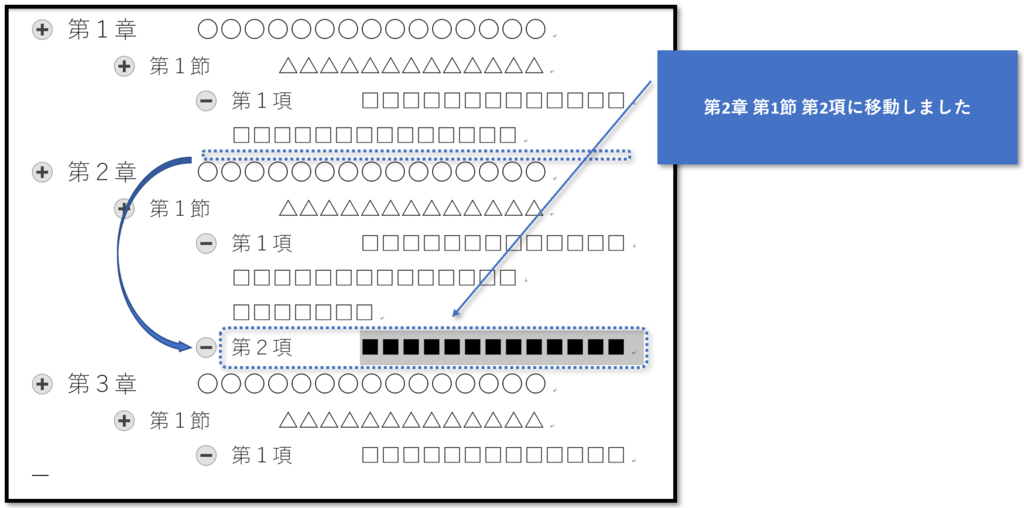
第2章 第1節 第1項を、レベルを上げて第2節に変更します

「第2章 第1節 第1項」が「第2章 第2節」に移動しました

レベル2の「節」とレベル3の「項」が折り畳まれました

アウトライン表示を終了して、通常の表示に戻します

その他にも、「目次」を簡単に作成できます
- 「目次」を挿入したい場所にカーソルを置く
- 「参考資料」タブを選択
- 「目次」をクリック
- 挿入したい「目次」のスタイルをクリック

指定したタイプの「目次」が作成されました
用意された目次の「スタイル」以外にも、自由に設定することができます。
ページ数が増えたり・削除したりと文書の内容が変わっても、「更新」することでページ数なども自動的に更新されます。
「目次」を作成する必要がある場合には手放せない機能です。
※ その他にもいろいろと機能はありますが、また別の機会に紹介します。
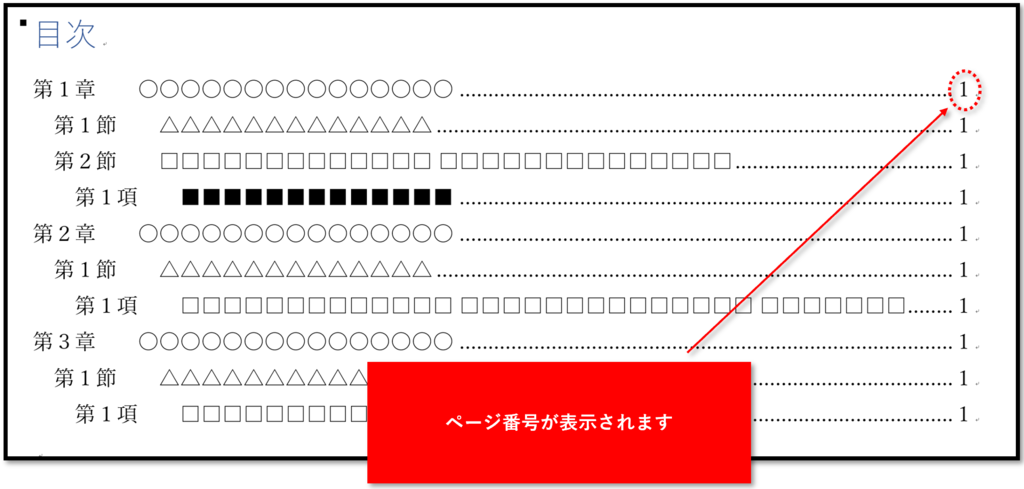
このように「段落」正しく設定しておき、アウトライン(表示)を使うことにより、複雑な文書構造の長文もとても簡単に編集・修正できるようになります。
最初は複雑に感じますが、慣れれば簡単です。
ぜひ使いこなして効率よく文書作成をしてください。
過去記事も参考にしてください。
Wordの「段落機能」を使いこなす(その1) - Excelの機能を活用して、事務作業の省力化や経営分析をする
Wordの「段落機能」を使いこなす(その2)「アウトライン」 - Excelの機能を活用して、事務作業の省力化や経営分析をする