今回は「段落機能」の使い方を、より具体的に紹介します。
- 今回は「段落機能」の使い方を、より具体的に紹介します。
- Wordを使って「契約書」や「規約」を作る際に、とても便利な機能の「アウトライン」を紹介します。
Wordを使って「契約書」や「規約」を作る際に、とても便利な機能の「アウトライン」を紹介します。
「アウトライン」は「章」・「節」・「項」などの一連の見出しのスタイルを文章のレベルに応じて階層的に表示・設定したものです。
契約書や規定、あるいは説明書など全体の流れや高生が重要な長い文書で、文書の構成を整理するのに役立ちます。
「アウトライン」では各段落が「見出し」であるか、それとも「本文」であるかをレベルで設定することができます。
レベルには「本文」と「レベル1」~「レベル9」の10種類を使うことができます。
※ 注意点としてアウトラインには2種類あり、これから紹介する「アウトライン」は「ホーム」タブの段落にある「アウトライン」で、「表示」タブの表示にある「アウトライン(表示)」とは異なりますので注意してください。
アウトラインを使って、「章」「節」「項」で構成された文書を作成します。
段落を意識せず、文章を作成します(平打ち)

アウトラインを設定します
- 文章全体を選択
- 「ホーム」タブを選択
- 「アウトライン」をクリック
- リストライブラリから、「章」「節」「項」を選択
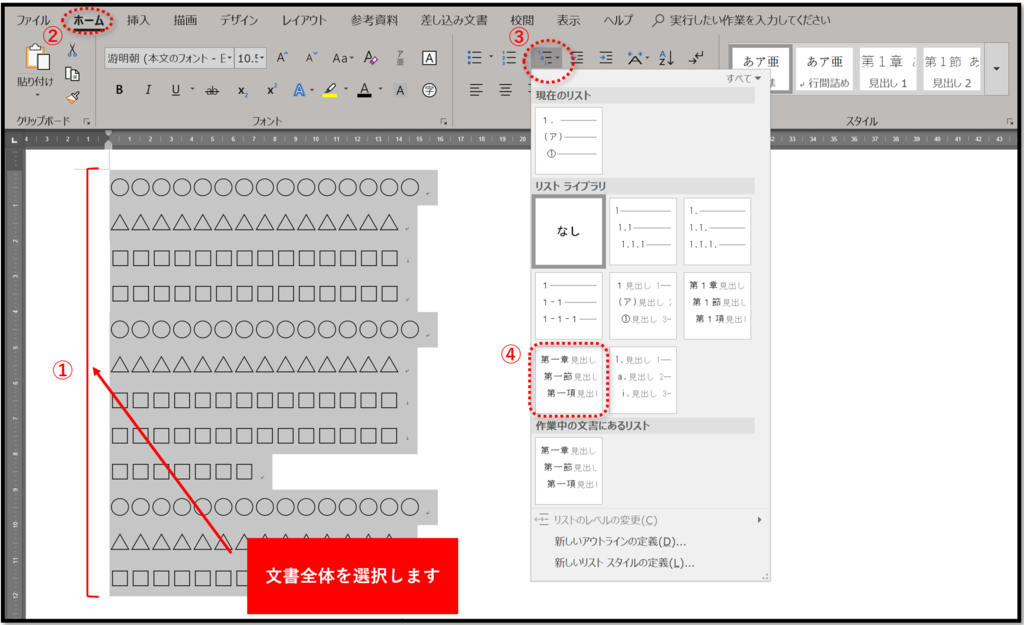
自動でアウトラインが設定されました

インデントを使って、修正します

「節」が設定されました

同様に「項」を設定します

「項」が設定されました
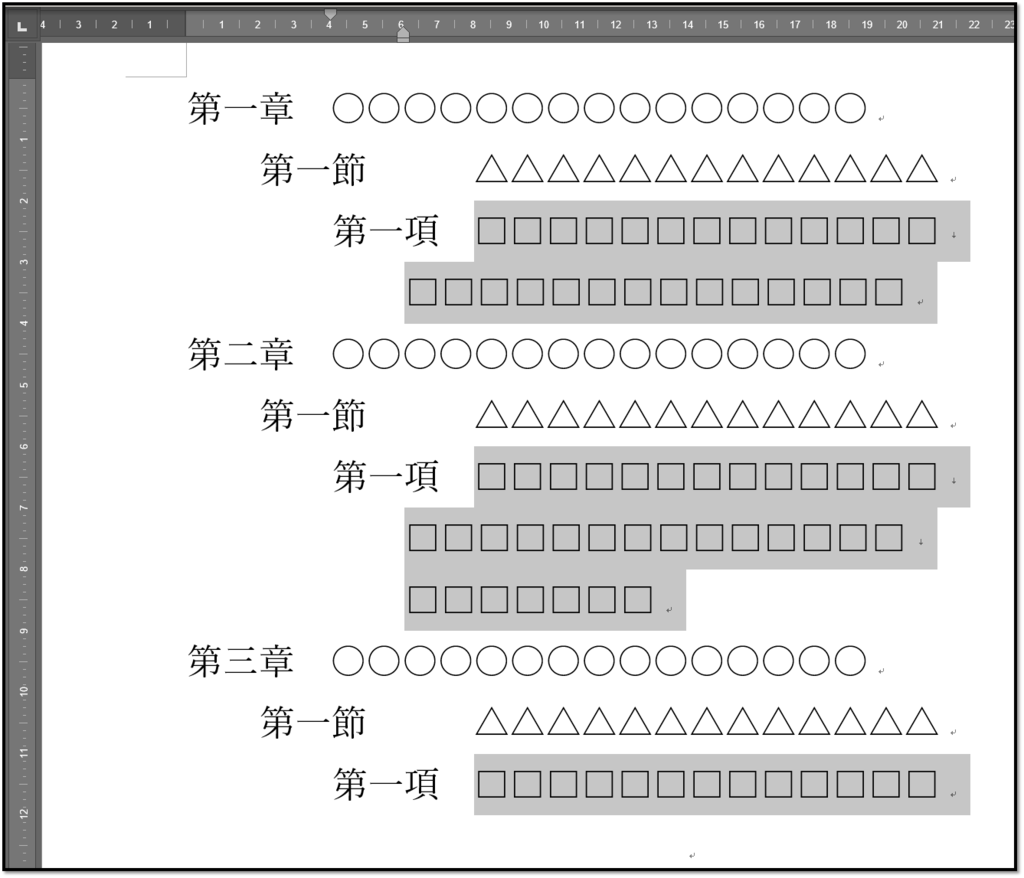
体裁を整えるため「ぶら下げインデント」を設定します
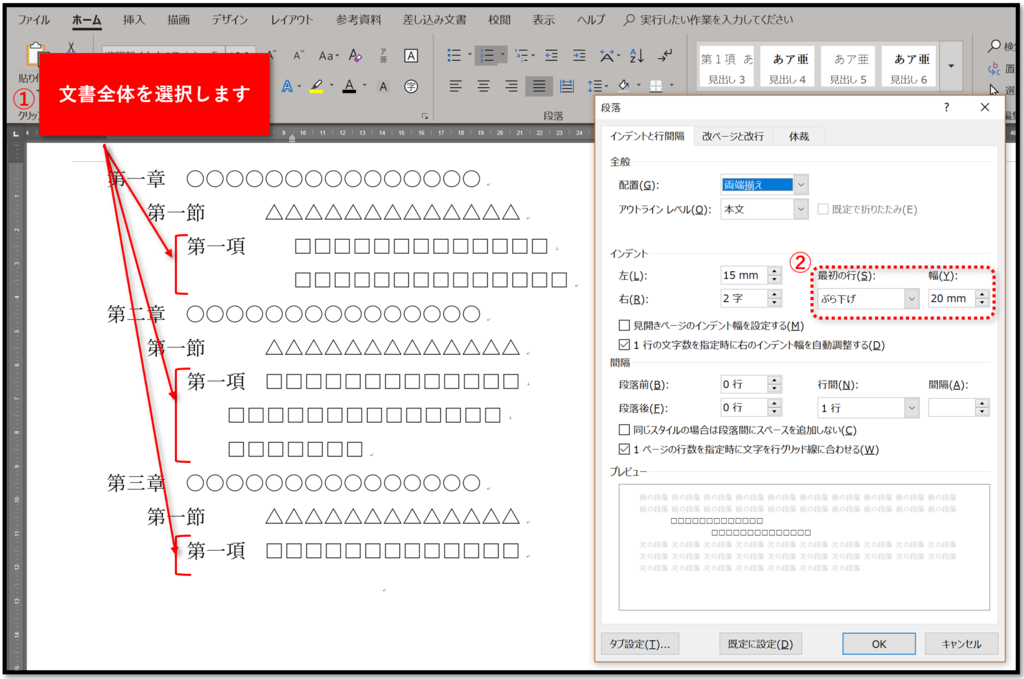
この直接段落を操作する方法は簡単ですが、ボリュームのある文章では修正作業が面倒です。
何ページにもわたる長文の場合は「スタイル」の機能を使うことにより、ぶら下げインデントなどの設定を一括で変更することができます。
また、「第1章」のような見出しが「行末」になってしまった場合など、次のページに表示されるようになるなど便利です。
「スタイル」の機能を使って、「章」「節」「項」を設定する

同様に「節」を設定する

同様に「項」を設定する

「項」の段落に、ぶら下げインデントを設定します
- 「項」のスタイルが設定されている段落で右クリック
- 段落のボックスで、ぶら下げインデントを設定

「選択カ所と一致するように 見出し3を変更する」で一括で変更する
- スタイル一覧の中で「見出し3」の上で右クリック
- 「選択カ所と一致するように 見出し3を更新する」をクリック
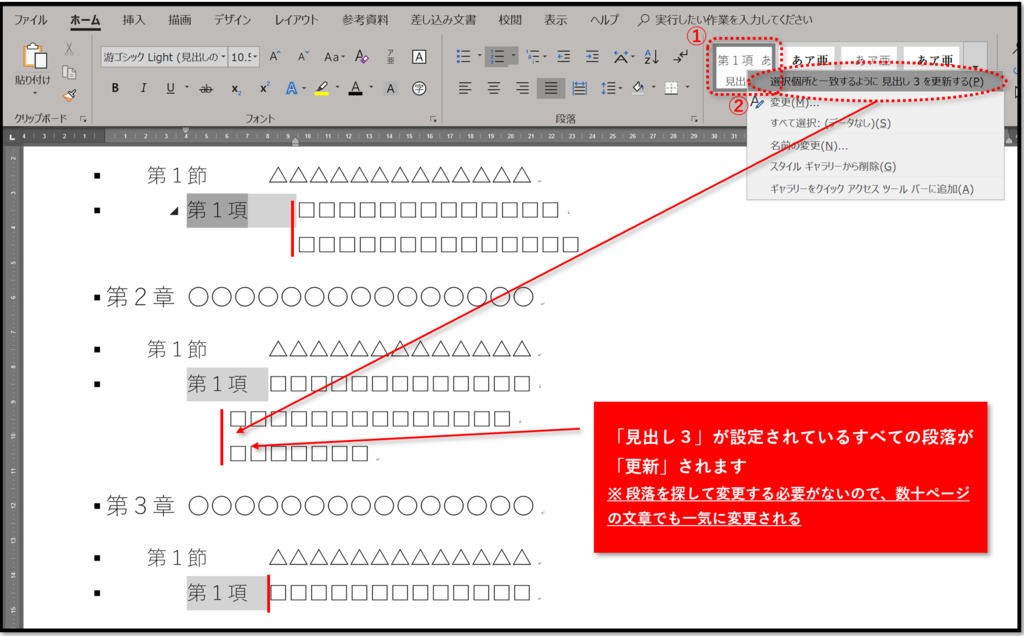
全ての「見出し3」に、ぶら下げインデントが設定されました
数十ページにわたる文書でも、一気に適用されます
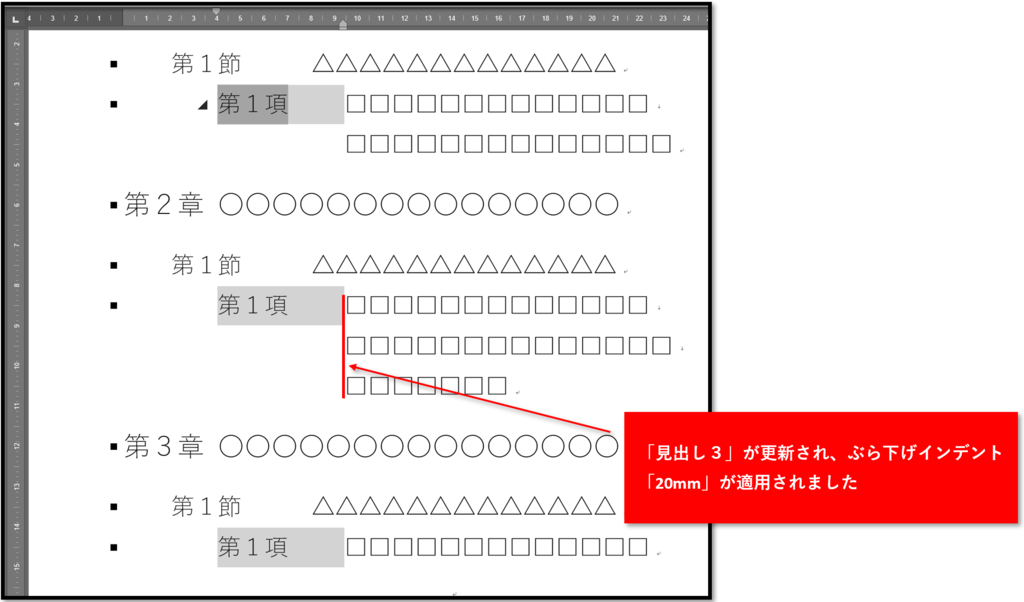
スタイルの内容を変更します
新しいアウトラインを定義して、見出しの数字を「漢数字」に変更します
- 「ホーム」タブを選択
- 「アウトライン」をクリック
- 「新しいアウトラインの定義」を選択

新しいアウトラインを定義します
- 変更するレベルを選択
- 「このレベルに使用する番号の種類」で選択ボタンをクリック
- 「漢数字」のセットを選択

レベル2「節」、レベル3「項」も同様に変更します

全て「漢数字」に変更されました

「リストライブラリ」から、別のアウトラインを設定します

新しいスタイルが適用されました
このように「スタイル」の機能を使って「アウトライン」を定義すれば数十ページにもなる文章でも、自在に「文体」を変更することができます
1~2ページの短い文書であれば、直接「段落」の書式を変更しても面倒ではありませんが、ボリュームの大きな文書の時は「スタイル」の機能を使用する方が効率的です。
仮に「スタイル」の中に望む形態のものがない場合でも、とりあえず「見出し1」「見出し2」「見出し3」を選び、「レベル」の管理さえしておけば後で「新しいアウトラインの定義」の画面で一括で変更することが可能です。
「契約書」や「規定」などを作成する際に、校正する「人」の好みによって「ここは漢数字に」とか「カンマ「.」は半角に」や「項の後に空白行を入れて」と指示が出ることが多いと思います。
そんなときもこの「スタイル」と「アウトライン」の機能を使うことによって柔軟に対応でき効率が上がると思います。
この「アウトライン」のもう一つある「アウトライン(表示)」の機能を使うとさらに効率よく文書校正を編集できるようになります。
それについては別の回に説明したいと思います。
Wordの「段落機能」を使いこなす(その1) - Excelの機能を活用して、事務作業の省力化や経営分析をする
Wordの「段落機能」を使いこなす(その3)「アウトライン(表示)」 - Excelの機能を活用して、事務作業の省力化や経営分析をする