アウトラインの機能を使うと、「規定等の文書」の作成が簡単になります
- アウトラインの機能を使うと、「規定等の文書」の作成が簡単になります
「第1章」、「第1条」、「第1項」のように細かな段落に別れている「規定」等の文書の作成は大変です。
「章」が増えたり、入れ替わったり、「項」が「条」になったりするたびに連番を修正するのはとても面倒で難しい作業です。
また、このような文書は、「古い(元の)文書」や「モデル規定」のように、何かの文章を修正して作ることが多く、それがさらに作業が難しくなる原因になります。
このような種類には文章には字下げや、行頭文字が設定されていて、それらの修正も必要になります。
アウトラインを使えば、「章」や「条」の段落の入れ替えや、連番の扱いがとても簡単にできるようになります。
段落の「1行目」のみを表示して、全体を見ながらドラッグで追加や入れ替え等の操作もできるので文書の更生(修正)も簡単にできます。
「規定」等の文書作成時に必要になる操作
- 「章」が「項」に変わる様に、段落の「レベル」が変更になる
- 条や項等の段落が削除される
- 条や項等の段落が挿入される
- 「第2章」が「第3章」に入れ替わる
- 段落ごとに「字下げ」を設定する
「アウトライン」を使うと「段落の構成」が一目で確認できます
「章」、「条」、「項」のような段落の構成を一覧表示できると同時に、その段落をドラッグすることで移動や入れ替えをすることができます。
※ 「一段階上げる・下げる」、「段落を加える・削除する」のコマンドもあります
段落の1行目のみを表示して、全体を見ながら段落を操作する
段落の「1行目のみ表示」
各段落の「1行目のみ表示」を表示し、コマンドで段落の削除、入れ替え、レベルの変更が簡単にできます。
- 「アウトライン」タブを選択
- 「1行目のみ表示」にチェックを入れる

通常の表示
「表示」タブで、「印刷レイアウト」を選択すれば通常の表示になります。

「アウトライン表示」
アウトライン表示では、ドラッグ操作で段落の「移動」、「削除」、「入れ替え」が簡単にできます

「項」と「項」の入れ替えもドラッグ操作でできます
「第3項」と「第4項」を入れ替えたり、「第2条の第3項」を「第3条の第1項」に変更もドラッグ操作だけでできます。

「第2条の11項」が、「第3条の11項」になりました
「第2条」が「第3条」に変わったので、「1項」から始まる必要がありますが、初期状態では、第2条と第3条が連番になっているので、「第3条の1項」となるべきところが「第3条の11項」になってしまいます。

「第11項」を「第1項」に修正します
「第3条」の段落が、「1から再開」されるように設定します。

第1項に修正されました
「第3条」から番号が振り直される設定になりました。

「段落」を使って文章を作成するときは、「改行」と「改段落」を区別する
「アウトライン」の機能を有効的に使うためには、「段落」を正しく設定する必要があります。
行を変える際に「Enter」を押すと「改段落」になり、段落が分かれてしまいます。
単に「行を変えたい」場合は、「Alt+Enter」で「改行」するようにします。

段落の機能を使って「行頭文字を付ける」
文章を作成する際に「第1章」等の行頭文字を、段落の機能を使って行頭文字を付けることができます。
あらかじめ用意されている「スタイル」を使えば簡単に「行頭文字」を設定することができます。
独自に「新しい番号書式」を作成することができます。
「段落番号の機能」を使って、行頭文字を附番することによって色々なメリットがあります
- アウトラインの機能を使って色々な作業ができる
- 数字を半角から全角に一括変換できる
- 附番を連続にしたり、グループごとにしたり変更ができる
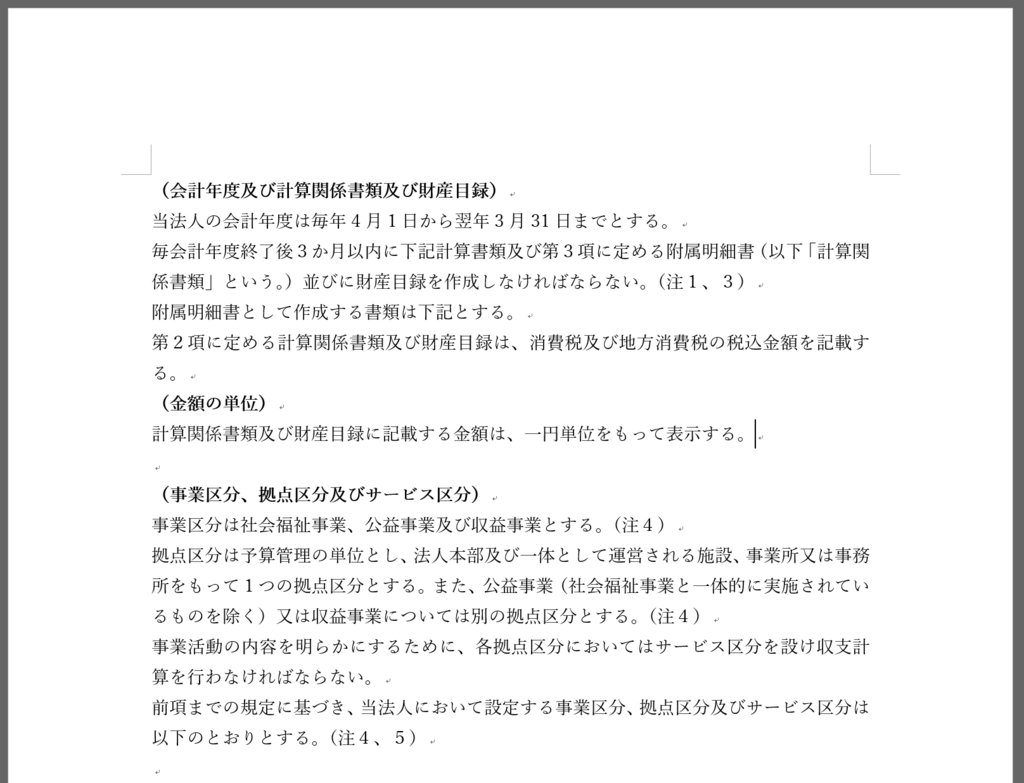
「条」を附番します
「新しい番号書式の定義」を使えば、独自の「書体」を設定することができます。
「1.」で、カンマを「半角」にしたり、「第3条」の3の前後に「半角スペース」を入れる、など独自の「書体」を設定することができます。

あらかじめ用意されている「番号」に必要なものがない場合は作成します
作成した「番号」は「最近使用した番号書式」に表示されます

行頭番号を「何番から始めるか」を選択できます
「第4条」にしたい段落が、「第1条」になってしまう
初期値が「1」になっているので、第1条~第3条になってしまいました

「第1条~第3条」を「第4条~第6条」に変更します
- 変更したい「条」の段落の先頭行を選択(※ Altキーを押しながら複数選択)
- 「番号の設定」を選択
- 番号の設定で「開始番号」を「4」にする

「項」の設定をします
- 「ホーム」タブを選択します
- 「段落番号」を選択します
- 「最近使用した番号書式」か「番号ライブラリ」から番号書式を選択します
- 希望の「番号書式」がない場合は「新しい番号書式の定義」で作成します

「項」の番号が、「条をまたいで連番」になっています
下位に設定した段落の行頭文字が、上位の段落をまたいで「連番」になってしまう時は、「何番から始めるか」を設定することができます。
「第6条」が「第4項」から始まっています。

「項」の番号を、「条」ごとに振り直します
- 変更したい「段落の範囲」を選択
- 右クリックして「1から再開」をクリック

「条毎」に、番号が1から振り直されました

このほかにも、行頭文字を「半角」から「全角」に変更したり、「、」を「,」にしたり、番号の前後に「スペース」を入れたりする作業が簡単にできます。
「条」や「項」などの番号を「附番」するさいには、段落番号の機能を使うことによってさまざまなメリットがあります。
覚えるまでは面倒ですが、ぜひマスターして作業効率を上げてください。
「下書き表示」も文書校正時に便利な機能です
「下書き表示」は「余分な書式」が排除され、文書の修正(更生)時に便利な機能です

アウトラインは難しい設定や操作は必要ありません、ぜひWordに搭載されている優れた機能を使用して作業効率を上げてください。