「条件付き書式」には、色々なスタイルの書式が用意されています
その4では、その3で紹介した、資料に視覚化された「情報」を加えるための色々な方法を具体的に説明します。
- 「条件付き書式」には、色々なスタイルの書式が用意されています
集計表に「視覚情報」を加える色々な方法
- セルを塗りつぶす(フォントの色を変える、フォントの種類を変える)
- 「データバー」
- 「カラースケール」
- 「アイコンセット」
- 「スパークライン」(※ これは条件付き書式ではありません)

1.セルを塗りつぶすことで「情報」を視覚化する
「合計」の欄に、上位3番目までのセルに「色」を付けます。
「条件」を同一箇所に複数設定すれば、「1~3位」、「4~7位」で色を変えて表示することができます。
この「条件」を表に設定しておけば、データが更新されても順位が自動的に視覚化されて表示されます。
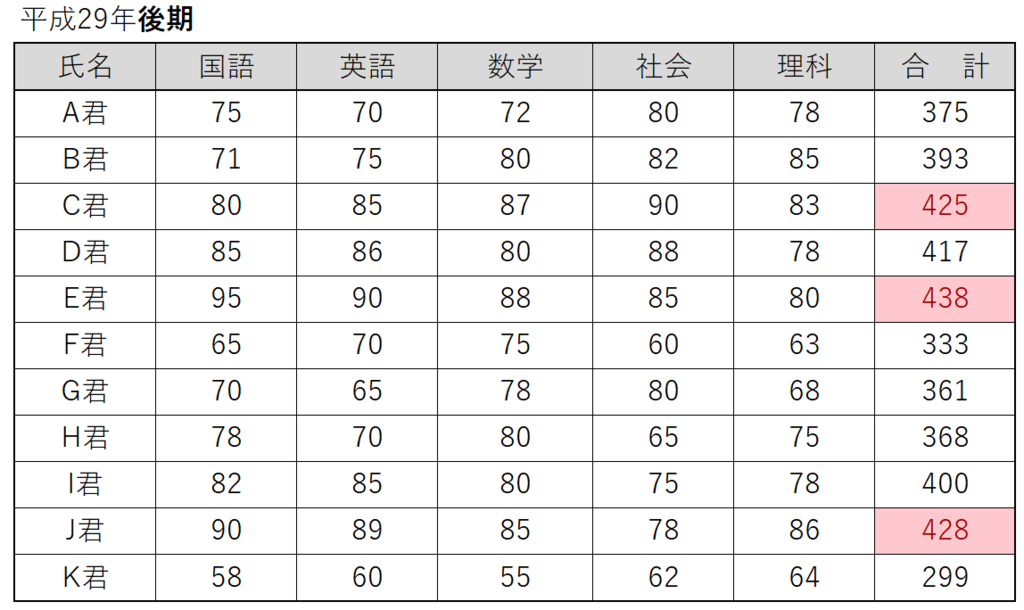
「上位/下位ルール」を設定します
- 条件付き書式を設定する範囲を選択します
- 「ホームタブ」を選択
- 「条件付き書式」をクリック
- 「上位/下位ルール」をクリック
- 「上位10項目」をクリック

上位10項目のダイアログで設定
上位10項目のダイアログで、表示したい順位の「3」と書式を設定
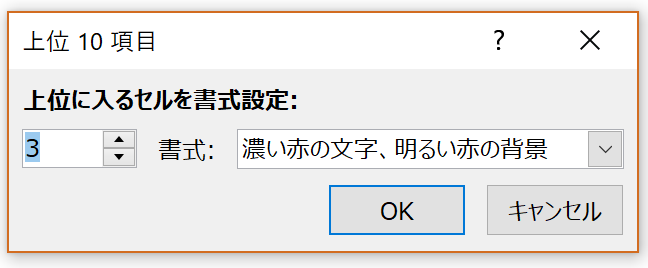
同一箇所に複数の「条件」を設定する
「合計」欄に「上位3を赤に」、「上位7を黄に」の順に「条件」を設定すると、「1~3位」、「4~7位」で色を変えて表示することができます。
※ ルールを適用する順位に注意

※ 「上位7」➡「上位3」の順に設定すると、下のようになります
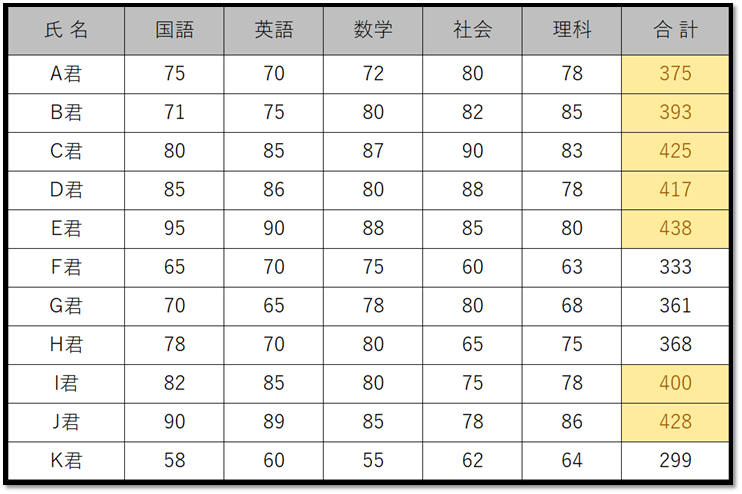
2.「データバー」を使って情報を表示する
「合計」にデータバーを設定します
「データバー」を使えば、データの「量」を視覚的に表現できます。

「データバー」を設定します
- 「データバー」を設定する部分を範囲選択します
- 「ホームタブ」を選択
- 「条件付き書式」をクリック
- 「データバー」をクリック
- 塗りつぶしの「色」を選択
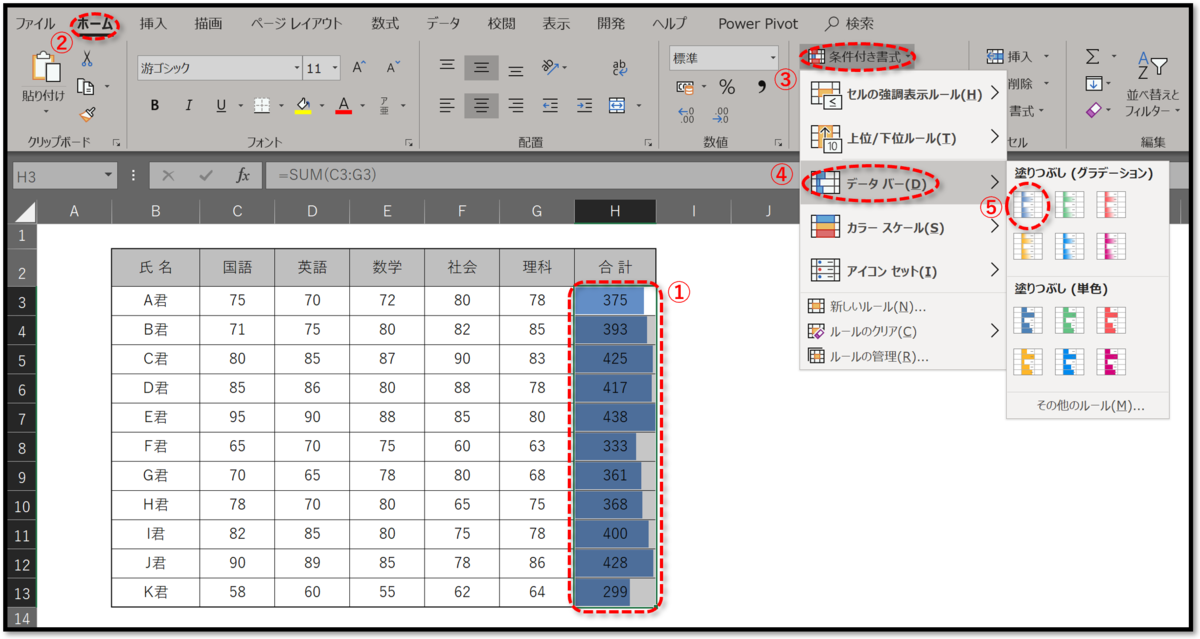
3.「カラースケール」を使って情報を表示する
「合計」にカラースケールを設定します
「カラースケール」を使えば、色の濃度やグラデーションで選択範囲のデータの「偏差の状況」を「色」で表現できます。
選択範囲内の「最小値」と「最大値」の色を定め、その間の状況を色のグラデーションで表現します。
「赤」が最小、「緑」が最大で中間値を「黄」にしたグラデーション
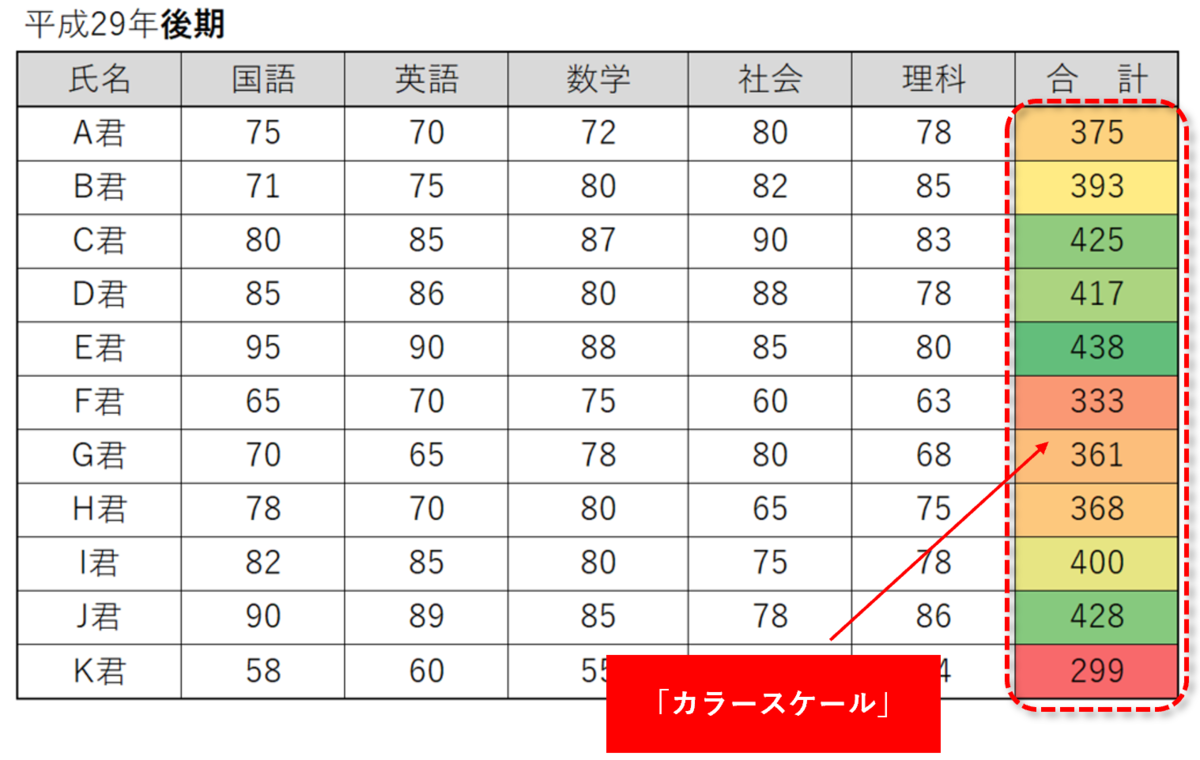
「カラースケール」の設定をします
- 書式を設定する範囲を選択します
- 「ホームタブ」を選択
- 「条件付き書式」をクリック
- 「カラースケール」をクリック
- カラースケールの色の組み合わせを選択します

書式ルールの編集で「色」を調整することができます
- 編集する書式の部分を選択して、「条件付き書式」をクリック
- 「ルールの管理」をクリック
- 「ルールの編集」をクリック

「書式ルール」を編集します
「最小値の赤」から「中間値の黄」を挟んで「最大値の緑」までのグラデーションを設定します。
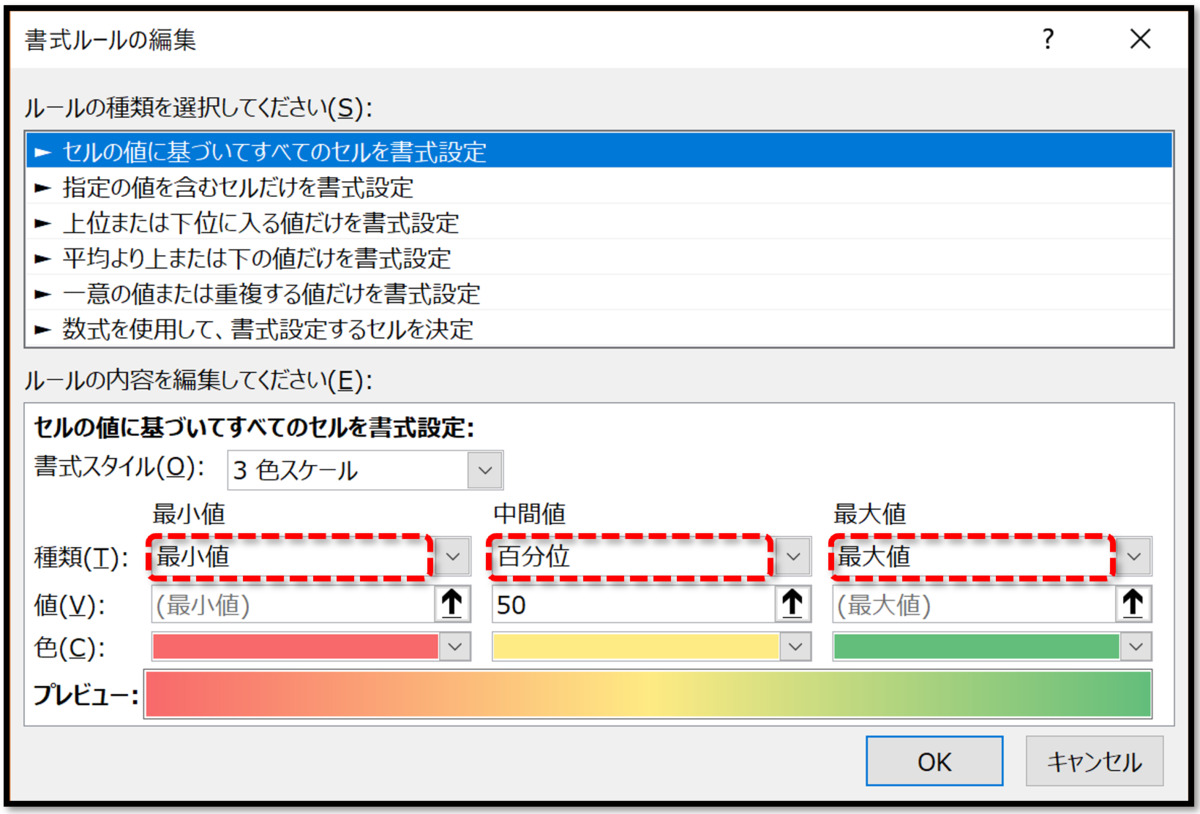
4.「アイコンセット」を使って情報を表示する
「アイコンセット」は情報を「形」で表現します。

「アイコンセット」を設定します
- 「アイコンセット」を設定する部分を範囲選択します
- 「ホームタブ」を選択
- 「条件付き書式」をクリック
- 「アイコンセット」をクリック
- アイコンセットの種類を選択します
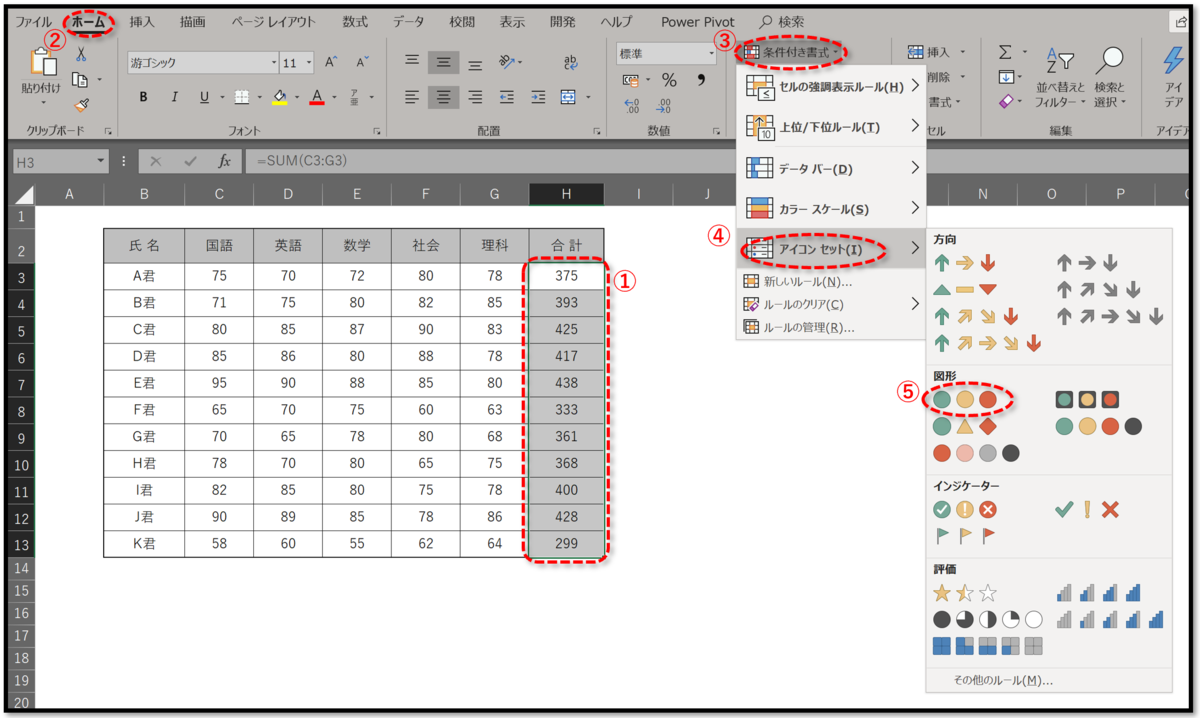
「矢印のアイコンセット」を使えば、白黒印刷でも情報を伝えることができます
「矢印」のように、情報を色の違いではなく、形の違いで表すアイコンを使えば白黒の資料でも情報を伝えることができます。
- 平均を上回る

-
平均値

- 平均を下回る


「合計点での順位」と「各教科が平均より上か下か」の情報

条件付き書式の「書式」を変更する
条件付き書式は「書式ルールの変更」で、様々な変更ができます。
「元のデータ」に手を加えていないので、色々と変更してみることで分析したい内容に適した「書式」を見つけることができます。
- 条件を設定した部分を範囲選択
- 「条件付き書式」をクリック
- 「ルールの管理」をクリック
- 「条件付き書式ルール」のダイアログで、変更したいルールをクリックして「書式ルールの編集」を表示させる

「書式ルールの編集」で書式を変更します
「アイコンセット」や「2色スケール」等への変更もできます。
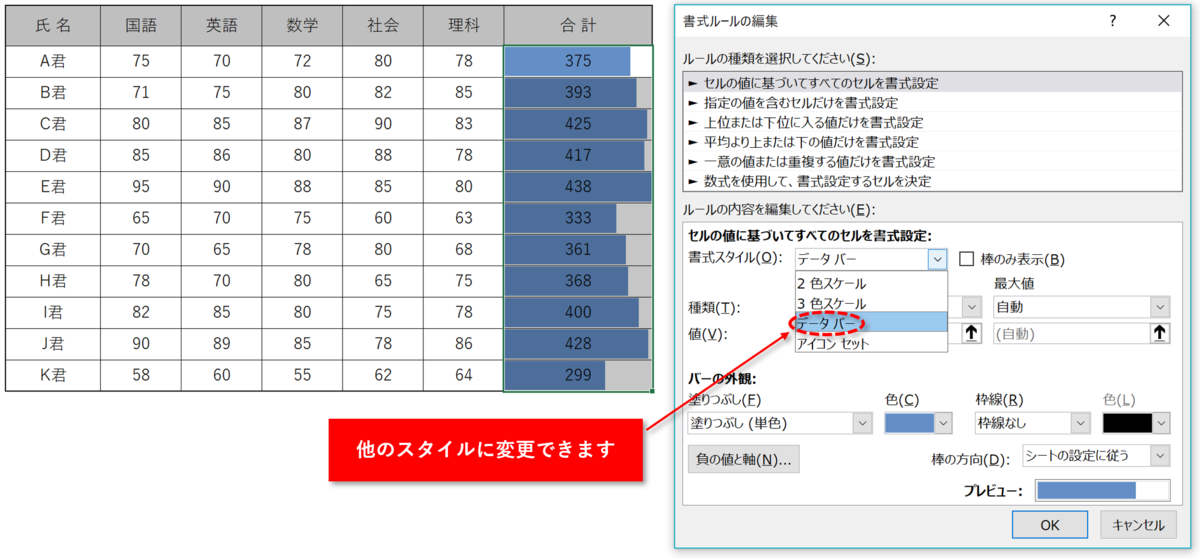
「データバー」で順位を表現させることもできます
最小値・最大値の「種類」を「パーセント」にすると、データバーが順位を表すようになります。
ソートして並べ替えたりすることなく「順位」が把握できるようになります。

「条件付き書式」にはいろいろなものが用意されています、上手に使って分かり易い資料を作ってください。
5. スパークラインを使って「情報」を追加する
条件付き書式以外にも、資料に情報を追加する方法には「スパークライン」があります。
スパークラインは条件付き書式ではないので、表にフィールド(列)を追加する形になります。
スパークラインの特徴は1つのセルに「複数のデータの情報」を表示して、全体の傾向を伝えることができます。
スパークラインを使う際に注意する点は、初期設定では最小値・最大値がデータごとに自動設定される「スパークラインごとに自動設定」になっています。
そのままではデータごとに「軸の値」が異なるのでデータを比較することができません。
データ別に数値の変化を見る場合はそのままでかまいませんが、他のデータと比較する際には「選択範囲を同じ値」にする設定をする必要があります。
スパークラインの「縦棒」を追加
それぞれの「教科の点数」をグラフの「縦棒」で表しています。
この方法を使えば、どの教科が良くて、どの教科が悪いのかが一目でわかります。

「スパークライン」を設定します
- 「スパークライン」を配置する部分を範囲選択します
- 「挿入タブ」を選択します
- スパークラインで「縦棒」を選択します
- 「データ」の範囲を選択します
- スパークラインを配置する場所が表示されていることを確認します
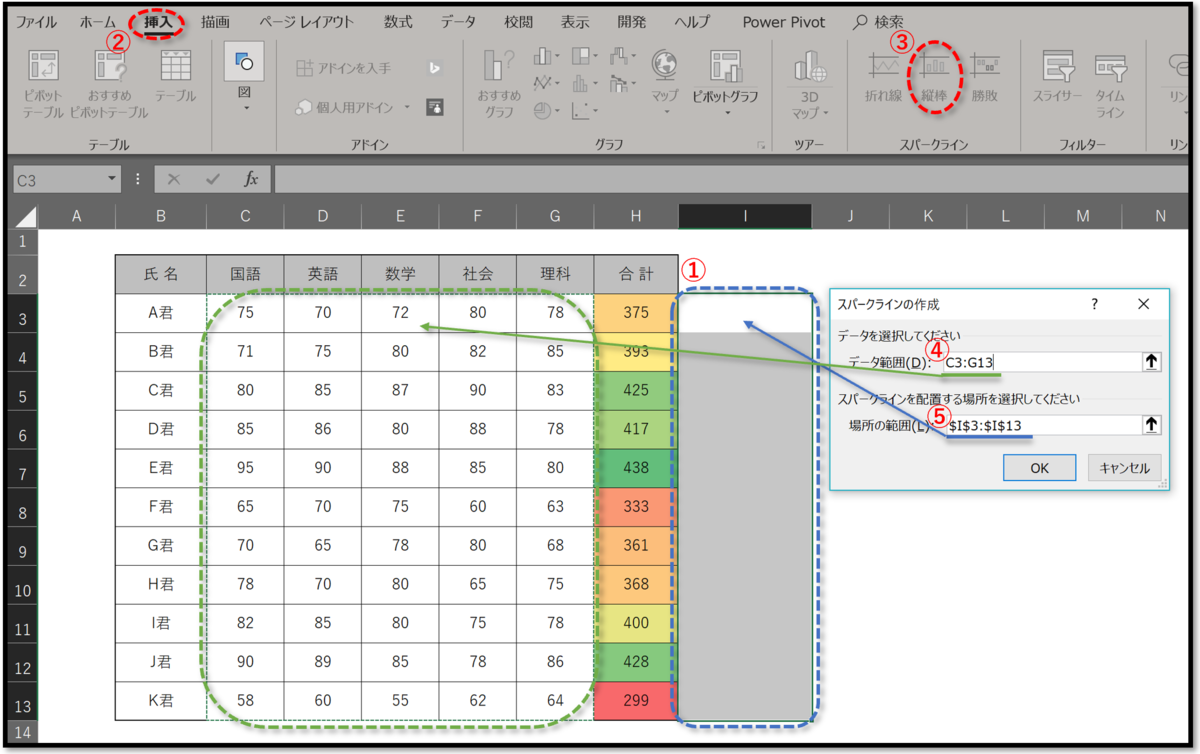
「縦棒」の表示方法を設定します
スパークラインは「色の組み合わせ」を変えたり、「最小値・最大値を別の色」にして目立たせることができます。
- 「スパークライン」の部分を範囲選択します
- 「スパークラインツール」が表示されているのを確認します
- 「デザインタブ」をクリック
- スパークラインの「スタイル」を選択します
- 「頂点(山)」と「頂点(谷)」にチェックを入れます

※ 「スパークラインツール」は、スパークラインが配置されている部分を選択すると表示されます。
「軸」の調整をします
スパークラインは初期状態では「レコード(行)」毎に「縦棒」の高さが自動で決められています。
そのままでは「他のレコードとの比較」ができないので、「軸」の設定で「選択範囲を同じ値」に設定します。
- スパークラインが配置されている部分を選択します
- 「スパークラインツール」が表示されているのを確認
- 「デザインタブ」を選択
- 縦軸の最小値のオプションを「すべてのスパークラインで同じ値」にチェックを入れる
- 縦軸の最大値のオプションを「すべてのスパークラインで同じ値」にチェックを入れる
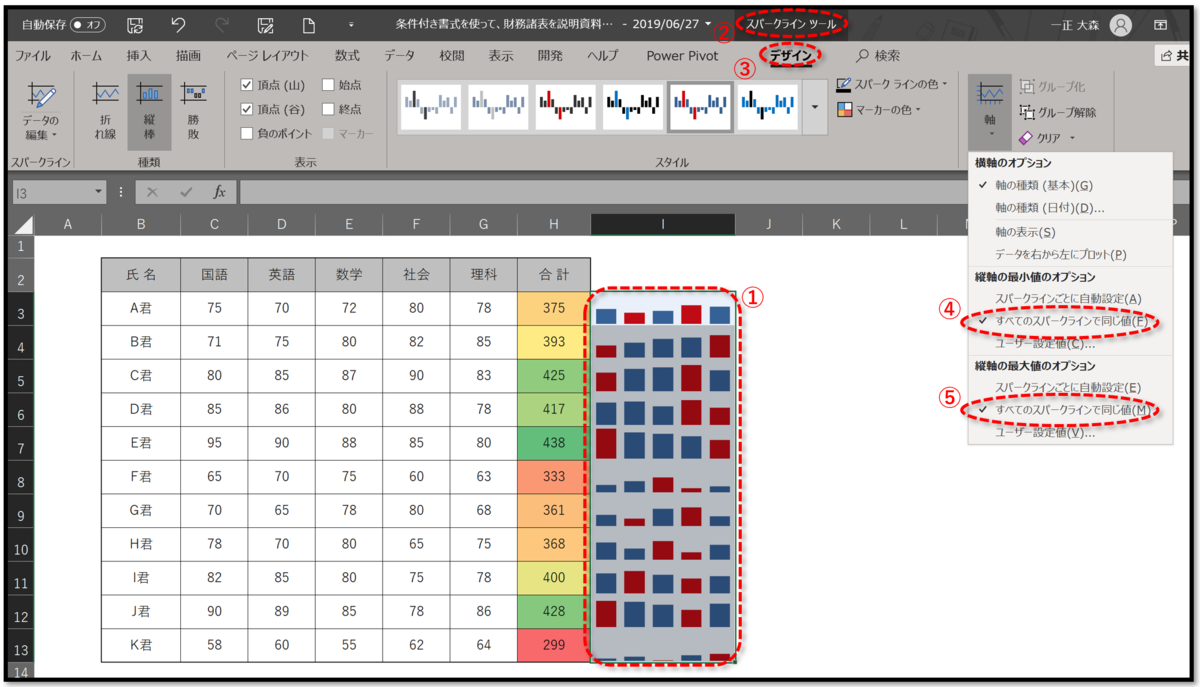
「すべてのスパークラインで同じ値」と「スパークラインごとに自動設定」の違い
「スパークラインごとに自動設定」は、レコード(行)ごとに最大値を「一番高く」、最小値を「一番低く」自動調整するので、同じ「78」のデータでもレコード(行)毎に縦棒の高さが異なってしまいます。
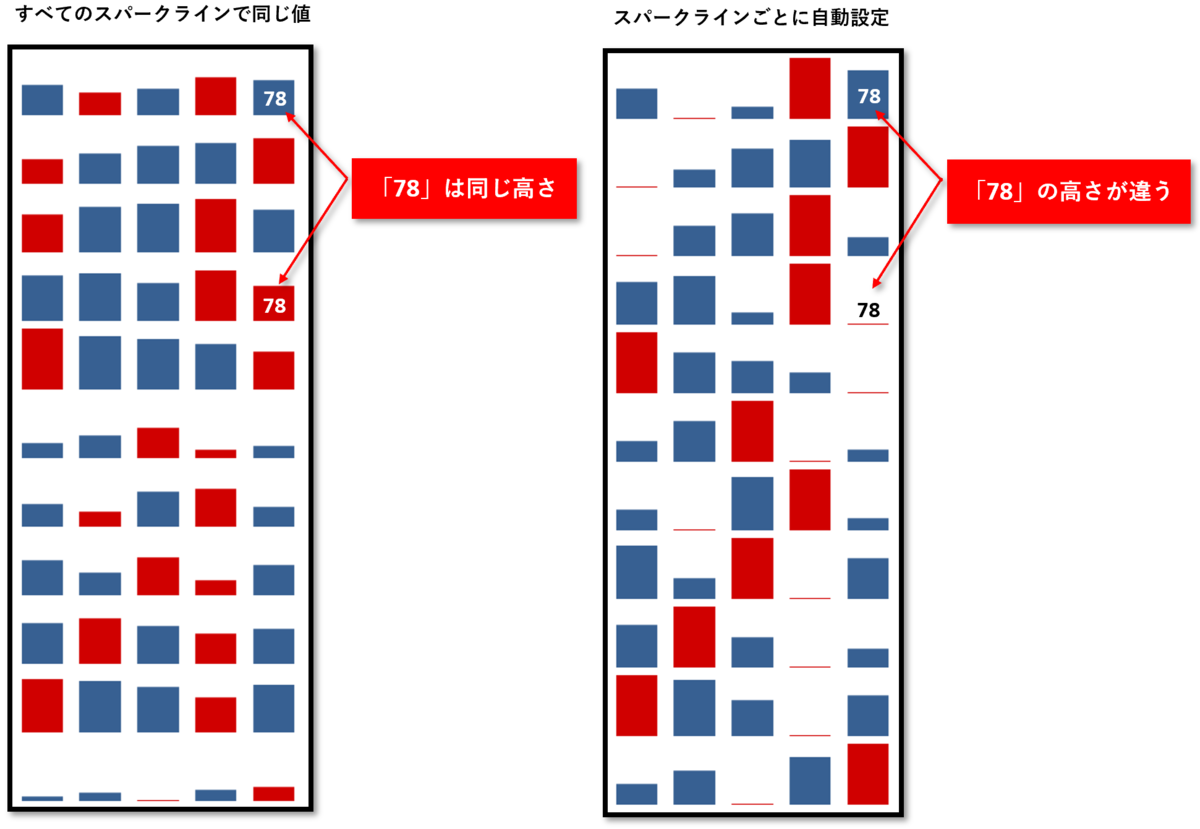
「最大値」と「最小値」の色を変更することができます
- 「マーカーの色」を選択します
- 「頂点(山)」をクリックします
- 「色」を選択します
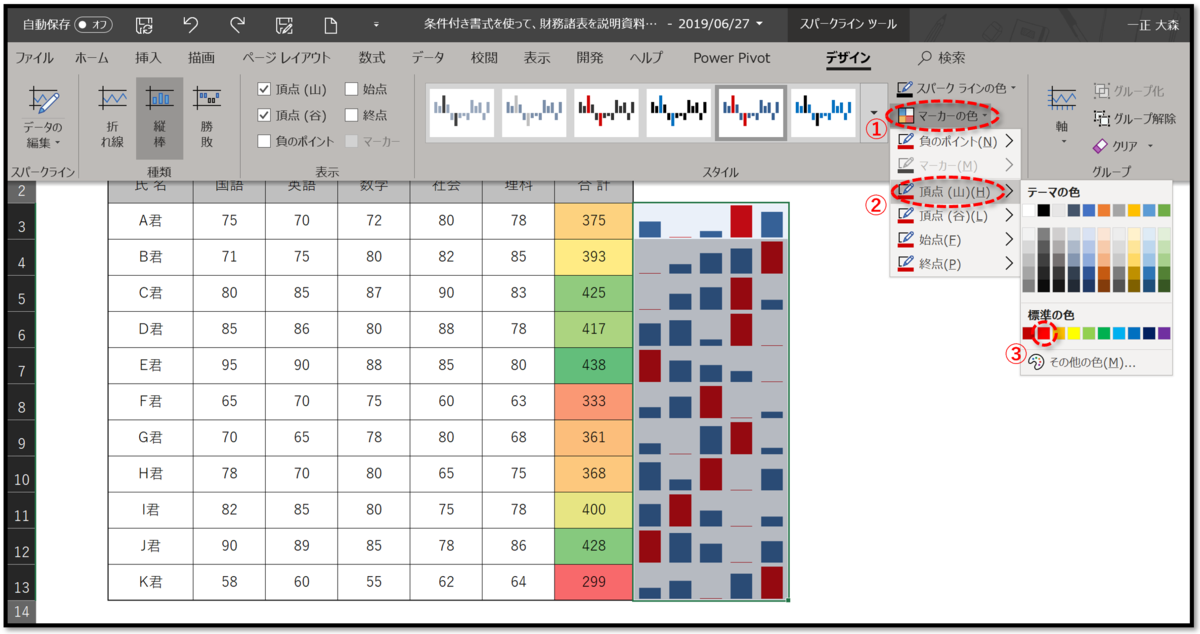
「最大値」が赤に、「最小値」が緑になりました

「クイック分析」を使えば、「条件付き書式」や「スパークライン」の設定がワンタッチでできます
クイック分析は、文字通り数ステップで簡単に「書式設定」、「グラフ」、「合計」、「テーブル」、「スパークライン」の設定ができます。
資料作りだけではなく、気軽に設定して情報を素早く読み取ることげできる便利な機能です。
条件付き書式を「クイック分析」で設定する

このように「条件付き書式」や「スパークライン」を使えば「表」に色々な視覚情報を追加することができます。
情報を表現するために新たに項目(フィールド)を追加しなくてもよいので、資料がコンパクトになると同時に、情報を視覚化して表現するので「表」を見ただけで情報が伝わります。
今回紹介した中で「スパークライン」は条件付き書式ではありませんが、1つのフィールド(列)を追加するだけでその中に多くの情報を表現することができます。
「グラフ化」することなく、「視覚情報を追加する」ことができ、新たな資料を増やすことなく、分かり易い資料を作ることができます。
クイック分析をつかえば、各種設定が簡単にできますので「資料」を作る時だけでなく、「ちょっと確認する」際に使えば簡単に情報を読み取れるだけでなく、入力ミスで発生した「桁違い」のデータ等の「異常値」を見つける手段にも使えるので便利です。