他のシートのデータと比較した「情報」を加える
その2では、一つのシート内に条件を設定する方法について説明しました。
今回は「他のシートのデータと比較」して情報を表示する方法を説明します。
この方法を使えば、1枚の資料に「2期比較」の情報を加えることができます。
複数の資料を見比べて数字を目で追う必要がなく、とても見やすい資料になります。
他の表(同一のシートにある場合)を参照して、条件を設定する場合
「平成29年後期」と「平成29年前期」の2つの表を比較する条件を設定します

後期の点数が前期より5点以上増えた部分に条件を設定します
- 条件を設定する部分を範囲選択します
- 「ホームタブ」を選択します
- 「条件付き書式」をクリックします
- 「新しいルール」をクリックします
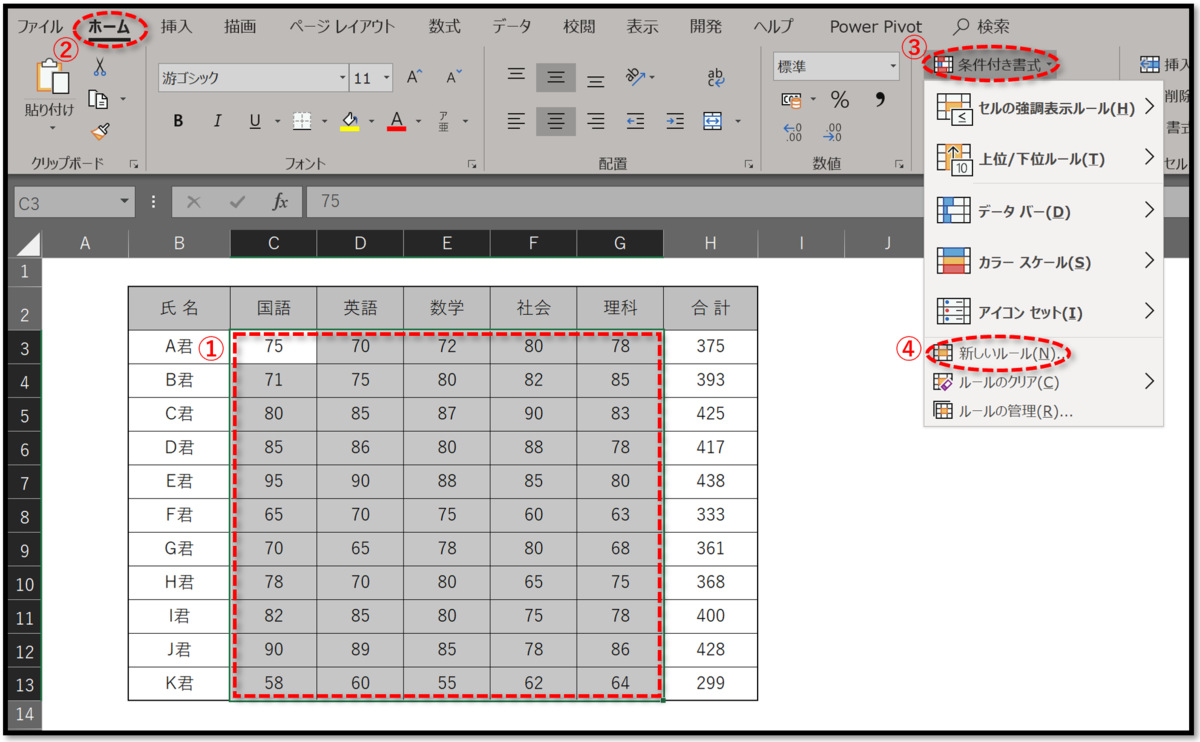
「新しい書式ルール」で条件を設定します
- 「数式を使用して...」をクリックします
- 「次の数式を満たす場合に...」に、数式を使って条件を設定します
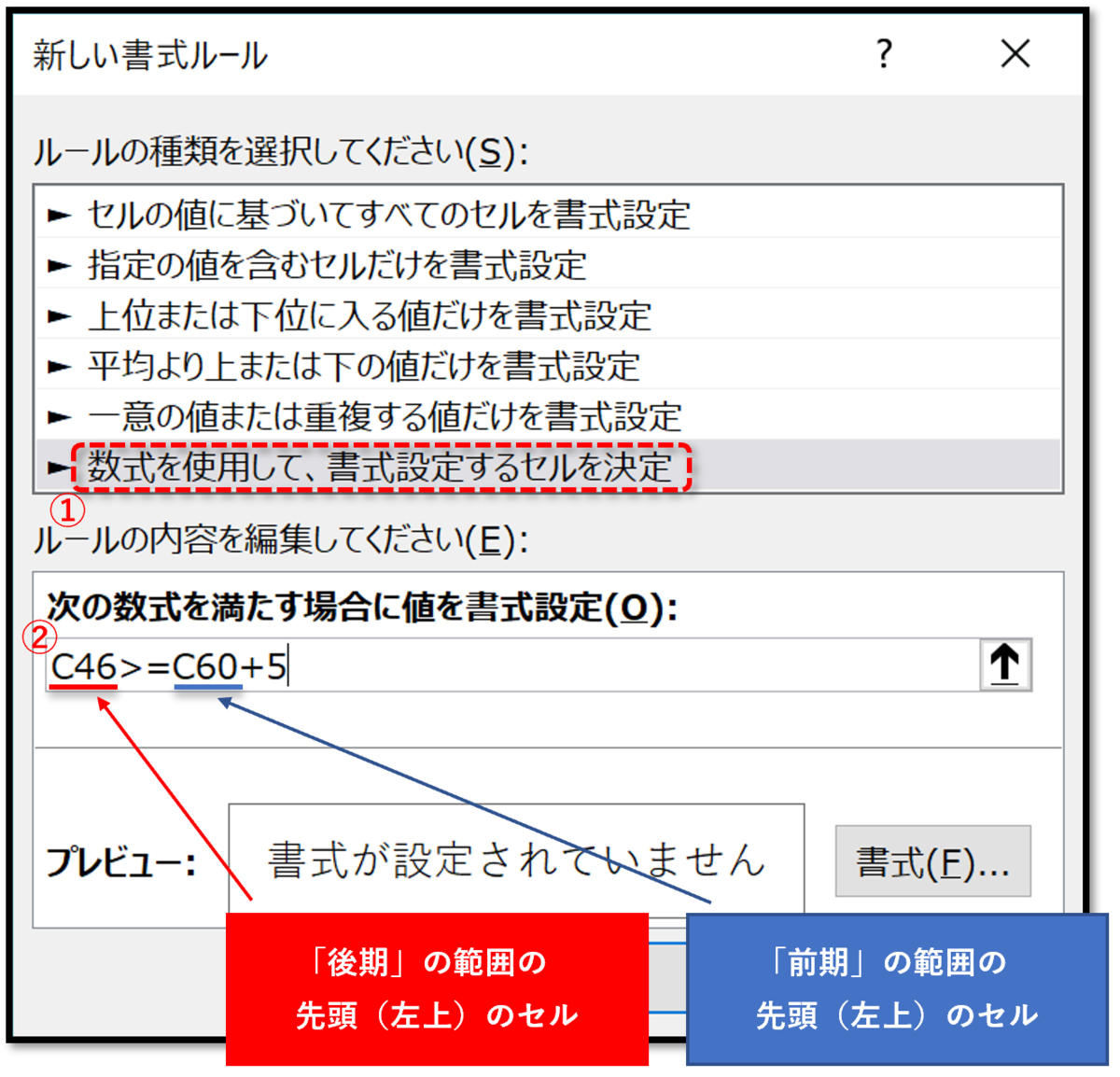
- 数式で指定するセルは、2つの表の同じ部分を選択します

書式を設定します
- 書式ルールの編集で「書式」をクリックします
- セルの書式設定で「塗りつぶし」をクリックします
- 背景色を「赤」にします
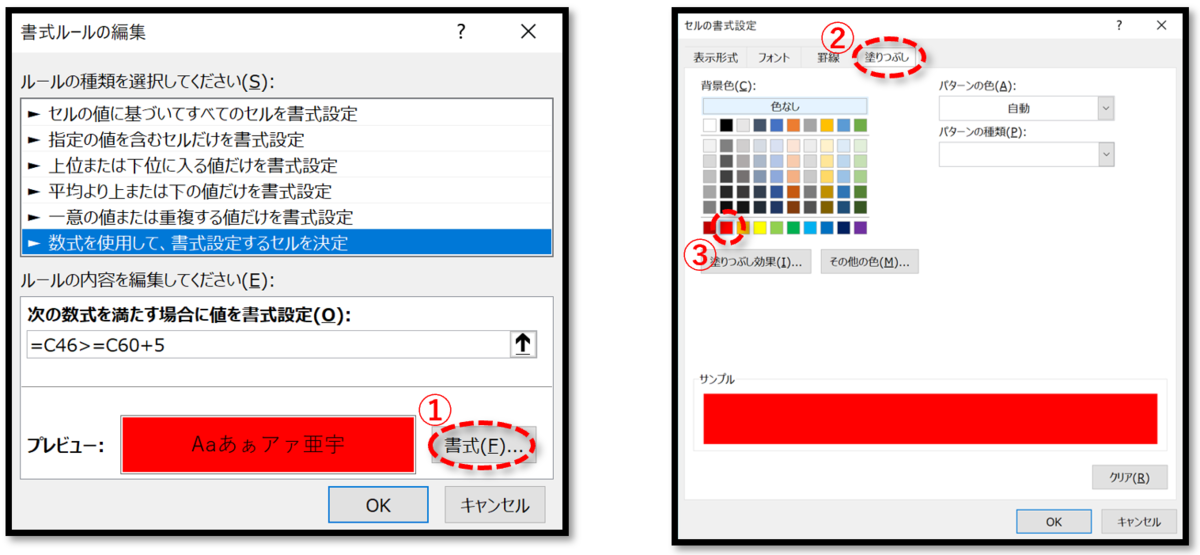
条件は絶対値の「点数」以外に、「割合」にすることができます
前期より「5%上昇」した部分に「書式」を設定する数式。

※ 今回は同一のシートにある2つの表を比較しましたが、「異なるシート」にある2つの表を比較することもできます。
- この方法を使えば、毎月(毎年)同じフォーマットで会計ソフトから出力される「財務諸表」を用いて、様々な「資料」を作ることができます。
- 「2期比較」をするために、「資料にフィールド(列)を追加してコピペ」するなどの「作業」が不要になります。
- プロジェクターを使って「画面」で説明すれば、何枚もの資料を用意して「5%増加の場合の資料をご覧ください」、「次に7%増加の場合の資料をご覧ください」と分かりにくい説明をすることなく、即座に画面を切り変えて説明することができます。
- 会議の説明資料だけではなく、自分で分析する際にも「情報」が読み取り易くなります。
その4に続く...