元の表に手を加えることなく「情報」を追加する
その1では、単純な「表」を、元の表の形を変えることなく「説明資料」に変える方法を説明しました。
今回は、条件付き書式を設定する具体的な操作方法を説明します。
合計の点数に応じて「レコード(行)」の色を変える場合
単純な集計表に、条件付き書式を使って点数に応じて、レコード(行)に色を付けることにより「情報」を加えることができます。
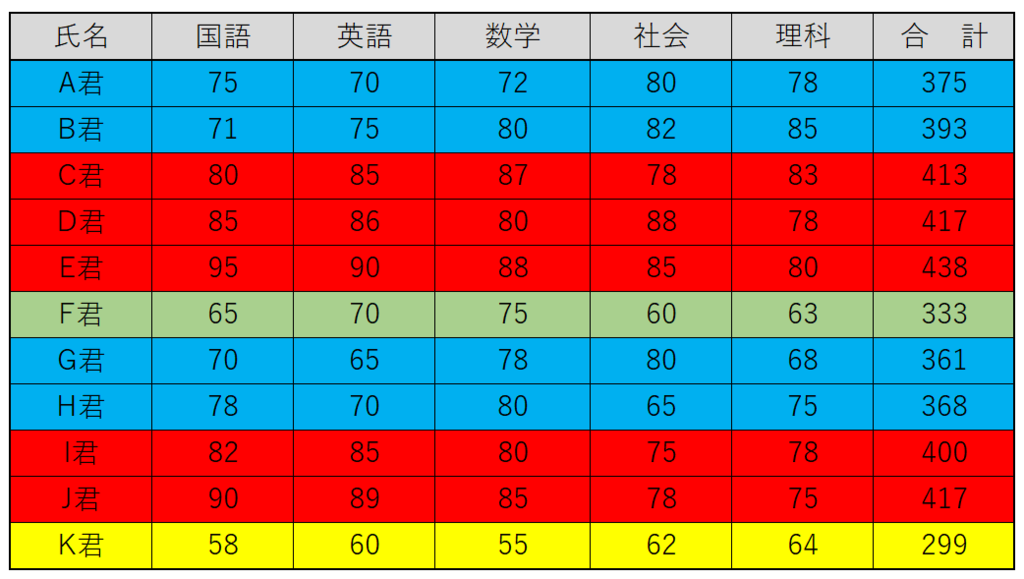
条件付き書式にあらかじめ用意されている「条件」には、このように「レコード(行)」に 書式(色)を設定するものはないので、「数式を使用して、・・・」のコマンドで設定する必要があります。
※ Excelでは列(項目)のことを「フィールド」、行(データ)のことを「レコード」と呼びます。
レコード(行)単位で、書式を設定
数式を使ってレコードの中に条件に合うフィールドがあった場合に、レコード(行)全体に書式を設定する条件付き書式を設定します。
- 「合計」が条件に合えば、そのレコード(行)全体を塗りつぶす
※ 「合計」のセルだけではなく、「A君」のレコード(行)を塗りつぶす
新しいルールを、「数式」を使って作成する
- 条件付き書式を設定する範囲を選択する
- 「ホームタブ」を選択
- 「条件付き書式」をクリック
- 「新しいルール」をクリック
- 新しい書式ルールのダイアログで「数式を使用して、書式設定する…」をクリック
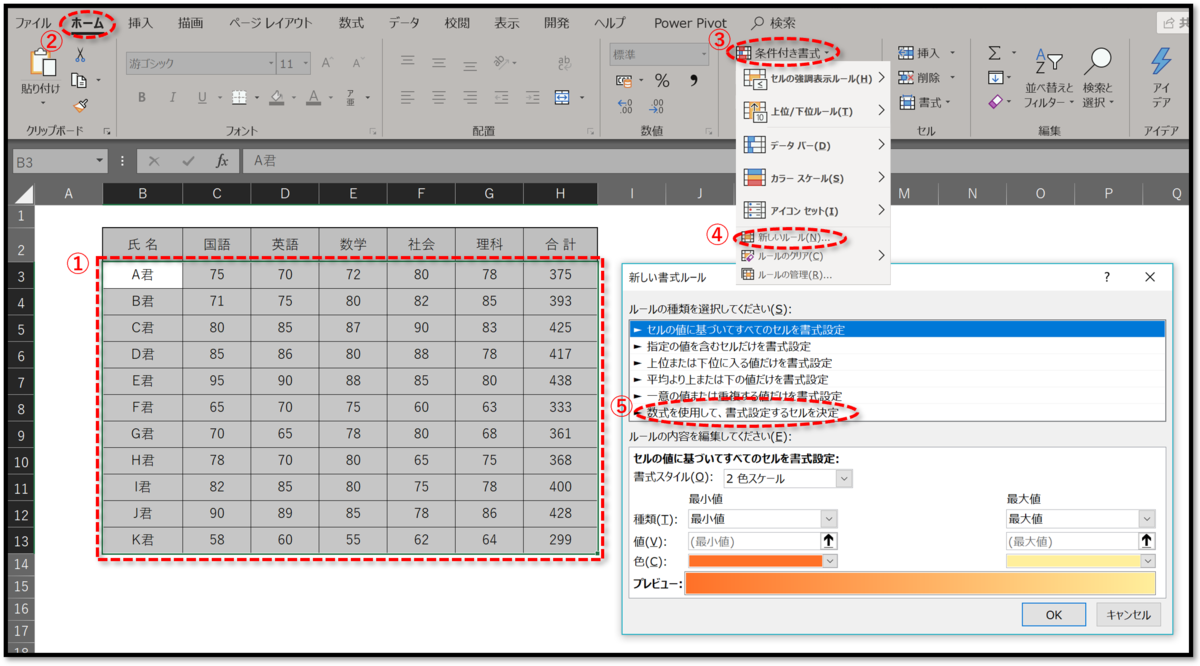
書式ルールの編集で、数式を入力し「書式」を設定
- 数式を入力「 =$H3>=400 」
- 「書式」をクリックして書式を設定する
- セルの書式設定で「塗りつぶし」タブを選択
- 「赤」を選択

レコード(行)に書式を設定する時のポイントは、複合参照で「フィールド(列)」を固定することです
数式「 = $H32 >= 400 」
このように「列」を固定した「複合参照」にすることで、「合計」の部分を基準にしてレコード全体(行単位)で書式が設定されます。
※ 数式を「 = H32 >= 400 」と「相対参照」にすると、「セル単位での書式設定」になり、400点以上の「セル」が対象になるので注意が必要です。
指定した点数以上の部分に条件を設定したい場合
- 各教科で80点以上のセルを赤くする
この条件は、あらかじめ用意されている条件付き書式の中にあるので簡単です
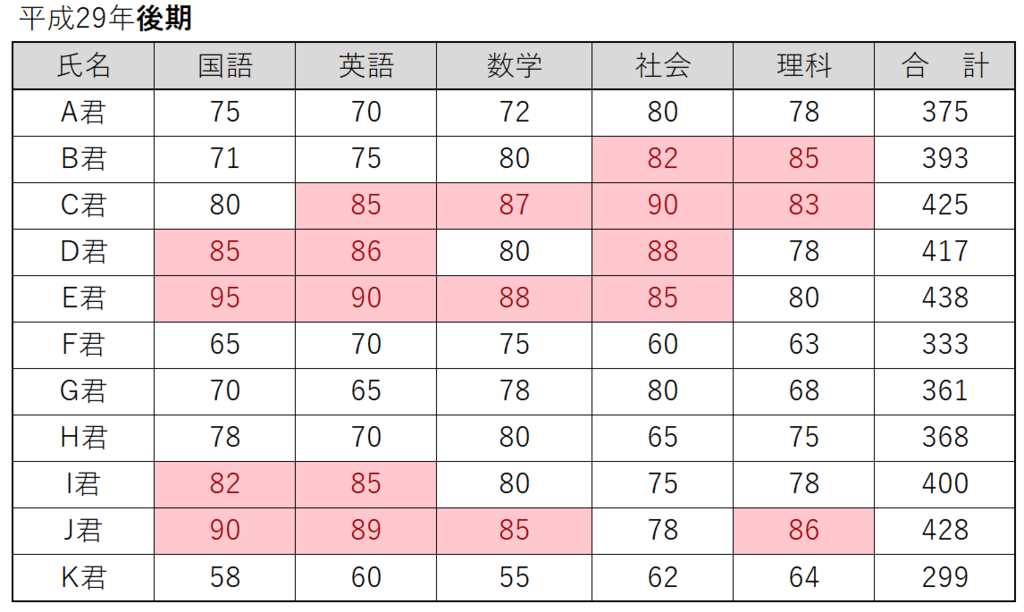
「条件付き書式」を設定したい部分を選択します

あらかじめ用意されている「条件」の中から「指定の値より大きい」を選択します
条件付き書式には、あらかじめいろいろな「条件」が用意されています。
- 「条件付き書式」をクリック
- 「セルの強調表示ルール」をクリック
- 「指定の値より大きい」をクリック

「指定の値より大きい」のダイアログで、条件を設定します
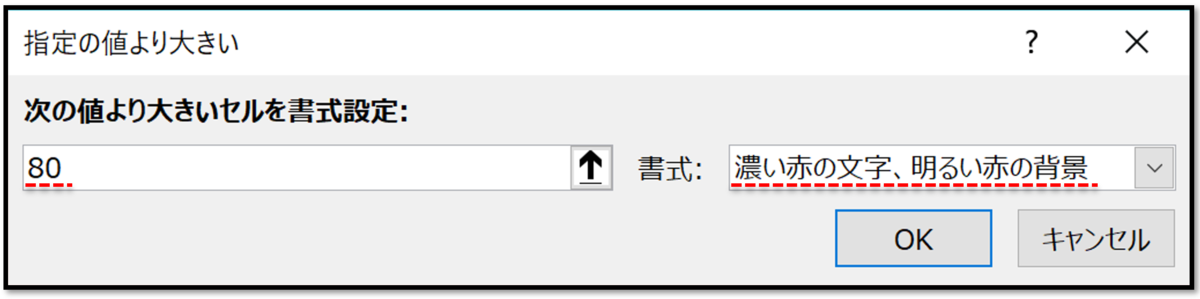
用意されていない「条件」は「数式を使用して書式設定を...」で条件を作成
- 「レコード(行)」全体に条件を設定するときは「数式を使用して...」を使って条件を作成する必要があります。
- 条件を「値より」ではなく「値以上」にしたい場合も、「数式を使用して...」を使う必要があります。(※ MOSの試験でよく出題されます)
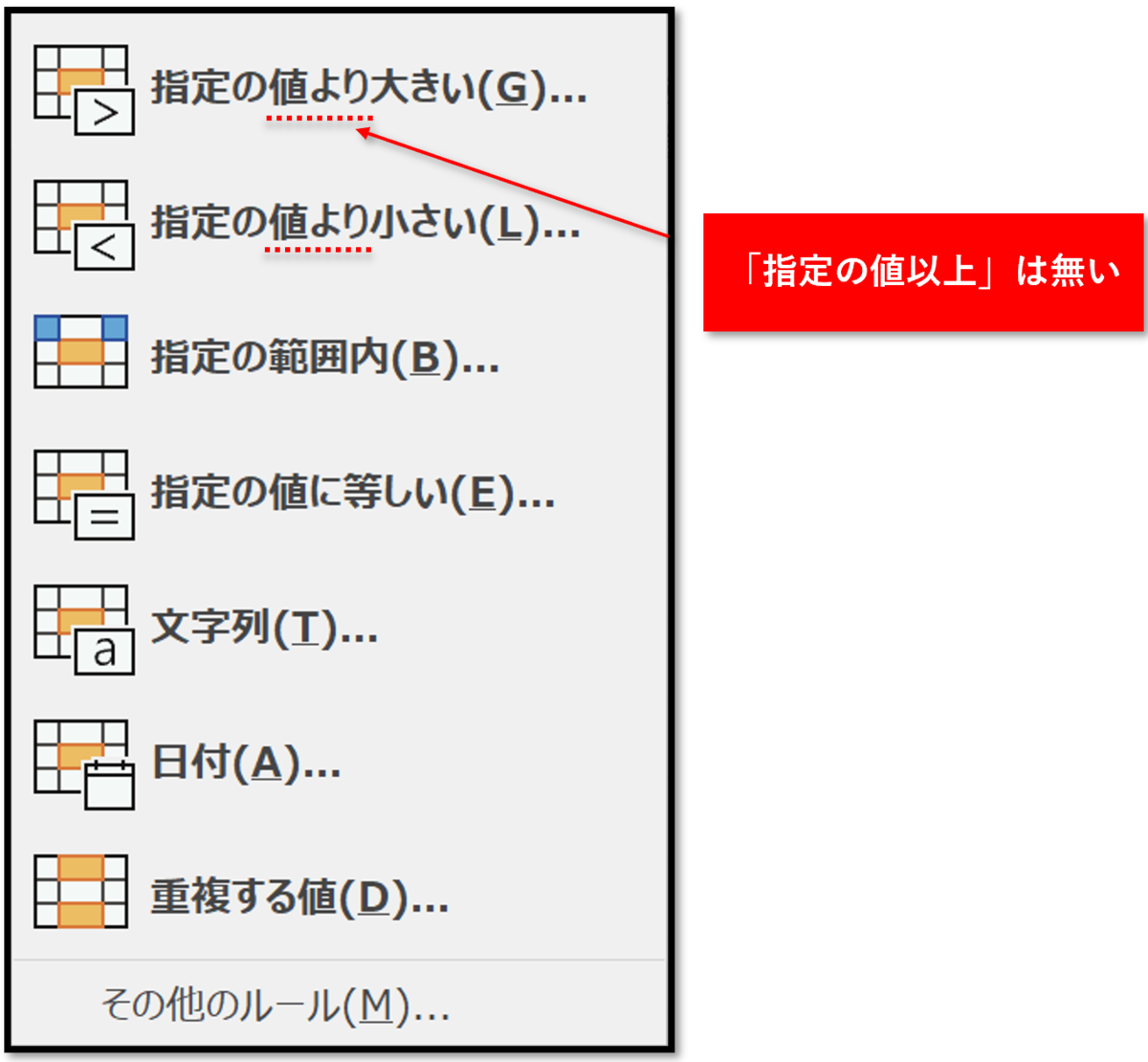
その3に続く