ピポットテーブルは、数式(関数)を使わずに詳細な分析ができます
その1では、数式(関数)を使って指定した条件に一致するデータだけを集計する方法を説明しました。
その2では、ピボットテーブルを使って集計する方法を説明します。
ピボットテーブルを使うことにより、「集計」ができるだけでなく、同時に「グラフ」を作成できます。
地区別の販売件数
地区別の販売件数の集計表と棒グラフ。

年齢別の販売件数
年齢別の販売件数と棒グラフ。

ピボットテーブルで集計すると、数式(関数)で集計するより詳細な情報が分かる
ピボットテーブルで集計すれば、集計結果だけではなく、詳細な内容が分かります。
数式(関数)を使うと複雑になってしまう複数の条件での「複合集計」や「クロス集計」が簡単な操作でできます。
「条件」の設定は、手動フィルターを使うので条件の変更をするときも、数式の書き換えは必要なく、手動フィルターでチェックを入れる箇所を変更するだけで即座にできます。
数式(関数)で集計する
数式を入力するための「セル」を追加する必要があります。
そして、集計の結果以外の詳細な情報は分かりません。

ピボットテーブルを使った集計は、「結果」以外の細かな情報も分かる
ピボットテーブルを使った集計は集計内容が細かく表示されるので、「結果」以外の情報も知ることができます。
2つの条件「広島市在住」と「50歳未満」で集計
手動フィルターを使って、居住地を「広島市内」、年齢を「50歳未満」にチェックを入れるだけで条件設定ができます。

3つの条件「広島市在住」「購入金額1万円以下」「女性」で修正
「行」のボックスに「居住地」、「金額」、「性別」をドラッグするだけで3つの条件での複合集計が設定できます。
手動フィルターで性別を「女」、居住地を「広島市内」、金額を「1万円未満」のグループにチェックを入れるだけで条件設定ができます。
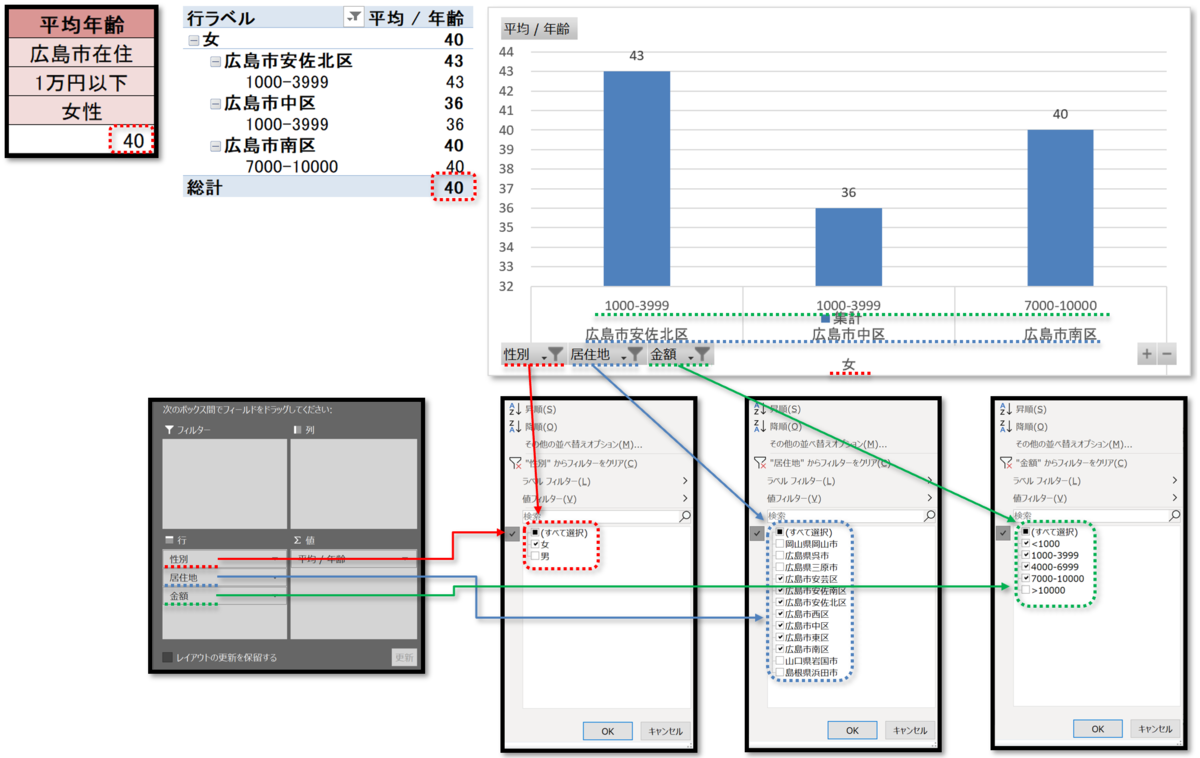
ピボットテーブルの操作方法(広島市以外への販売数を集計)
ピボットテーブルでの集計結果は「別シート」に作成されるので「元のデータ(リスト)」には影響を与えません。
集計するための数式(関数)を入力するためのセルを用意する必要はありません。

「表」をピボットテーブルに変換しワークシートを作成します
- 「表」のどこか1カ所を選択します
- 「挿入」タブを選択します
- 「ピボットテーブル」をクリックします
- 「テーブル範囲」が正しく選択されているかを確認します
- レポートの配置を「新規ワークシート」を選択します

「ピボットテーブルレポート」のワークシートが作成されます
ピボットテーブル用の「別シート」が作成されます。

「ピボットテーブルのフィールド」で必要な項目をドラッグします
「居住地別」の顧客への販売件数を集計します
- 「商品ID」を∑値のフィールドにドラッグ
- 「居住地」を行のフィールドをドラッグ

「フィルター」の機能を使って、広島市以外への販売件数を表示します
- 行ラベルの「フィルターボタン」をクリック
- 「手動フィルター」のダイアログで「広島市以外」にチェックを入れる

「広島市以外」の販売件数が表示されました
広島市以外の件数が集計されました。

「集合縦棒」でグラフ化します
- ピボットテーブル内のどこか1カ所を選択
- 「ピボットテーブルツール」が表示されているのを確認
- 「分析」タブを選択
- 「ピボットグラフ」を選択
- グラフ種類の変更で「集合縦棒」を選択
- グラフが表示されます

複数の条件で集計する「複合集計」も簡単です
「行」のフィールドに複数の項目をドラッグするだけで複合集計ができます。
行のフィールドのボックス内の「上・下」を変えると、集計方法を変えることができます。
「広島市在住の50歳未満」への販売件数
- 行のボックスに「年齢」をドラッグ
- 行のボックスに「所在地」をドラッグ(※ 「年齢」の下に配置)
- 手動フィルターの「年齢」をクリック
- 「50歳未満」のグループにチェックを入れる
- 手動フィルターの「所在地」をクリック
- 「広島市内」のグループにチェックを入れる
※ 行のフィールドの「上・下」の並びを変えると集計方法が変わります

「グループ化」すれば色々な条件を設定することができます
グループ化を使えば、分類方法を自由に設定できます。
年齢の分類を「20歳~70歳」で「30歳単位」にする

グループ化のダイアログで、「範囲」と「単位」を設定する
グループ化の設定で、「開始の値」「終了の値」「間隔」を設定できます。
- 行ラベルの「年齢」の部分で右クリック
- 出てきたダイアログで、「グループ化」をクリック
- グループ化のダイアログで、先頭の値を「20」に設定
- 末尾の値を「70」に設定
- 単位を「30」に設定

「広島市在住」で「1万円以下」で「女性」の平均年齢
- 行のフィールドに「居住地」➡「金額」➡「性別」の順でドラッグ
- ∑値のフィールドで「平均/年齢」のラジオボタン「▼」をクリック
- 「値フィールド」をクリック
- 値フィールドの設定ダイアログで計算の種類で「平均」を選択

「ピボットテーブルのフィールド」でドラッグ操作するだけで集計(分析)方法を変更
「居住地」➡「金額」➡「性別」で複合集計
「行」のフィールドに、複数の項目をドラッグするだけで「複合集計」ができます。
「行」のフィールド内の上下の並びを変えるだけで、集計方法を変更することができます。

「性別」➡「居住地」➡「金額」で複合集計

「9000円未満」「広島市内」「女性」の3つの複合条件で集計

クロス集計も簡単にできます
数式(関数)を使う場合、複雑な操作が必要なクロス集計もピボットテーブルを使えば簡単にできます。
ピボットテーブルを使えば、「行」のボックスと「列」のボックスに項目をドラッグするだけでクロス集計ができます。
「居住地」と「性別」のクロス集計もピボットテーブルを使えば簡単です。
「行」のボックスに「居住地」を「列」のボックスに「性別」をドラッグするだけで、クロス集計になります。
グラフの種類を「積み上げ縦棒グラフ」にすれば、男女の比率が一目でわかります。
- 「行」の要素に「居住地」を、「列」の要素に「性別」を配置してクロス集計にする
- 「∑ 値」に「合計/金額」をドラッグして集計方法を「金額」にする
- 「積み上げ縦棒グラフ」にして「男・女」の比率を視覚的に表現する

「ピボットテーブル」を使って集計すれば、(その1)で紹介した数式(関数)を使った集計より簡単でより詳細な内容が分かります。
- ピポットテーブルは、数式(関数)を使わずに詳細な分析ができます