Wordの新しい機能?で、最も有効的な機能だったのが、「比較」の機能です。
この機能は、もとの文書と変更後の文書と作業画面を「並べて表示して」比較することができます。
またその画面で元の文書と変更後の文書を確認しながら「作業画面」に反映させて「文書」を作成することができます。
つまり「正誤表」のような画面が自動で作成されるのです。
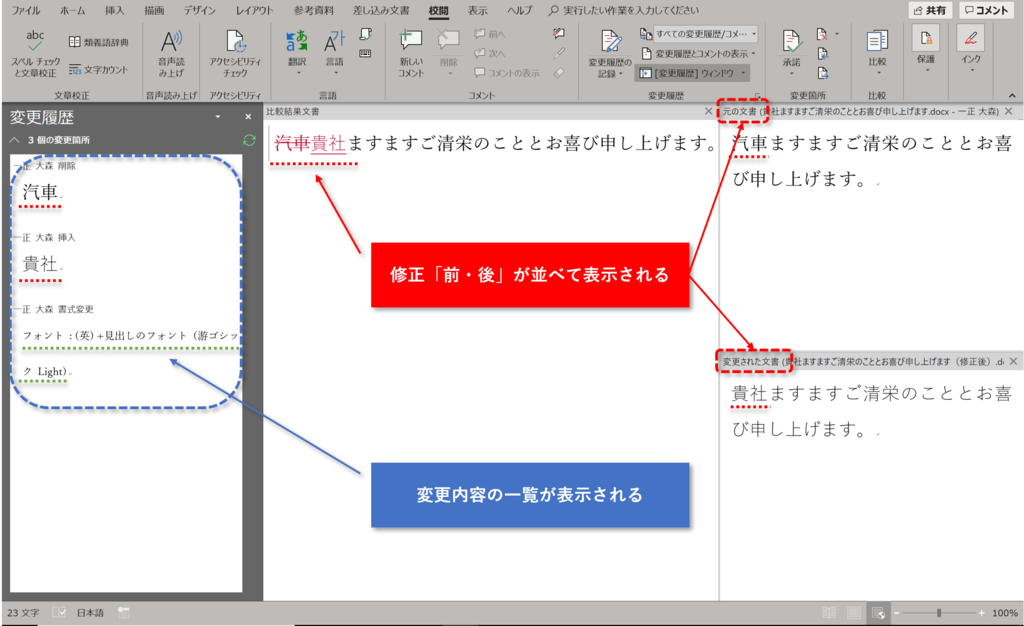
前回紹介した「変更履歴の記録」はあらかじめ記録の設定をしておかなければ機能しないのですが、この「比較」の場合は事前の設定は必要ありません。
例えば、誰かに文書の校正(修正)を依頼して、戻ってきた文章の「どこがどう変わったのか」が不明な場合があります。
文書を一旦プリントアウトして「赤ペン」が入れてあればすぐに分かるのですが、修正された「ファイル」として戻ってきた場合は最悪、戻ってきた文書を自分でプリントアウトして画面と見比べながら変更点を確認することになってしまいます。
他にも、自分が作った文書でも「どこをどう変更したのか」が分からない時も、新・旧の文書を比較することでそれも確認することができます。
「変更履歴の記録」のように事前の設定や操作は必要ありません、ぜひWordに搭載されている優れた機能を使用して作業効率を上げてください。
「比較」機能の操作方法
「修正前」と「修正後」の文書を表示します
- 「校閲」タブを選択
- 「比較」を選択
- 「比較」をクリック
- 「元の文書」と「変更された文書」を選択

結果の比較が表示されます
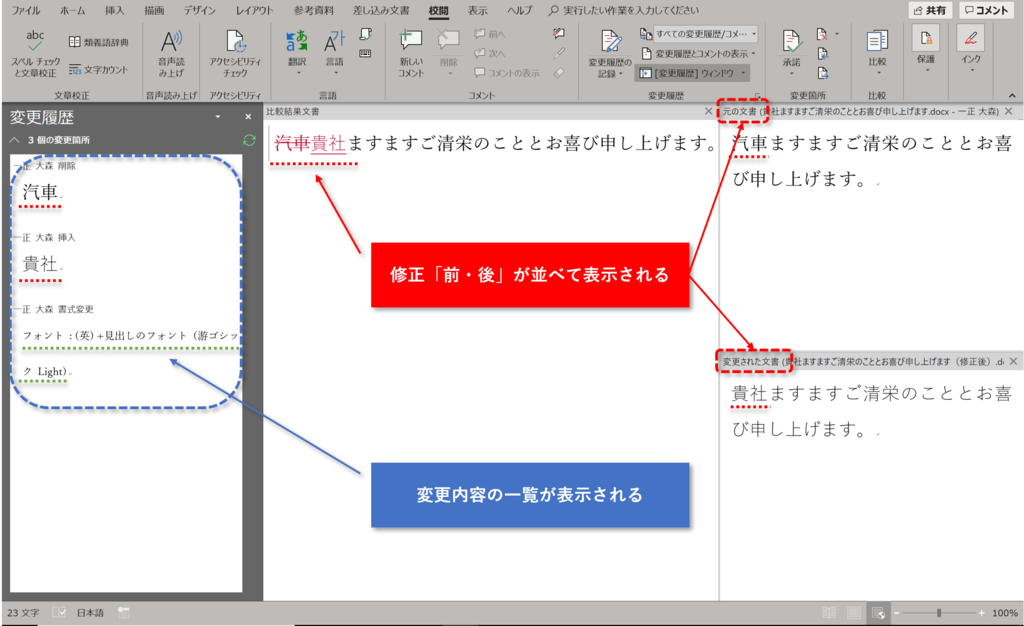
修正内容を確認しながら「承諾」し、変更(修正)を確定していきます
- 「校閲」タブを選択
- 「承諾」を選択
- 「承諾して次へ進む」をクリック

変更(修正)をもとに戻すこともできます
- 「校閲」タブを選択
- 「元に戻して次へ進む」を選択
- 「元に戻して次へ進む」OR「変更を元に戻す」をクリック

「比較」画面の表示方法を変えることができます
元の文書を表示しないことで、スッキリと広い画面で確認できます
- 「校閲」タブを選択
- 「比較」を選択
- 「元の文書を表示」をクリック
- 「比較元の文書を表示しない」をクリック
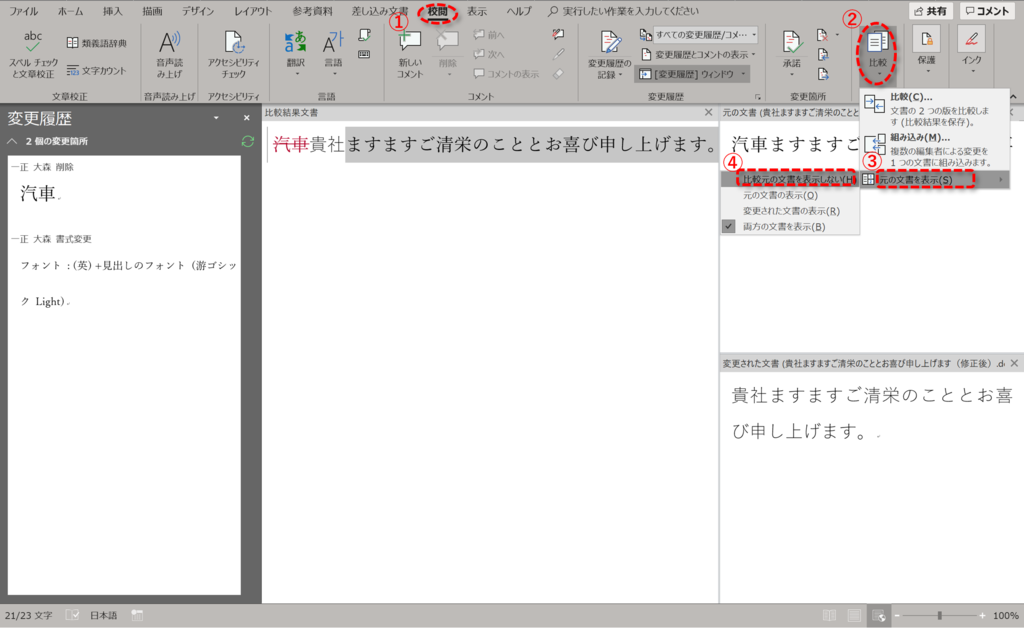
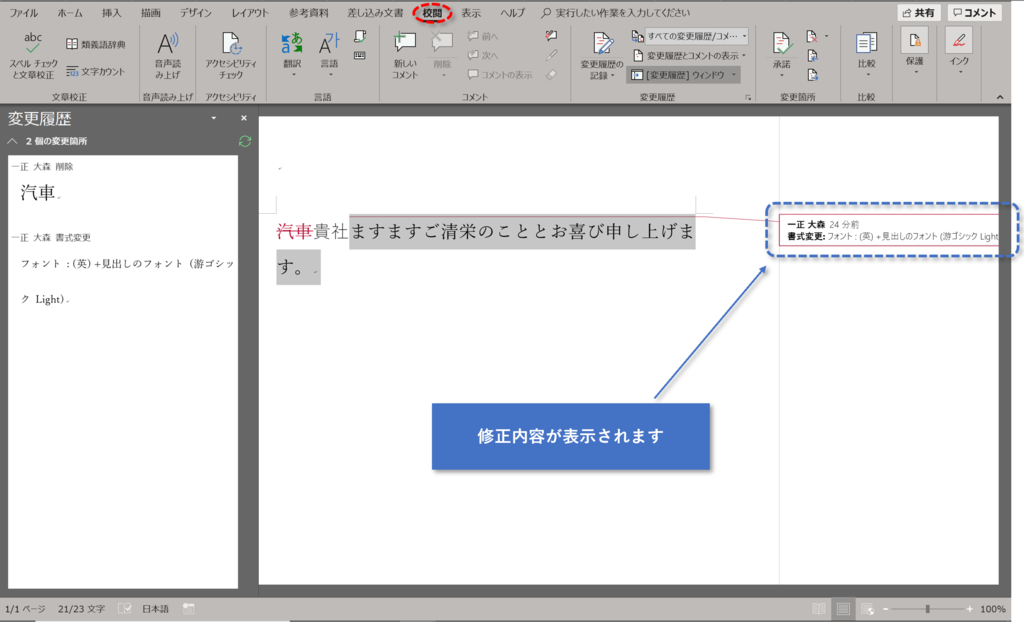
複数の修正された文書の変更内容を「組み込む」こともできます
修正された文書が複数ある場合は「組み込み」作業を順次行うことで対応できます
- 「校閲」タブを選択
- 「比較」を選択
- 「組み込み」をクリック

このように簡単な操作で、「正誤表」のような画面を表示することができるので、修正(変更)を反映させる作業が簡単にできます。
上司や先輩に文書の校正を依頼し、「直しておいたから確認しておいて」といわれた時に。
どこがどう修正されたのかを問い合わせることもできず、プリントアウトするなどの方法で大変な作業になることがあると思います。
そんな時はこの「比較」の機能を使えば、作業効率が上がると思います。
ぜひ活用してください。
その時は「変更履歴を記録する」の機能も合わせえ使用すればさらに効率が上がると思います。