「セル内改行」をしていると、ピボットテーブルが使えません
長い文字列を一つのセルに表示したい時は、セルの書式設定で「折り返して全体を表示する」にして表示します。
しかし「折り返して全体を表示する」にした場合、意図しないところで改行してしまう場合があります。
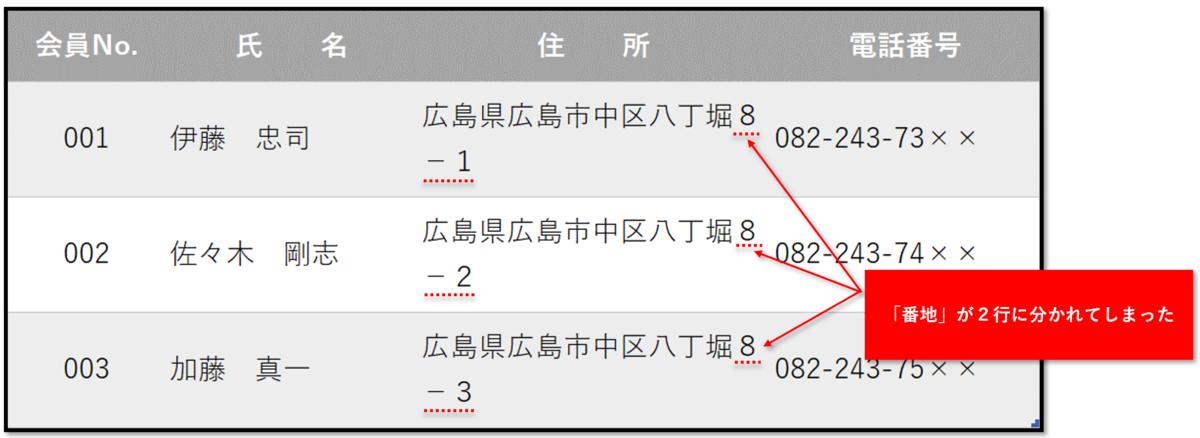
「セル内改行」を使って、任意の場所で改行する
「Alt」キーを押しながら「Enter(改行)」キーを押す、「セル内改行」で任意の場所で強制的に改行することができます。
「住所」など、長いデータの場合「セル内改行」することで見易くなります

「セル内改行」は、条件によっては「問題」になる時があります。
- 貼り付けた先のフィールド(列)の幅が違う場合、逆に意図しない改行になってしまう
- ピボットテーブルを使う場合 エラーになってしまう。
- 「改行コード」が入っているため、文字列を検索対象としたときに正しく検索されない。
- Excel2013で、ある条件では強制終了する時がある。
- データを再利用する時や他の表にコピーする際にも「セル内改行」があると不都合な場合があります。
その他にも、表を再利用する場合や CSVデータを取り込んだ場合などに「セル内改行」が設定されている場合など、一つ一つ解除するのは大変な作業です。
そんな時に「検索と置換」を使って、ワンタッチで「セル内改行」を削除することができます。
検索と置換で、「セル内改行」を一括削除
セル内改行は「改行コード」という見えない(表示されない)コードを入力することで実行しています。
この「改行コード」を検索し、置換(削除)することで解除できます。
検索と置換で改行を表す「 CTRL+J 」を検索して、「何もなし」に置換
- 文頭のセル「A1」を選択します
- 「検索と置換」をクリック
- 「置換」をクリック
- 検索する文字列に「CTRL + J 」と入力(※ 画面には何も表示されません)
- 置換後の文字列には何も入力しません
- 「置換」をクリックします

シート内のすべての「セル内改行」が削除されました

このように改行を表すコマンド「 CTRL + J 」で検索(置換)することによって、シート全体の「セル内改行」を一括で削除(解除)することができます。
「表」を再利用する時などに、不要な「セル内改行」を削除する時などとても便利です。